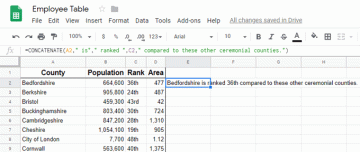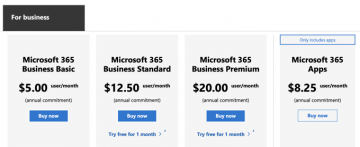Ako želite stvoriti cirkularno pismo iz Excela u Word, potrebno je više od jednostavnog povezivanja radnog lista. Bez obzira na to postavljate li Excel tablicu ispočetka ili uvozite tekstualnu ili CSV datoteku, morate se pobrinuti da vaši podaci budu pravilno strukturirani.
Pokazat ćemo vam kako formatirati svoju listu za slanje e-pošte u Microsoft Excel dokumentu tako da kada je povežete s Riječ za cirkularno pismo, sve radi kako treba.
Sadržaj

Uvezite datoteku u Excel.
Ako imate tekstualnu ili CSV datoteku kao izvor podataka za popis za slanje e-pošte, možete je uvesti u Excel datoteku. Odatle možete pravilno rasporediti i formatirati podatke prije nego što ih povežete putem značajke cirkularnog pisma ili čarobnjaka u Wordu.
Iako je postupak sličan za verzije Excela, malo je drugačiji za Microsoft 365 u odnosu na Excel za Mac ili druge verzije Excela.
Uvezite datoteku pomoću Microsoft 365.
Ako koristite Excel s Microsoft 365 u sustavu Windows, slijedite ove korake za uvoz podatkovne datoteke.
- Idi na Podaci karticu i odaberite Iz teksta/CSV-a u odjeljku Get & Transform Data na vrpci.

- Potražite i odaberite datoteku. Zatim odaberite Uvoz.

- U skočnom prozoru potvrdite ili uredite tri padajuća izbornika na vrhu za Izvor datoteke, Razdjelnik i Otkrivanje vrste podataka.

- Za formatiranje polja nakon uvoza odaberite Pretvori podatke. Napomena: ako ih planirate kasnije formatirati, odaberite Opterećenje za izravni uvoz podataka.

- Ako odaberete Pretvori podatke, odaberite prvi stupac koji želite oblikovati u prozoru Power Query koji se prikaže.
- Zatim idite na Dom karticu i koristite Tip podataka padajućeg popisa u odjeljku Transformacija za odabir formata.

- Odabrati Zamijenite struju.

- Nastavite ovaj postupak za svaki stupac u skupu podataka.
- Kada završite, vidjet ćete rezultate pregleda i moći ćete odabrati Zatvori i učitaj na Dom tab.

Primit ćete uvezenu datoteku s brojem učitanih redaka. Zatim možete izvršiti dodatne prilagodbe prema potrebi i spremiti datoteku.

Uvezite datoteku pomoću drugih verzija programa Excel.
Ako koristite Excel na Macu ili drugu verziju kao što je Excel 2013, slijedite ove korake za uvoz tekstualne ili CSV datoteke.
- Idi na Podaci karticu, otvorite Dohvati podatke jelovnik i izbor Iz teksta.

- Potražite i odaberite datoteku. Zatim odaberite Uvoz ili Dohvati podatke.

- U prozoru čarobnjaka za uvoz teksta odaberite Razgraničeno i po izboru postavite Započni uvoz u retku, Izvor datoteke i sadrže li vaši podaci zaglavlja stupaca. Izaberi Sljedeći.

- Na sljedećem zaslonu označite potvrdni okvir za vrstu razdjelnika koji koristite, kao što je tabulator, zarez ili razmak, i odaberite Sljedeći.

- Na završnom zaslonu imate opciju formatiranja podataka. Da biste to učinili, odaberite svaki stupac i odaberite njegov format podataka na vrhu. Obavijest za datume, možete odabrati strukturu; za numeričke podatke, možete odabrati Napredna da biste odabrali razdjelnike decimalnih brojeva i tisućica. Izaberi Završi.

- U dijaloškom okviru Uvoz podataka odaberite ćeliju za Postojeći list ili izabrati Novi list za podatke. Izaberi Uvoz.

Popis primatelja tada će biti uvezen i spreman za pregled, uređivanje i spremanje.

Postavite popis za slanje e-pošte u programu Excel.
Bilo da uvozite datoteku kao što je gore opisano ili kreirate svoj popis za slanje e-pošte u Excelu od nule, ima nekoliko stvari koje morate imati na umu. Oni mogu zahtijevati da prilagodite svoje Excel podatke.
Provjerite sljedeće:
- Podaci su pravilno oblikovani za tekst, postotke i brojeve (opisano u nastavku)
- Nazivi stupaca na vašem listu odgovaraju nazivima polja koja planirate koristiti u Wordu.
- Podaci se nalaze na prvom listu vaše radne bilježnice.
- Radna knjiga se sprema lokalno (na vašem računalu)
- Uređivanja ili promjene finaliziraju se prije povezivanja lista u Wordu.
Formatirajte Excel popis pošte.
Uz upravljanje podacima za vašu mailing listu u Excelu, morate biti sigurni da je ispravno formatirana. Ovo je imperativ za postotke i poštanske brojeve.
- Postoci: Prema zadanim postavkama, postoci se množe sa 100. Oblikujte postotke kao tekst ako želite izbjeći ovaj izračun.
- Brojke: Formatirajte brojeve da odgovaraju njihovim kategorijama. Na primjer, koristite Valutu za iznose u dolarima.
- Poštanski brojevi: Oblikujte poštanski broj kao tekst. Ako ih formatirate kao brojeve, izgubit ćete početne nule za kodove kao što je 00321.
Da biste formatirali svoje podatke, odaberite stupac, idite na Dom i odaberite format u Format broja padajući popis.

Imajte na umu da iako formatirate podatke specifične za njihovu kategoriju, oni ne prikazuju odgovarajuće simbole kada ih povežete s Wordom. Na primjer, kada mapirate postotak, vidjet ćete samo prikaz broja, a ne znak postotka. Trebali biste dodati simbole koje želite pored mapiranih polja u Word dokumentu cirkularnog pisma.
Spremno za spajanje.
Nakon što pripremite svoj popis primatelja za rad u Excelu, vrijeme je da upotrijebite Wordovu značajku cirkularnog pisma kako biste dovršili proces. Bilo da se radi o personaliziranim pismima ili porukama e-pošte, pogledajte naš vodič za stvaranje cirkularnog pisma u Microsoft Wordu za potpune detalje.
Osim toga, možete provjeriti kako stvoriti oznake u Word dokumentu iz Excel proračunske tablice.
Dobro došli na Help Desk Geek - blog pun tehničkih savjeta pouzdanih tehničkih stručnjaka. Imamo tisuće članaka i vodiča koji će vam pomoći da riješite bilo koji problem. Naši su članci pročitani više od 150 milijuna puta otkad smo pokrenuli 2008.