
Možda ste čuli za overclocking GPU-a za povećanje performansi igranja. Podnapon GPU-a može smanjiti napon koji se isporučuje vašoj grafičkoj kartici, čime se smanjuje njezina potrošnja energije i toplina proizvedena kao rezultat. Ako se izvede ispravno, to može dovesti do nižih radnih temperatura s malim ili nikakvim učinkom na vaš FPS u igrama. Ponekad vam čak može pomoći da izvučete dodatnu izvedbu. Razmotrimo kako smanjiti napon GPU-a da uštedite na računima za struju i postignete niže temperature.
FYI: Imate zastarjeli GPU? Provjerite naše vodič za kupce grafičke kartice da biste dobili nadogradnju.
Sadržaj
- Što vam je potrebno za GPU undervolting?
- Kako smanjiti GPU s MSI Afterburnerom
- Stvari koje treba zapamtiti s GPU Undervolting
Što vam je potrebno za GPU undervolting?
Da biste promijenili postavke napona i frekvencije svog Nvidia ili AMD GPU-a, morate preuzeti najnoviju verziju MSI Afterburner. Za testiranje stabilnosti undervolta preuzmite besplatni alat za usporedbu, kao što je Superpozicija Unigine.
Neću preporučiti alate kao što su Unigine Heaven ili Furmark, zbog njihove nerealnosti stres testovi (previše mekan ili pretvrd). Ali morat ćete testirati stabilnost GPU-a u stvarnim scenarijima igranja, budući da se čak i GPU-ovi koji su stabilni tijekom Superposition benchmarkova mogu srušiti nakon 30 minuta do jednog sata zahtjevne sesije.
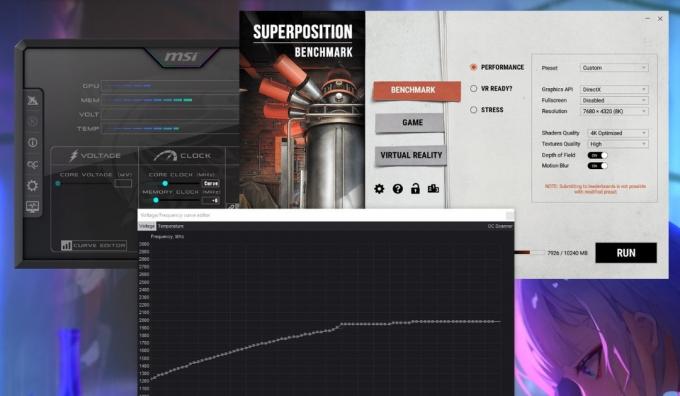
Nakon što sve preuzmete, nastavite imajući na umu da smanjenje voltaže može uzrokovati neke čudne probleme s vašim sustavom. Ako previše smanjite napon GPU-a, to može uzrokovati artefakte GPU-a, padove aplikacija i gašenja sustava. No, ako pažljivo slijedite upute, ti će problemi biti privremeni.
Dobro je znati: trebate najbolju moguću temperaturu GPU-a? Hladite GPU vodom za bolje performanse.
Kako smanjiti GPU s MSI Afterburnerom
MSI Afterburner jedan je od najjednostavnijih alata za overclocking i undervolt vaš GPU, osim što vam pomaže nadgledajte performanse igranja uz RivaTuner. Radi na Nvidia i AMD grafičkim karticama i besplatan je za korištenje. Imajte na umu da za neke starije GPU-ove, kao što je Nvidijina serija 900 i starije kartice, možda nećete vidjeti cijeli popis postavki u Afterburneru. Tehnički još uvijek možete smanjiti voltažu takvih kartica, ali Afterburner to ne podržava u potpunosti.
Prije nego što počnete, važno je pokrenuti Unigine Superposition benchmark kako biste dobili dojam o performansama vašeg standardnog GPU-a.
Da biste to učinili, instalirajte Unigine Superposition, pokrenite ga, odaberite Referentna vrijednost -> Izvedba, zatim odaberite željenu postavku. Na temelju razlučivosti vašeg zaslona i upotrebe VRAM-a prikazane u prozoru, odaberite pravu unaprijed postavljenu postavku za adekvatno testiranje naprezanja vašeg GPU-a.
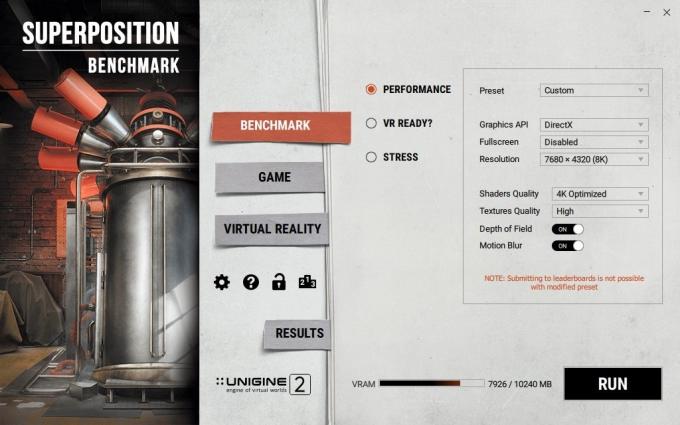
Tu je i Prilagođen opcija u Unaprijed postavljeno padajući izbornik kako bi vam omogućio precizniju kontrolu. Ako imate GPU od 6 GB ili manji VRAM, odaberite 4K optimizirano unaprijed postavljeno. Za moderne grafičke procesore, kao što su serije RTX 3000 i RX 6000 i novije, bolje je odabrati Prilagođen unaprijed postavite i odaberite postavku koja je unutar vašeg ograničenja VRAM-a, ali dovoljno visoka da vam pruži realističniju referentnu vrijednost.
Na kraju, preuzimanje HWiNFO, i pustite ga da radi u pozadini da biste ga kasnije pogledali kako biste provjerili maksimalnu frekvenciju i odgovarajući napon koji je vaš GPU dosegao tijekom referentne vrijednosti.
Držite sve dodatne programe zatvorene prije pokretanja referentne vrijednosti. Na kraju kliknite TRČANJE za početak mjerila. Ne prekidajte mjerilo prelaskom na bilo koji drugi program, jer će to prekinuti. Pričekajte da završi i spremite snimku zaslona rezultata za kasnije. Provjerite HWiNFO za Maksimum vrijednost u Napon jezgre GPU-a i GPU sat redaka. Zabilježite ovo.

Pokrenite MSI Afterburner da počnete birati novi, smanjeni napon za vaš GPU. Ispod napon odjeljak, kliknite Uređivač krivulja za otvaranje krivulje napon-frekvencija u novom prozoru.

Ova krivulja vam govori o različitim naponima (X-os) potrebnim za održavanje odgovarajućih frekvencija (Y-os) za vaš GPU.
U mom primjeru maksimalna frekvencija odn GPU sat moj GPU pojačan na 1965MHz, kao što pokazuje HWiNFO. Za maksimalnu učestalost u vašem slučaju pronađite kvadrat na grafikonu koji najviše odgovara tom broju. Bit će odgovarajući broj napona istaknut na X-osi (1081mV u mom primjeru). Naš je cilj sniziti ovaj napon, a da GPU radi na ili približno istoj maksimalnoj frekvenciji na kojoj je radio prije podnapona.
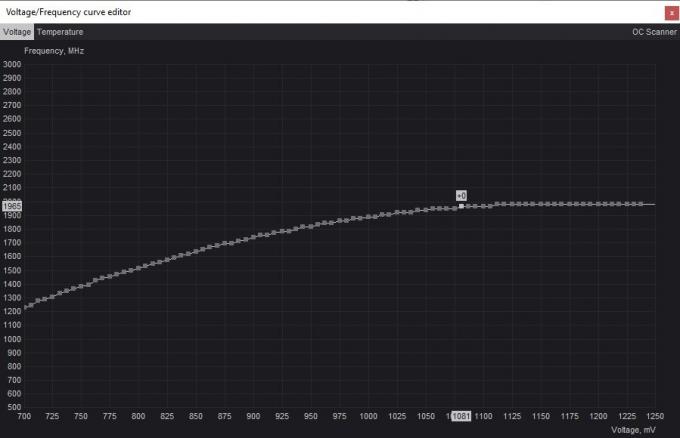
Za biranje nižeg napona, najbolje je početi s manjim povećanjem od, recimo, 25 mV do 50 mV, kako bi se osigurala stabilnost i izbjeglo previše podnapona odjednom. Kako bismo pojednostavili stvari, zaokružite ga na najbliži korak od 25 mV. Počet ću odabirom 1050 mV kao prvog broja napona koji ću isprobati.
Za unos ovog nižeg napona kliknite na kvadrat koji odgovara naponu koji želite birati. Vidjet ćete da će nova, niža frekvencija biti istaknuta na Y-osi. Kako biste omogućili GPU-u da radi na izvornoj frekvenciji pri novom naponu, počnite pritiskati Gore na tipkovnici dok se frekvencija na Y-osi ne podudara s izvornom maksimalnom frekvencijom.
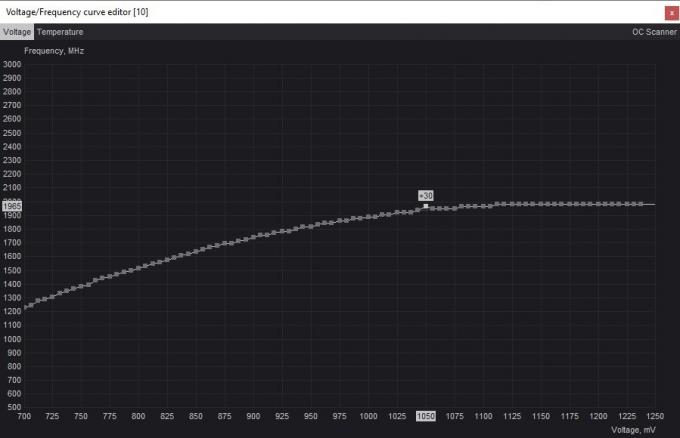
Da biste spremili ove postavke, prebacite se na glavni prozor programa Afterburner i kliknite primijeniti gumb za primjenu novih postavki napona i frekvencije. Afterburner će automatski prilagoditi krivulju napona i frekvencije na temelju ove postavke kako bi osigurao da vaš GPU ne pojačava preko maksimalne frekvencije koju ste odabrali. Kliknite na Uštedjeti gumb, zatim odaberite jedan od profila s desne strane da biste spremili svoje postavke.

Morat ćete testirati stabilnost undervolta ponovnim pokretanjem Unigine Superposition benchmarka. Prije nego što to učinite, svakako pritisnite Resetiraj (ikona sata) u HWiNFO za brisanje Minimum/Maksimum/Prosjek vrijednosti za Temperatura, Napon jezgre, i GPU sat.
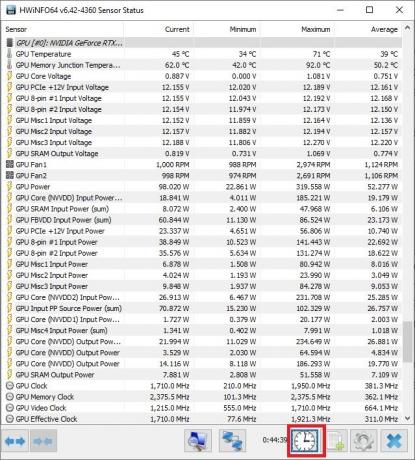
Pokrenite referentnu vrijednost s istim postavkama da vidite ima li čudnih grafičkih artefakata, zastajkivanja – ili još gore – rušenja tijekom referentne vrijednosti. Ako završi bez ikakvih problema, vaš undervolt je okvirno stabilan na trenutnim postavkama. Možete provjeriti HWiNFO da provjerite maksimalnu temperaturu koju vaša kartica doseže i odgovara li maksimalna frekvencija onoj koju ste postavili u Afterburneru.

Pokušajte s nižim naponom slijedeći isti postupak ponovno. Prije toga pritisnite tipku Resetiraj gumb u programu Afterburner za vraćanje svih postavki na zalihe.

Vratite se u uređivač krivulje i odaberite kvadratić koji odgovara još nižem naponu, odabirući vrijednost 25mV ili 50mV nižu nego prije. Povucite kvadrat prema gore kako biste odgovarali ciljanoj maksimalnoj frekvenciji, kao i prije, i primijenite postavke u programu Afterburner. Ovaj put spremite postavke na drugi profil kako biste imali prethodni stabilni profil podnapona na koji se možete vratiti ako ovaj sruši referentnu vrijednost.
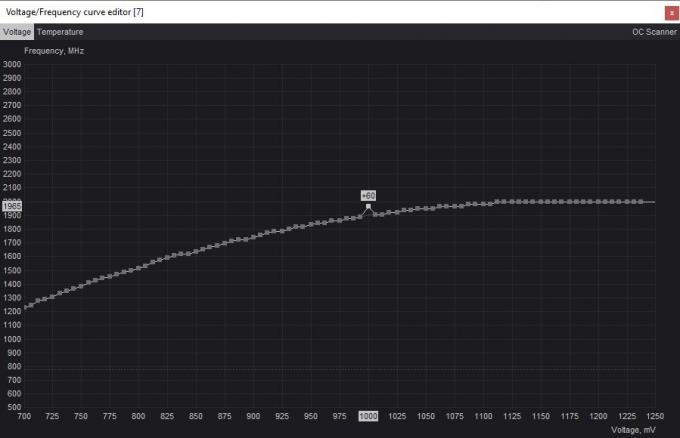
Ponovo pokrenite referentnu vrijednost Superposition da vidite je li ovaj niži napon stabilan. Ako naiđete na poteškoće, možete se vratiti na prethodnu stabilnu postavku ili nastaviti eksperimentirati s nižim naponom ako referentna vrijednost završi bez problema. Ponavljajte ovaj postupak dok ne pronađete najniži mogući napon na kojem je vaša kartica stabilna.
Konačno, uvijek biste trebali testirati svoj konačni undervolt pokretanjem igara koje redovito igrate (po sat ili više), jer su neki undervolti stabilni u mjerilima, ali nestabilni tijekom igranja. To bi vam dalo dodatne informacije koje bi vam pomogle u podešavanju postavki napona u programu Afterburner.

Provjerite HWiNFO kako biste usporedili maksimalnu temperaturu i vrijednosti potrošnje energije za vaš GPU na osnovnim postavkama i na stabilnim postavkama podnapona. To će vam pokazati koliko je vaš GPU postupak podnapona bio uspješan.
Stvari koje treba zapamtiti s GPU Undervolting
Ako ste neko vrijeme igrali PC igrice, vjerojatno ste se petljali s CPU overclocking i/ili undervolting. Iako overclocking CPU-a sigurno ima neke prednosti, overclocking vašeg GPU-a umjesto toga vjerojatno će vam dati veći poticaj u performansama igranja, posebno na višim rezolucijama gdje su igre obično više vezane za GPU.
Slično overclockingu GPU-a, smanjivanje napona vašeg GPU-a također uključuje podešavanje njegovih postavki napajanja, ali donosi drugačiji niz prednosti.
- Umjesto povećanja napona i frekvencije u tandemu, podnapon smanjuje napon što je više moguće bez nailaska na probleme nestabilnosti.
- Sigurno je smanjiti napon vašeg GPU-a, jer su svi grafički problemi ili padovi na koje naiđete privremeni, a vaš GPU će jednostavno prekinuti igru ili aplikaciju prije nego što se ošteti. Ako nastavite vidjeti GPU artefaktiranje čak i nakon vraćanja na standardne postavke, mogu postojati drugi problemi koji utječu na vašu grafičku karticu.
- To je zgodan način da vaš GPU radi hladnije nego inače, produžujući tako njegov životni vijek, dok i dalje uživate u svojim igrama s istim performansama kao prije.
- Morate postići idealnu ravnotežu između napona i frekvencije uz malo pokušaja i pogrešaka. Unatoč smanjenju snage koju vaš GPU troši, ne želite previše ograničiti njegovu izvedbu. Uostalom, ne želite previše žrtvovati svoj FPS samo da biste pokrenuli GPU malo hladnije.

Uštedite snagu GPU-a bez pada performansi
Ovisno o vašoj grafičkoj kartici, vaš podnaponski prostor će se razlikovati. Ali gotovo sigurno možete sniziti temperaturu GPU-a i potrošnju energije za nekoliko stupnjeva na bilo kojoj kartici. U nekim slučajevima, undervolting vam omogućuje da poboljšate performanse omogućujući vašem GPU-u da postigne stabilniji takt pojačanja, poboljšavajući vrijeme okvira i minimalni FPS. Čak i ako vaši rezultati nisu najbolji, hladniji GPU izgleda bolje od onog toplijeg, pridonoseći duljem vijeku trajanja vaše grafičke kartice. Ako imate problema s grafičkom karticom, možemo vam pomoći dijagnosticirati a grafička kartica ne radi može vam pomoći da ga dijagnosticirate.
Autor slike: Unsplash. Sve snimke zaslona Tanveera Singha.
Pretplatite se na naše obavijesti!
Naši najnoviji vodiči isporučeni su izravno u vašu pristiglu poštu


