Ako pokušavate instalirati ili otvoriti aplikaciju i vidite poruku "Pogreška pri otvaranju datoteke za pisanje", postoji veliki problem. Ova će vas pogreška zaustaviti na putu - ne možete napredovati dok se problem ne riješi.
Ovu poruku obično uzrokuju neispravne dozvole za datoteke, ali to nije jedini uzrok. Oštećene datoteke za postavljanje, postojeće (i pokrenute) aplikacije, postavke vašeg korisničkog računa i još mnogo toga mogu biti krivci.
Sadržaj
Srećom, postoje neki koraci koje možete pokušati riješiti problem. Ako želite popraviti pogrešku "pogreška pri otvaranju datoteke za pisanje" u sustavu Windows, slijedite ove korake.

1. Završite aplikaciju u Upravitelju zadataka.
Za većinu korisnika postoji jedan očit problem koji uzrokuje pogrešku pri otvaranju datoteke zbog pogreške u pisanju - otvorena aplikacija. Ako, na primjer, pokušavate ažurirati postojeću aplikaciju, ali ta je aplikacija pokrenuta, ne može se sama instalirati jer su datoteke još u upotrebi, što uzrokuje pogrešku.
Da biste riješili ovaj problem, morat ćete zatvoriti aplikaciju i zaustaviti sve povezane procese pomoću Upravitelja zadataka. Da biste to učinili, slijedite ove korake.
- Desnom tipkom miša kliknite izbornik Start ili programsku traku i odaberite Upravitelj zadataka.

- u Upravitelj zadataka potražite naziv aplikacije koju pokušavate instalirati ili bilo koje povezane procese u Procesi tab. Na primjer, ako pokušavate instalirati VLC Media Player, potražite vlc.exe ili bilo koje druge procese koji počinju s vlc.
- Desnom tipkom miša kliknite svaki proces i odaberite Kraj zadatka iz izbornika.

- Ako se to od vas zatraži, pritisnite Da potvrditi raskid.
Nakon što se aplikacije zaustave, ponovno pokušajte instalirati kako biste vidjeli je li problem riješen.
2. Pokrenite instalacijsku datoteku s administratorskim pravima.
Dozvole za datoteke ponekad mogu uzrokovati probleme s instaliranjem aplikacija. Ako, na primjer, koristite standardni korisnički račun na računalu, možda ćete morati pokrenuti instalacijsku datoteku s administratorska prava kako bi mu dali potrebnu dozvolu da se sam instalira (i pristupi ili prebriše sve postojeće datoteke).
To će instalateru dati potpuni pristup za pisanje u bilo koju datoteku ili mapu na vašem sustavu. Da biste to učinili, slijedite ove korake.
- Pronađite datoteku za postavljanje programa u File Exploreru.
- Desnom tipkom miša kliknite datoteku i odaberite Pokreni kao administrator opcija.

- Odaberite kada se to od vas zatraži Da u Kontrola korisničkog računa skočni prozor. Alternativno, ako radite s osnovnim korisničkim računom, od vas se može tražiti da ovdje unesete svoje korisničko ime i lozinku.
Datoteka će se otvoriti s administratorskim ovlastima—nastavite s postupkom instalacije kao i obično u ovom trenutku.
3. Promijenite standardni korisnički račun u administratorski.
Standardni korisnički račun ne bi trebao imati potrebna dopuštenja za izmjene sustava, što uključuje instaliranje aplikacija. Ako ustanovite da ne možete pokrenuti instalacijski program aplikacije kao administrator, morat ćete promijeniti vrstu korisničkog računa sa standardnog na administratorski.
Administratorski račun će vam dati potpunu kontrolu nad vašim računalom, omogućujući vam da instalirate bilo koju aplikaciju bez ikakvih ograničenja. Najbolji način da to učinite još uvijek je koristite stariju upravljačku ploču u sustavu Windows 11. Za promjenu vrste korisničkog računa slijedite ove korake.
- Otvorite izbornik Start, potražite upravljačka ploča, i odaberite vrh (Najbolji spoj) rezultat.

- u Upravljačka ploča izbornik, odaberite Promjena vrste računa ispod Korisnički računi odjeljak.

- Odaberite svoj korisnički račun i pritisnite Promijenite vrstu računa.

- Među opcijama odaberite Administrator. Ako je ovo zasivljeno, nemate potrebna dopuštenja za promjenu - morat ćete se prebaciti na drugi korisnički račun i pokušati ponovno.
- Pritisnite Promjena vrste računa kako biste potvrdili promjenu, zatim ponovno pokrenite računalo.

- Nakon ponovnog pokretanja ponovno se prijavite na svoj korisnički račun. Sada bi trebao imati povišene administratorske ovlasti, što vam omogućuje ponovno pokretanje instalacijskog programa.
4. Promijenite mjesto instalacije ili pogon.
Drugo moguće rješenje je promijeniti instalacijski pogon za aplikaciju koju pokušavate instalirati. Možda vam ponestaje prostora na vašem glavnom C: pogonu ili biste radije prenijeli određene aplikacije na drugi tvrdi disk ili particiju.
Da biste to učinili, provjerite jeste li odabrali pretraživati (ili slično) tijekom procesa instalacije aplikacije. Morat ćete odabrati svoju novu instalacijsku lokaciju, pazeći da je na drugom pogonu. Ako to ne uspije, trebali biste se pobrinuti da se nalazi na drugoj lokaciji od svih postojećih aplikacija.
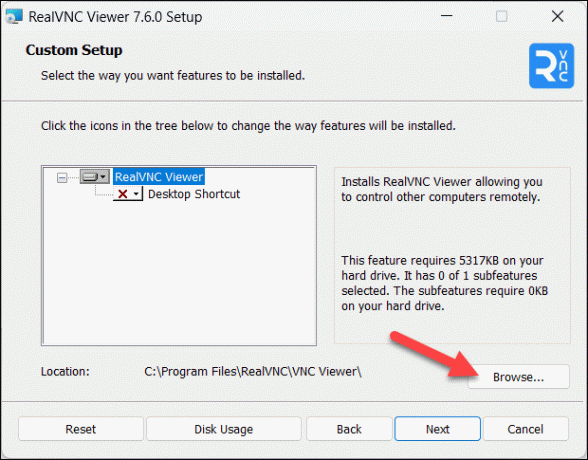
Nakon što to učinite, nastavite s instalacijom kao i obično. Ako instalacija uspješno završi, uspjeli ste zaobići pogrešku.
5. Pokrenite alat za rješavanje problema s kompatibilnošću za instalacijsku datoteku.
Ako je aplikacija koju pokušavate instalirati starija, možda ćete pronaći probleme s kompatibilnošću između instalacijske datoteke i vaše trenutne verzije sustava Windows sprječavaju instalaciju uspjevši. Ako je to slučaj, možete pokrenuti Alat za rješavanje problema s kompatibilnošću alat za pokušaj rješavanja problema.
Alat za rješavanje problema automatski će identificirati probleme kompatibilnosti između datoteke i vašeg računala. Ako ih može riješiti (na primjer, pokretanjem datoteke u načinu kompatibilnosti), automatski će to učiniti za vas.
Za pokretanje alata za rješavanje problema s kompatibilnošću slijedite ove korake.
- Desnom tipkom miša kliknite instalacijsku datoteku u File Exploreru i odaberite Svojstva.

- u Svojstva prozor, odaberite Kompatibilnost karticu i pritisnite Pokrenite alat za rješavanje problema s kompatibilnošću opcija.
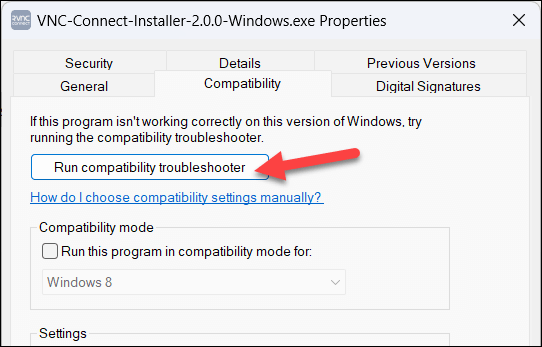
- Alat za rješavanje problema počet će automatski tražiti preporučene postavke. Ako ih pronađe, pritisnite Testirajte program provjeriti radi li.
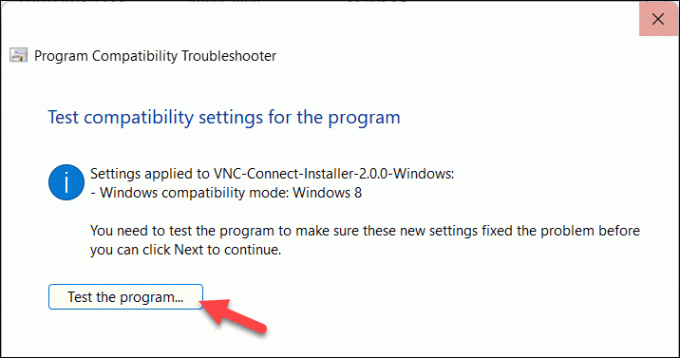
- Ako radi, pritisnite Sljedeći.
- Odaberite Da, spremi ove postavke za ovaj program.
- U suprotnom, birajte Ne, pokušaj ponovno koristeći druge postavke pronaći drugo rješenje ili Ne, prijavite program Microsoftu i potražite rješenje na internetu umjesto toga.

- Također možete primijeniti prilagođenu postavku kompatibilnosti pomoću Način kompatibilnosti i postavke opcije u Svojstva prozor.
- Ako ste primijenili nove postavke, svakako pritisnite u redu u Svojstva kutiju da ih spremite.

6. Pokušajte s drugom instalacijskom datotekom.
Iako bi to moglo biti neuobičajeno, možda biste trebali razmisliti o pokušaju nove kopije instalacijske datoteke. Ako je datoteka oštećena ili joj nedostaje ključni dio procesa postavljanja, instalacija neće uspjeti.
Da biste riješili ovaj problem, morat ćete pokušati preuzeti noviju kopiju datoteke iz renomiranog izvora. Prvo biste trebali isprobati web-mjesto proizvođača ili razvojnog programera jer bi preuzimanje datoteka s manje renomiranih web-mjesta moglo izložiti vaše računalo opasnosti od infekcije zlonamjernim softverom.
Nakon što dobijete datoteku, izbrišite izvornik s računala tako da ga kliknete desnom tipkom miša u File Exploreru i odaberete Izbrisati. Zatim možete pokrenuti novu datoteku, kao i obično, da vidite rješava li problem.

Ne zaboravite ga pokrenuti kao administrator prema gore navedenim koracima ako naiđete na probleme.
7. Uklonite starije verzije aplikacije.
Ako pokušavate ručno ažurirati stariju aplikaciju, razmislite o tome deinstaliranje starije verzije prvi. Ove starije aplikacije mogu imati vlastitu zaštitu datoteka kako bi vas spriječile da ih prebrišete—uobičajen je primjer antivirusnog softvera.
Za deinstalaciju starijih aplikacija slijedite ove korake.
- Desnom tipkom miša kliknite izbornik Start i odaberite postavke.

- Izaberi aplikacije > Instalirane aplikacije u postavke Jelovnik.

- Pronađite stariju verziju aplikacije ili upotrijebite traku za pretraživanje da suzite pretragu. Kada ga pronađete, pritisnite ikona izbornika s tri točke pored njega, zatim pritisnite Deinstaliraj.

- Od vas će se tražiti da potvrdite svoj izbor - pritisnite Deinstaliraj nastaviti.

- Ako aplikacija ima dodatne postavke ili opcije uklanjanja, slijedite upute na zaslonu da dovršite ovaj postupak.
Nakon što uklonite aplikaciju, ponovno pokrenite računalo i ponovno pokušajte s novijom instalacijskom datotekom da vidite je li problem riješen.
Uspješno instaliranje aplikacija na Windows 11.
Pogreška "pogreška pri otvaranju datoteke za pisanje" u sustavu Windows nije uobičajena, ali ako naiđete na nju, gornji koraci trebali bi vam pomoći da riješite problem. Obavezno provjerite ne pokušavate li prebrisati nijednu pokrenutu aplikaciju i osigurajte da vaš korisnički račun ima odgovarajuća dopuštenja za izmjene u vašem sustavu.
Trebate ukloniti aplikaciju koju ste instalirali iz Microsoftove trgovine? Proces za deinstaliranje aplikacija Microsoft Store je malo drugačiji—to ćete morati učiniti putem izbornika Postavke ili same trgovine.
Želite isprobati određenu mobilnu aplikaciju na računalu? Možeš instalirajte Android aplikacije na Windows 11 da vam omogućim da učinite upravo to.
Dobro došli na Help Desk Geek - blog pun tehničkih savjeta pouzdanih tehničkih stručnjaka. Imamo tisuće članaka i vodiča koji će vam pomoći da riješite bilo koji problem. Naši su članci pročitani više od 150 milijuna puta otkad smo pokrenuli 2008.
Nikada vas nećemo spamati, odjavite se u bilo kojem trenutku.


