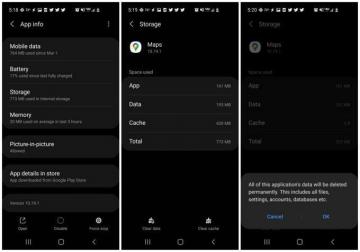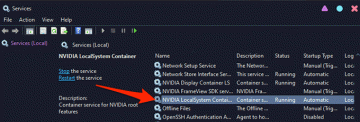Imate li problema s korištenjem ugrađene kamere Chromebooka u određenoj ili svim aplikacijama? Ovaj vodič pokriva moguća rješenja za otklanjanje kvarova povezanih s kamerom na Chromebookovima.

1. Dopusti pristup kameri za problematične aplikacije.
Korištenje vaše web-kamere u različitim aplikacijama pomoći će vam da odredite je li problem na razini cijelog sustava ili je specifičan za aplikaciju. Postavite lažni videopoziv u bilo kojem aplikacija za video konferencije, ili pokušajte slikati u a aplikacija za kameru.
Sadržaj
Aplikacije mogu prikazati crni zaslon ako pokušaju koristiti kameru vašeg Chromebooka bez dopuštenja za kameru. Ako kamera vašeg Chromebooka ne radi u određenoj aplikaciji, slijedite korake u nastavku da biste joj dali dozvolu za kameru.
- Pokrenite postavke aplikaciju, otvorite aplikacije na bočnoj traci i odaberite Trgovina Google Play.

- Izaberi Upravljajte postavkama za Android.

- Dalje, idite na aplikacije > Pogledajte sve aplikacije i odaberite zahvaćenu aplikaciju.

- Izaberi Dozvole.
- Odaberite Fotoaparat dopuštenje.
- Postavite “Pristup kameri za ovu aplikaciju” na Dopusti samo tijekom upotrebe aplikacije.

Ponovno otvorite aplikaciju i provjerite može li koristiti kameru vašeg Chromebooka. Ažurirajte ili ponovno instalirajte aplikaciju ako se problem nastavi pojavljivati.
Potražite aplikaciju u Trgovini Google Play i odaberite Ažuriraj za instaliranje najnovije verzije na vaš Chromebook.

Izbrišite i ponovno instalirajte aplikaciju ako ne može pristupiti web-kameri vašeg Chromebooka nakon ažuriranja na najnoviju verziju.
Desnom tipkom miša kliknite ikonu aplikacije u pokretaču aplikacija ili na polici i odaberite Deinstaliraj.

2. Omogućite pristup kameri stranice u pregledniku Google Chrome.
Kada web-mjesto prvi put pokuša pristupiti vašoj web-kameri, Google Chrome prikazuje skočni prozor s upitom da dopustite ili odbijete dopuštenje kamere za web-mjesto.
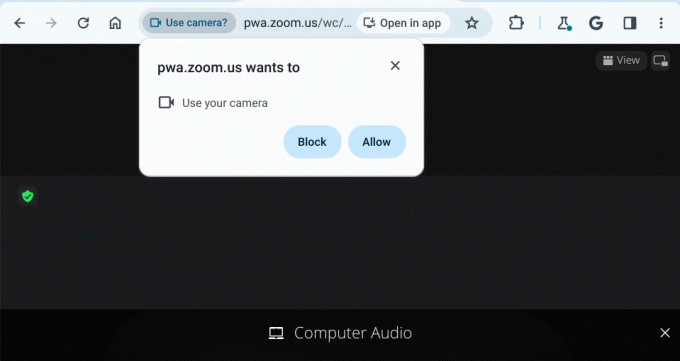
Ako zanemarite ili blokirate zahtjev za pristup kameri, kamera vašeg Chromebooka neće raditi na web mjestu.
Da biste to ispravili, odaberite Ikona kamere u adresnoj traci i odaberite Uvijek dopustite [website URL] da pristupi vašoj kameri. Izaberi Gotovo da biste spremili dozvolu kamere i zatvorili skočni prozor.

Alternativno, zalijepite chrome://settings/content/camera u adresnoj traci i pritisnite Unesi. Odaberite web mjesto, otvorite Fotoaparat padajućeg izbornika i odaberite Dopusti.

Ponovno učitajte web-mjesto i provjerite radi li web-kamera vašeg Chromebooka na web-mjestu. Zatvorite i ponovno otvorite Google Chrome ako se problem nastavi pojavljivati.
3. Onemogući prekidač privatnosti web kamere.
Neki Chromebookovi imaju fizički prekidač za privatnost web-kamere koji uključuje i isključuje kameru. Uključivanje prekidača za privatnost blokira pristup aplikacija web-kameri vašeg Chromebooka.
Kada je uključeno, svjetlo web-kamere vašeg Chromebooka svijetli crveno kada aplikacija pokuša upotrijebiti vašu web-kameru. Svjetlo indikatora postaje bijelo kada isključite prekidač za privatnost.
Ako kamera vašeg Chromebooka ne radi i svjetlo web-kamere svijetli crveno, pronađite i isključite prekidač privatnosti web-kamere.

Položaj prekidača web-kamere razlikovat će se ovisno o modelu ili marki vašeg Chromebooka, ali obično se nalazi na lijevoj ili desnoj strani bilo kojeg računala.
4. Ponovno pokrenite Chromebook.
Isključivanjem i ponovnim uključivanjem Chromebooka njegova web-kamera mogla bi ponovno ispravno raditi. Ponovno pokretanje sustava također može instalirati ažuriranja na čekanju namijenjena popravljanju kvarova web kamere. Zatvorite sve aplikacije prije ponovnog pokretanja Chromebooka kako biste izbjegli gubitak nespremljenih podataka ili dokumenata.
Pritisnite Chromebook Gumb za napajanje i Tipka za osvježavanje istovremeno za pokretanje ponovnog pokretanja sustava.

Alternativno, otvorite područje statusa svog Chromebooka (pritisnite Shift + Alt + S), odaberite Ikona napajanja i izabrati Ponovno pokretanje.

Pričekajte 1-2 minute i pritisnite Gumb za napajanje ponovo za uključivanje uređaja. Ažurirajte operativni sustav Chromebooka ako kamera ne radi nakon ponovnog pokretanja.
5. Ažurirajte svoj Chromebook.
Instaliranje najnovije verzije OS-a Chrome na vaš Chromebook može riješiti hardverske i sistemske probleme.
Zaputi se postavke > O OS-u Chrome i odaberite Provjerite ima li ažuriranja dugme.
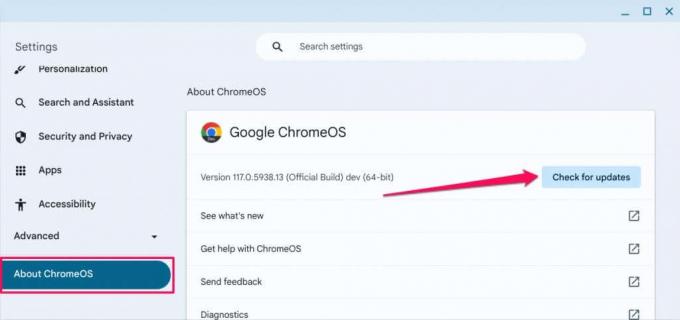
U suprotnom odaberite Ponovno pokretanje kako biste prisilili svoj Chromebook da instalira ažuriranja softvera na čekanju.

6. Resetirajte svoj Chromebook hardver.
"Hard Reset" popravlja kvar hardvera ponovnim pokretanjem ili osvježavanjem hardvera vašeg Chromebooka—tipkovnice, dodirne podloge, senzora otiska prsta, web-kamere itd. Izvođenje hard reset-a moglo bi riješiti probleme koji utječu na kameru vašeg Chromebooka.
Ponovno postavljanje Chromebooka moglo bi izbrisati neke datoteke u mapi "Preuzimanja". Stoga preporučujemo sigurnosno kopiranje datoteka u ovoj mapi u druge mape u aplikaciji Datoteke, Google disku ili vanjskim uređajima za pohranu.
Ponovo postavite Chromebook Korištenje tipkovničkog prečaca
- Isključite Chromebook i pričekajte nekoliko sekundi da se potpuno isključi.
- Pritisnite i držite tipkovnicu Vlast i Osvježiti najmanje deset sekundi.

Također možete pritisnuti i držati leđa + Osvježiti + Vlast tipke za pokretanje hardverskog resetiranja.
- Otpustite Osvježiti gumb (ili Osvježiti i leđa gumbi) kada se vaš Chromebook pokrene.
Resetirajte hardver na 2-u-1 Chromebooku
- Isključite svoj Chromebook i odvojite njegovu tipkovnicu.
- pritisni Pojačati i Vlast gumbe najmanje 10 sekundi.
- Otpustite oba gumba kada se Chromebook pokrene.
Resetirajte hardver Chromebooka pomoću gumba Reset.
Neki Asus, Samsung, Acer i Lenovo Chromebookovi imaju poseban gumb za pokretanje hardverskog resetiranja. Ovaj poseban gumb za resetiranje obično ćete pronaći u rupi na dnu svog Chromebooka.

- Isključite svoj Chromebook, uklonite njegov adapter za napajanje i odspojite sve povezane uređaje za pohranu ili dodatke.
- Umetnite spajalicu, iglu ili izbacivač SIM kartice u otvor gumba za resetiranje.
- Držite spajalicu ili SIM izbacivač na mjestu i spojite strujni adapter svog Chromebooka.
- pritisni Gumb za napajanje da biste uključili svoj Chromebook i uklonili spajalicu ili SIM izbacivač.
Hard reset Chromebookova s izmjenjivim baterijama.
Uklanjanje i ponovno umetanje baterije vašeg Chromebooka teško će resetirati njegov hardver. Isključite Chromebook, izvadite bateriju, pričekajte 10-30 sekundi i ponovno umetnite bateriju. Uključite uređaj i provjerite radi li ugrađena kamera.
7. Vraćanje vašeg Chromebooka na tvorničke postavke (Powerwash).

Vratite Chromebook na tvorničke postavke ako kamera ne radi nakon što ste isprobali gore navedene korake za rješavanje problema. Vraćanje Chromebooka na tvorničke postavke briše sve (datoteke, aplikacije, korisničke račune, proširenja itd.) spremljeno na uređaju.
Sigurnosno kopirajte svoje datoteke na Google disk ili vanjski uređaj za pohranu prije vraćanja Chromebooka na tvorničke postavke.
- Zaputi se postavke > Napredna > Resetiraj postavke i odaberite Resetiraj dugme.

- Izaberi Ponovno pokretanje nastaviti.

Rješavanje problema s kamerom na Chromebooku.
Obratite se proizvođaču Chromebooka ako web-kamera i dalje ne radi nakon vraćanja na tvorničke postavke. Upotrijebite vanjsku web-kameru ako trebate hitno obaviti videopoziv ili snimanje—provjerite neke jeftine web kamere ispod 60 USD.
Dobro došli na Help Desk Geek - blog pun tehničkih savjeta pouzdanih tehničkih stručnjaka. Imamo tisuće članaka i vodiča koji će vam pomoći da riješite bilo koji problem. Naši su članci pročitani više od 150 milijuna puta otkad smo pokrenuli 2008.
Želim impresionirati s prijateljima i obitelji super tech geekery?
Pretplatite se na Help Desk Geek i primajte izvrsne vodiče, savjete i trikove na dnevnoj bazi! Šaljemo samo korisne stvari!
Nikada vas nećemo slati spamom, odjavite se u bilo kojem trenutku.