Prikazuje li Windows 11 ili Windows 10 "Ovaj uređaj je onemogućen. (Kôd 22)” greška u uslužnom programu Device Manager? Ako je tako, dotični je uređaj možda onemogućen na vašem računalu. Postoje različiti razlozi zašto se to događa, uključujući automatsko i ručno deaktiviranje uređaja. Pokazat ćemo vam nekoliko jednostavnih načina da ponovno omogućite svoj uređaj i riješite problem.
Najčešći razlog zbog kojeg dobivate gornju pogrešku je taj što je netko ručno onemogućio vaš uređaj u Upravitelju uređaja. Drugi razlog je taj što je vaš Windows sustav iz nekog razloga bio prisiljen onemogućiti vaš uređaj. Neki manji razlozi uključuju neispravan priključak na vašem računalu, neispravnu promjenu sustava, neispravne upravljačke programe uređaja i više.
Sadržaj

Ponovno omogućite onemogućeni uređaj u Upravitelju uređaja.
Jedan jednostavan način da popravite "Ovaj uređaj je onemogućen. (Kôd 22)” pogreška je ručno ponovno omogućite svoj onemogućeni uređaj u Upravitelju uređaja. Time se ponovno aktivira vaš uređaj na vašem računalu i omogućuje vašem računalu da komunicira s uređajem.
- Otvorite svoja računala Početak jelovnik, nađi Upravitelj uređaja, i pokrenite uslužni program.
- Proširite kategoriju svog uređaja i pronađite svoj onemogućeni uređaj.
- Desnom tipkom miša kliknite svoj uređaj i odaberite Omogući uređaj.

Windows će odmah ponovno aktivirati vaš odabrani uređaj, omogućujući vam da s njim radite na računalu.
Ponovno pokrenite Windows 11 ili Windows 10 PC.
Ako ponovnim omogućavanjem uređaja iz Upravitelja uređaja vaš problem nije riješen, ponovno pokrenite računalo i provjerite rješava li to vaš problem. To je zato što vaš uređaj može imati manje kvarove, zbog čega vaši priključeni uređaji ne rade. Te manje probleme možete riješiti ponovnim pokretanjem operativnog sustava.
- Otvori Početak izbornik na računalu sa sustavom Windows 11 ili Windows 10.
- Odaberite Vlast ikonu u izborniku.
- Odaberite Ponovno pokretanje za isključivanje i ponovno uključivanje vašeg računala.

Spojite svoj uređaj na drugi priključak ili utor na računalu.
Ako vaš uređaj ostane onemogućen i neupotrebljiv na vašem računalu, jedno rješenje koje možete primijeniti je da isključite uređaj iz struje luka ili utor i uključite ga u drugi priključak ili utor na vašem računalu. Ovo pomaže u rješavanju problema ako ga je uzrokovao neispravan priključak ili utor.
Jednostavno isključite svoj uređaj iz priključka u koji ste ga trenutno uključili. Zatim uključite uređaj u drugi, ali isti priključak na vašem računalu. Tada biste trebali vidjeti uređaj na računalu.
Vratite ažuriranje upravljačkog programa vašeg uređaja.
Ako je vaš uređaj počeo neispravno raditi nakon što ste instalirali određeno ažuriranje upravljačkog programa, to ažuriranje može biti neispravno. Ponekad proizvođači uređaja na kraju guraju neispravne upravljačke programe, uzrokujući razne nasumične probleme na računalima potrošača.
Srećom, Windows vam to omogućuje vratiti ažuriranja upravljačkog programa koje ste instalirali na svoje računalo. To vam omogućuje povratak na prethodno stanje vaših upravljačkih programa.
- Otvoren Upravitelj uređaja desnim klikom na svoj Početak ikonu izbornika i odabirom naziva uslužnog programa.
- Proširite kategoriju uređaja u uslužnom programu.
- Desnom tipkom miša kliknite svoj uređaj i odaberite Svojstva.

- Pristupite Vozač karticu u svojstvima.
- Odaberite Vraćanje upravljačkog programa opcija.
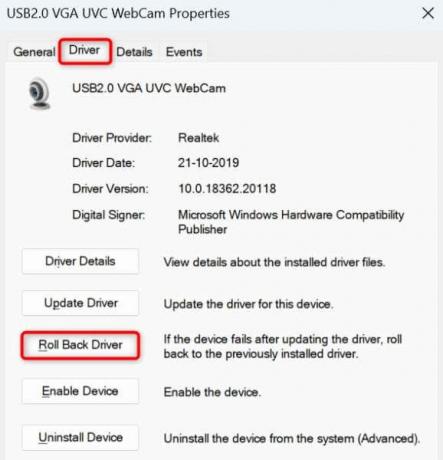
- Kada završite s deinstalacijom ažuriranja upravljačkog programa, ponovno pokrenite računalo.
Stavite upravljačke programe za svoje uređaje na najnoviju verziju.
Jedan od razloga zašto dobivate "Ovaj uređaj je onemogućen. (Kôd 22)” je da su upravljački programi vašeg uređaja zastarjeli. Stariji upravljački programi ponekad ne rade dobro s modernim Windows sustavima, što uzrokuje mnoge probleme.
Taj problem možete riješiti tako da ažuriranje upravljačkih programa vašeg uređaja na najnoviju verziju.
- Pokrenite svoje računalo Upravitelj uređaja korisnost.
- Proširite kategoriju uređaja, desnom tipkom miša kliknite uređaj i odaberite Ažurirajte upravljački program.

- Izaberi Automatsko traženje upravljačkih programa na sljedećoj stranici.
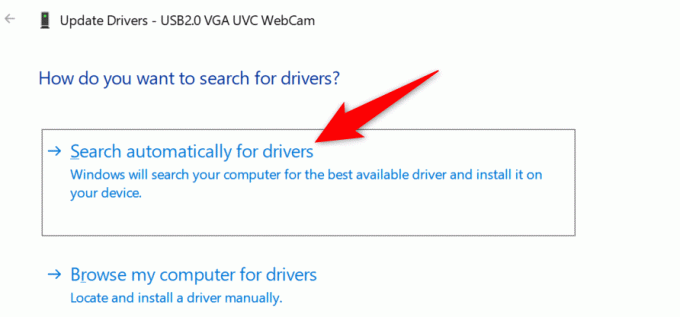
- Pričekajte da Upravitelj uređaja pronađe i instalira najnovije upravljačke programe za vaš uređaj.
- Ponovno pokrenite računalo.
Ako to ne riješi vaš problem, možete ručno preuzmite i instalirajte najnovije upravljačke programe za svoj uređaj na vašem računalu. Većina web-mjesta proizvođača uređaja nudi opciju preuzimanja upravljačkog programa, što vam omogućuje preuzimanje potrebnih upravljačkih programa izvan okruženja Windows.
Upotrijebite Vraćanje sustava da popravite svoju šifru pogreške 22
Ponekad uređaj prestane raditi i postane neupotrebljiv zbog promjene u vašem sustavu. Vi ili netko drugi ste možda netočno odredili opciju na računalu, zbog čega vaš uređaj ne radi.
To možete popraviti do vraćanje vaših promjena pomoću uslužnog programa Windows System Restore.
- Otvori Početak jelovnik, nađi Oporavaki odaberite tu stavku.
- Odaberite Otvorite Vraćanje sustava na sljedećoj stranici.

- Izaberi Sljedeći na prvom zaslonu uslužnog programa.
- Odaberite najnoviju točku vraćanja na popisu i odaberite Sljedeći.

- Izaberi Završi da počnete poništavati svoje promjene.
Uklonite i ponovno instalirajte upravljačke programe vašeg uređaja.
Ako vaš uređaj još uvijek nije počeo raditi s vašim računalom, instalirani upravljački programi vašeg uređaja možda su oštećeni. Takvi upravljački programi sprječavaju ispravnu komunikaciju uređaja s računalom, uzrokujući mnoge probleme.
To možete riješiti tako da deinstaliranje i ponovno instaliranje upravljačkih programa vašeg uređaja.
- Otvoren Upravitelj uređaja na vašem računalu.
- Proširite kategoriju uređaja, desnom tipkom miša kliknite uređaj i odaberite Deinstaliraj uređaj.
- Omogućite Pokušaj ukloniti upravljački program za ovaj uređaj opciju i odaberite u redu.

- Neka Upravitelj uređaja dovrši uklanjanje vašeg uređaja.
- Ponovno pokrenite računalo i Windows će automatski instalirati ispravne upravljačke programe za vaš uređaj.
Resetirajte postavke BIOS-a.
Vaše postavke BIOS-a utječu na uređaje koje ste povezali s računalom. Ako ste nedavno promijenili postavke BIOS-a i mislite da je to uzrokovalo problem s uređajem, vratite BIOS na tvorničke postavke.
Možete provjeriti naš vodič na kako resetirati BIOS postavke kako biste naučili kako svoje postavke dovesti na zadane vrijednosti. Nakon što to učinite, uključite računalo i vaš će problem vjerojatno biti riješen.
Zamijenite svoj hardverski uređaj
Ako je vaš uređaj i dalje onemogućen, problem je možda u vašem uređaju. Vaš uređaj može biti neispravan ili oštećen i ne može ispravno raditi s vašim računalom. U tom je slučaju najbolje rješenje posjetiti službenu trgovinu proizvođača uređaja i riješiti problem.
Možda ćete morati riješiti problem svog uređaja ili zamijeniti neispravan uređaj novim.
Prisiljavanje sustava Windows da omogući onemogućeni uređaj na vašem računalu.
Windows' "Ovaj uređaj je onemogućen. (Kôd 22)” dolazi do pogreške iz raznih razloga. Poruka vam to govori vaš uređaj je onemogućen, ali vam ne govori zašto. Srećom, ne morate predugo češkati glavu jer vam naš gornji vodič pokazuje nekoliko jednostavnih načina da riješite svoj problem.
Nakon što riješite problem, vaš uređaj će se pojaviti na vašem računalu i možete ga koristiti za svoje zadatke. Uživati!
Dobro došli na Help Desk Geek - blog pun tehničkih savjeta pouzdanih tehničkih stručnjaka. Imamo tisuće članaka i vodiča koji će vam pomoći da riješite bilo koji problem. Naši su članci pročitani više od 150 milijuna puta otkad smo pokrenuli 2008.
Želim impresionirati s prijateljima i obitelji super tech geekery?
Pretplatite se na Help Desk Geek i primajte izvrsne vodiče, savjete i trikove na dnevnoj bazi! Šaljemo samo korisne stvari!
Nikada vas nećemo slati spamom, odjavite se u bilo kojem trenutku.


