Susrećete li se stalno s pogreškom "NVIDIA Instalater ne može nastaviti" kada pokušavate instalirajte ili ažurirajte NVIDIA upravljačke programe vašeg računala? Obično se pojavljuje kada NVIDIA instalacijski program otkrije nekompatibilnost sa sustavom Windows, grafičkom karticom ili oboje, čak i kada ne bi trebao.
Nekoliko tehnika vam može pomoći da popravite pogrešku "NVIDIA Installer ne može nastaviti" na Windows 10 i 11. Ovaj vodič za rješavanje problema provest će vas kroz svaki od njih korak po korak.
Sadržaj

Zatvorite sve NVIDIA pozadinske procese.
Dobro je započeti napuštanjem svih NVIDIA pozadinskih procesa na vašem Windows računalu. To bi trebalo ukloniti nasumične anomalije koje sprječavaju NVIDIA instalacijski program da dovrši točnu provjeru kompatibilnosti. Napraviti to:
- Pritisnite Windows ključ + x i odaberite Upravitelj zadataka.

- Izaberi Više detalja za proširenje Upravitelja zadataka.
- Pronađite i odaberite NVIDIA proces pod aplikacije i Pozadinski procesi odjeljci od Procesi tab.
- Izaberi Kraj zadatka.

- Završite sve druge NVIDIA procese na popisu.
Ako instalacija NVIDIA ponovno ne uspije, ponovno pokrenite računalo očistite predmemoriju upravljačkog programa hardvera prije nego krenete dalje.
Privremeno pauzirajte softver protiv zlonamjernog softvera.
Ako i dalje budete imali poteškoća s pokretanjem programa za instalaciju NVIDIA, to može biti uzrokovano antivirusnim softverom treće strane koji ometa njegov rad. U slučaju da ste ga postavili na računalu, privremeno ga pauzirajte tijekom trajanja ažuriranja i pogledajte hoće li to riješiti problem.
Ažurirajte na najnoviju verziju sustava Windows.
Ako se pogreška "NVIDIA Installer ne može nastaviti" pojavi odmah nakon nove instalacije sustava Windows, provjerite postoje li ažuriranja operativnog sustava na čekanju koja tek trebate preuzeti i instalirati. Napraviti to:
- Pritisnite Windows + x i odaberite postavke.
- Izaberi Windows Update.
- Izaberi Provjerite ima li ažuriranja i izabrati Preuzmite i instalirajte.

Osim toga, morate instalirati sva dostupna ažuriranja upravljačkog programa hardvera od Microsofta. Da biste to učinili, idite na Napredne opcije > Dodatna ažuriranja na zaslonu Windows Update označite okvire pokraj svakog upravljačkog programa i odaberite Instalirati.
Ponovno preuzmite NVIDIA upravljački program.
Pogrešno preuzimanje i pokušaj instaliranja nekompatibilne verzije NVIDIA grafičkog upravljačkog programa čest je razlog za pogrešku "NVIDIA Installer cannot continue". Ponovno posjetite NVIDIA stranica za preuzimanje, navedite točan model video kartice i operativni sustav, ponovno preuzmite NVIDIA upravljački program za instalaciju i pokušajte ponovno.

Ako to ne pomogne, koristite NVIDIA GeForce iskustvo ili a uslužni program za ažuriranje upravljačkog programa hardvera treće strane za automatsko otkrivanje i dohvaćanje odgovarajućih upravljačkih programa za vaš NVIDIA hardver.
Ažurirajte upravljačke programe za prijenosna računala putem proizvođača.
Ako koristite prijenosno računalo s NVIDIA grafičkom karticom, kao što je ASUS TUF Gaming F15, upotreba upravljačkih programa za grafiku izravno od proizvođača može pomoći u izbjegavanju problema s kompatibilnošću.

Samo potražite svoj model prijenosnog računala na web-mjestu proizvođača, preuzmite odgovarajući NVIDIA grafički upravljački program za svoju verziju sustava Windows i provjerite pojavljuje li se ista pogreška tijekom instalacije.
Instalirajte NVIDIA upravljačke programe putem Upravitelja uređaja.
Ako se pogreška "NVIDIA Installer ne može nastaviti", pokušajte instalirati NVIDIA upravljačke programe putem Upravitelja uređaja. Instalirajte 7-Zip uslužni program za arhiviranje i izdvajanje datoteka, i onda:
- Posjetite svoje računalo Preuzimanja mapu, desnom tipkom miša kliknite NVIDIA instalacijski program i odaberite 7-Zip > Ekstrakt datoteka.

- Odredite lokaciju ekstrakcije—npr. korijen datoteke C voziti—i odaberite u redu. Pričekajte dok 7-Zip ne izdvoji sadržaj NVIDIA instalacijskog programa.

- Pritisnite Windows + x i odaberite Upravitelj uređaja.

- Proširite Adapteri zaslona kategoriju, desnom tipkom miša kliknite svoj NVIDIA GPU i odaberite Ažurirajte upravljački program.

- Odaberite Potraži upravljačke programe na mom računalu opcija.

- Označite okvir pored Uključi podmape. Zatim odaberite pretraživati i odaberite ekstrahiranu mapu NVIDIA na vašem računalu.

- Izaberi Sljedeći i slijedite sve upute na zaslonu za ažuriranje upravljačkih programa za NVIDIA.
Ispravite nekompatibilnost programa za instalaciju NVIDIA.
Ako se pogreška "Nvidia Installer ne može nastaviti" neprestano pojavljuje unatoč korištenju ispravnog programa za instalaciju za vaš NVIDIA grafički adapter, možete pokušati prisilno instalirati upravljačke programe dodavanjem odgovarajućeg hardvera identifikatori.
Upozorenje: Instaliranje potencijalno neodgovarajućeg hardverskog upravljačkog programa moglo bi destabilizirati sustav, stoga vam preporučujemo stvoriti točku vraćanja sustava Windows prije nastavka.
- Otvorite Upravitelj uređaja, proširite Adapteri zaslona kategoriju i dvaput kliknite svoju NVIDIA grafičku karticu.

- Prebacite se na pojedinosti otvorite padajući izbornik ispod Vlasništvoi odaberite ID hardvera.

- Desnom tipkom miša kliknite prvi red ispod Vrijednost područje i odaberite Kopirati.
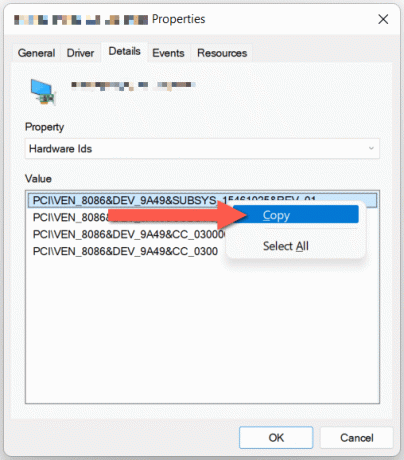
- Upotrijebite 7-Zip za ekstrahiranje NVIDIA upravljačkih programa—ako niste prije—i otvorite ekstrahiranu mapu.

- Otvori Prikaz. Vozač podmapa.

- Desnom tipkom miša kliknite datoteku s oznakom nvaci.infili nvacig.inf i odaberite Otvoriti sa > Bilježnica.

- Pomaknite se prema dolje u Notepadu do odjeljka koji počinje s NVIDIA_uređaji.NTamd64. Zamijenite isječak teksta koji počinje s PCI\VEN_ u prvom retku s onim što ste kopirali u međuspremnik—označite i pritisnite Ctrl + V.
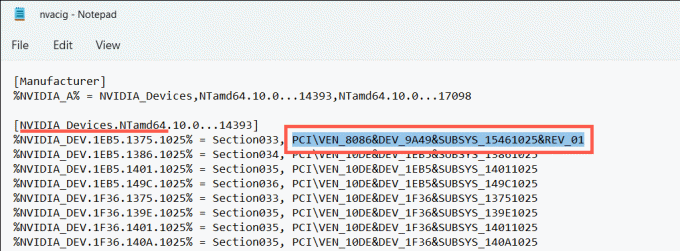
- Ponovite ono što ste upravo učinili za sljedeći odjeljak koji počinje s NVIDIA_uređaji.NTamd64. Morat ćete to učiniti još jednom ako postoji sličan odjeljak dalje ispod.
- Izaberi Datoteka > Uštedjeti na traci izbornika Notepada i izađite iz prozora.
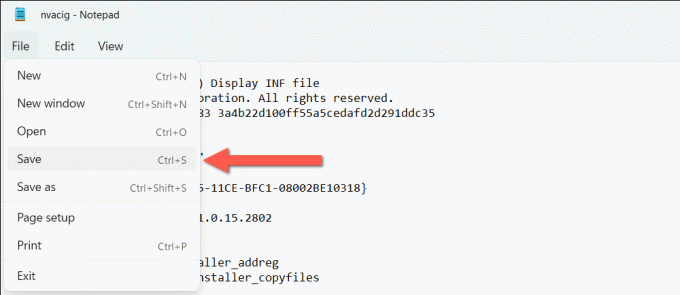
- Vratite se u glavnu mapu upravljačkog programa NVIDIA i dvaput kliknite na Postaviti datoteka.

- Slijedite sve upute na zaslonu da instalirate NVIDIA upravljačke programe na svoje računalo.
Preimenujte NVIDIA mapu.
Zatim preimenujte mapu u kojoj se nalazi NVIDIA softver na vašem računalu—npr., NVIDIA Control Panel.
Da biste to učinili, posjetite Lokalni disk C > Programske datoteke putem File Explorera desnom tipkom miša kliknite mapu s oznakom NVIDIA Corporationi odaberite Preimenovati. Zatim promijenite naziv mape u NVIDIA Corporation.star, pritisnite Unesi, i ponovno pokrenite NVIDIA instalacijski program.
Uklonite i čisto instalirajte NVIDIA upravljačke programe.
Uklonite postojeće upravljačke programe za NVIDIA kako biste isključili probleme s instalacijom i ažuriranjem NVIDIA koji proizlaze iz kvara upravljačkog programa. Napraviti to:
- Otvorite Upravitelj uređaja, proširite Adapteri zaslonai odaberite Deinstaliraj uređajnakon što desnom tipkom miša kliknete svoju NVIDIA grafičku karticu.

- Označite okvir pored Pokušaj ukloniti upravljački program za ovaj uređaj i odaberite Deinstaliraj.
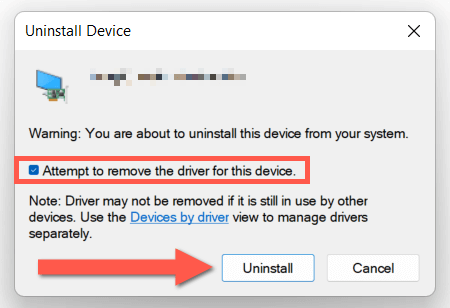
- Ponovno pokrenite računalo i ponovo instalirajte NVIDIA upravljačke programe.
Po želji preuzmite i pokrenite program treće strane Uslužni program za deinstalaciju upravljačkog programa uređaja kako biste potpuno uklonili sve tragove postojećih upravljačkih programa grafičke kartice vašeg računala prije njihove ponovne instalacije.
Pokrenite SFC i DISM alate.
Koristiti SFC i DISM pomoćni programi naredbenog retka u sustavu Windows kako biste riješili probleme s nekompatibilnošću grafičke kartice uzrokovane oštećenim ili nedostajućim sistemskim datotekama.
Da biste to učinili, desnom tipkom miša klikniteStart izbornik i odaberite Windows PowerShell (Administrator) ili Windows terminal (Administrator). Zatim upišite sfc /scannow i pritisnite Unesi.

Zatim pokrenite sljedeću naredbu:
DISM.egz /Online /Cleanup-Image /Restorehealth.
NVIDIA Instalater ne može nastaviti Pogreška ispravljena.
Nadamo se da su gornji popravci zaobišli pogrešku "NVIDIA Installer ne može nastaviti" i omogućili instaliranje ili ažuriranje vaših NVIDIA upravljačkih programa na najnoviju verziju. Ako problem nije nestao, pokušajte vraćanje vašeg Windows 10 na tvorničke postavke ili 11 PC. Ili, kontaktirajte NVIDIA podršku za daljnje savjete o rješavanju problema.
Dobro došli na Help Desk Geek - blog pun tehničkih savjeta pouzdanih tehničkih stručnjaka. Imamo tisuće članaka i vodiča koji će vam pomoći da riješite bilo koji problem. Naši su članci pročitani više od 150 milijuna puta otkad smo pokrenuli 2008.
Pretplatite se na Help Desk Geek.
Pridružite se više od 30 000 drugih koji svakodnevno dobivaju savjete, trikove i prečace izravno u svoju pristiglu poštu.
Nikada vas nećemo slati spamom, odjavite se u bilo kojem trenutku.


