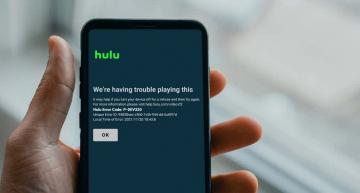Počinje li vaš web preglednik Google Chrome zastajati kada preuzimate datoteke? Problem nije u vašim datotekama, već u vašem pregledniku ili računalu. Jedna ili više stavki u vašem pregledniku ili računalu možda ne rade ispravno, što uzrokuje kašnjenje preglednika. Pokazat ćemo vam nekoliko popravaka kako biste zaobišli ovaj problem.
Mnoge stavke mogu uzrokovati kašnjenje Chromea. Neki od njih su zastarjela verzija preglednika, hardversko ubrzanje, neispravno proširenje preglednika, netočno navedene postavke preglednika i više.
Sadržaj

Zatvorite neiskorištene kartice u Chromeu.
Prvi popravak za primjenu kada Chrome zaostaje je zatvoriti sve nekorištene kartice u vašem pregledniku. Previše otvorenih kartica u isto vrijeme može koristiti dosta resursa vašeg računala, što dovodi do kašnjenja Chromea. Uvijek možete ponovo otvoriti zatvorene kartice u Chromeu.
Karticu u Chromeu možete zatvoriti odabirom x pored kartice. Ponovite ovo za svaku karticu koju ne želite koristiti.

Zatim započnite preuzimanje datoteke i proces preuzimanja trebao bi proći bez problema.
Uključite paralelno preuzimanje u Chromeu.
Prema zadanim postavkama, Chrome uspostavlja jednu mrežnu vezu za preuzimanje vaših datoteka. Kada imate problema s preuzimanjem datoteka, bilo bi dobro uključiti Chromeovu značajku paralelnog preuzimanja, koja stvara više veza za vaša preuzimanja, ubrzava vaša preuzimanja, a možda i rješava vaše probleme s preuzimanjem.
- Pokreni Krom na vašem računalu.
- Odaberite adresnu traku, upišite sljedeće i pritisnite Unesi:
krom://zastave/ - Odaberite okvir za pretraživanje na vrhu i upišite Paralelno preuzimanje.
- Odaberite padajući izbornik pored Paralelno preuzimanje i odaberite Omogućeno.

- Izaberi Ponovno pokretanje na dnu za ponovno pokretanje Chromea i stavljanje promjena na snagu.
- Započnite preuzimanje datoteke.
Ažurirajte svoj Chrome preglednik.
Zastarjela verzija Chromea može se pokvariti na mnogo načina. To što Chrome ne reagira tijekom preuzimanja datoteka može biti posljedica stare verzije preglednika. U ovom slučaju, ažurirajte svoj preglednik na najnoviju verziju da možda riješite svoj problem.
- Otvoren Krom, odaberite tri točke u gornjem desnom kutu i odaberite Pomozite > O pregledniku Google Chrome.

- Neka Chrome automatski preuzme i instalira najnovija ažuriranja.
- Zatvorite i ponovno otvorite Krom kako bi vaša ažuriranja stupila na snagu.
Onemogućite hardversko ubrzanje u Chromeu.
Chromeov hardversko ubrzanje značajka rasterećuje neke od zadataka vašeg preglednika na GPU vašeg računala, oslobađajući pritisak CPU-a. Kada naiđete na probleme s preglednikom, bilo bi dobro isključiti ovu značajku.
- Odaberite tri točke unutra Kromgornjem desnom kutu i odaberite postavke.
- Izaberi Sustav u lijevoj bočnoj traci.
- Isključiti Koristite hardversko ubrzanje kada je dostupno na desno.
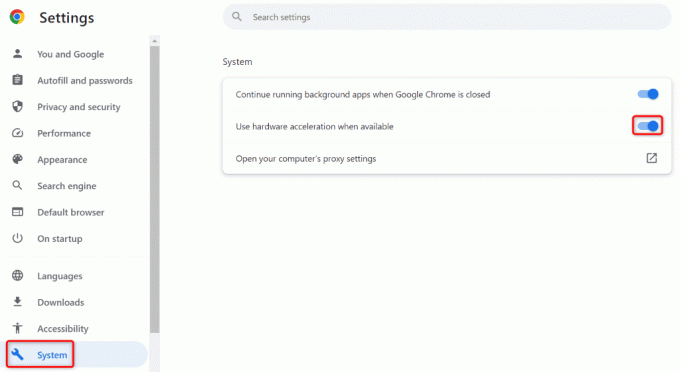
- Zatvorite i ponovno otvorite Krom, zatim započnite preuzimanje datoteke.
Izbrišite Chromeove podatke o pregledavanju.
Chrome sprema vašu povijest pregledavanja, kolačiće, predmemoriju i druge podatke web-mjesta kada ih posjetite. Moguće je da je Chrome nakupio veliki broj ovih datoteka, što je uzrokovalo usporavanje preglednika.
U ovom slučaju, izbrišite spremljene podatke o pregledavanju, i vaš će problem vjerojatno biti riješen.
- Pokreni Krom, odaberite tri točke u gornjem desnom kutu i odaberite postavke.
- Izaberi Privatnost i sigurnost u lijevoj bočnoj traci i Obriši podatke pregledavanja na desnom oknu.

- Odaberite Cijelo vrijeme od Vremenski raspon padajući izbornik.

- Omogućite Povijest pretraživanja, Kolačići i drugi podaci o stranicama, i Predmemorirane slike i datoteke opcije.
- Izaberi Obriši podatke na dnu za brisanje odabranih stavki.
- Nakon brisanja podataka, ponovno pokrenite Krom i započnite preuzimanje datoteke.
Riješite problem kašnjenja Google Chromea isključivanjem proširenja preglednika
Možeš instalirajte razna proširenja u Chrome za proširenje funkcionalnosti vašeg preglednika. Ponekad možete završiti s pokvarenim ili neispravnim proširenjem, zbog čega će se vaš preglednik ponašati na neočekivane načine. To može dovesti do kašnjenja vašeg preglednika kada preuzimate datoteke.
To možete popraviti do isključivanje ekstenzija preglednika. Zatim ponovno aktivirajte jedan po jedan dodatak kako biste pronašli i uklonili krivu stavku.
- Otvoren Krom, odaberite tri točke u gornjem desnom kutu i odaberite Ekstenzije > Upravljanje proširenjima.
- Onemogućite sva svoja proširenja za Chrome.

- Započnite preuzimanje datoteke.
- Omogućite jedno po jedno proširenje kako biste pronašli krivca. Izbrišite neispravno proširenje odabirom Ukloniti.
Vratite Chrome na zadane postavke.
Ako se problem kašnjenja Chromea nastavi, postavke preglednika možda nisu točne. Vi ili netko drugi možda ste naveli opciju preglednika na pogrešan način, uzrokujući da preglednik prestane reagirati.
U ovom slučaju možete postavite svoj preglednik na zadane postavke da riješite svoj problem. Izgubit ćete svoje postavke, prečace, proširenja, kolačiće i podatke o web-mjestu kada poništite Chrome. Preglednik čuva vašu povijest pregledavanja, oznake i spremljene lozinke.
- Otvoren Krom, odaberite tri točke u gornjem desnom kutu i odaberite postavke.
- Izaberi Resetiraj postavke u lijevoj bočnoj traci.
- Odaberite Vratite postavke na izvorne zadane vrijednosti na desno.

- Izaberi Resetiraj postavke u upitu za brisanje postavki.
- Zatvorite i ponovno otvorite preglednik, a zatim započnite preuzimanje datoteke.
Uklonite i ponovno instalirajte Chrome na svom računalu.
Ako niste uspjeli riješiti svoj problem gore navedenim metodama, upotrijebite posljednju metodu, a to je deinstalirati i ponovo instalirajte Chrome na svoje računalo. Ovo briše sve Chromeove datoteke s vašeg računala, rješavajući probleme uzrokovane tim datotekama.
U sustavu Microsoft Windows 11.
- Otvoren postavke pritiskom Windows + ja.
- Izaberi aplikacije u lijevoj bočnoj traci i Instalirane aplikacije na desnom oknu.
- Odaberite tri točke pored Google Chrome i odaberite Deinstaliraj.

- Odaberite Deinstaliraj u upitu za uklanjanje preglednika.
U sustavu Microsoft Windows 10.
- Pokreni postavke pritiskom Windows + ja.
- Izaberi aplikacije u Postavkama.
- Izaberi Google Chrome na popisu, odaberite Deinstaliraji odaberite Deinstaliraj.

Na Macu (macOS)
- Otvori a Tražilica prozor.
- Izaberi Prijave u lijevoj bočnoj traci.
- Desni klik Google Chrome i izabrati Baci u smeće.
Nakon što uklonite Chrome, prijeđite na Službena web stranica Chromea za preuzimanje i instaliranje nove kopije preglednika na vaše računalo.
Zaustavite Chrome da zaostaje kada preuzimate svoje datoteke.
Problem kašnjenja Chromea može učiniti preglednik neupotrebljivim ili uzrokuju neuspješna preuzimanja. Ovaj problem se događa iz raznih razloga, kao što je gore objašnjeno. Srećom, problem možete riješiti pomoću nekoliko jednostavnih metoda, kao što je gore opisano.
Nakon što slijedite gore navedene metode, Chrome će preuzeti vaše datoteke bez prestanka reagiranja. Uživati!
Dobro došli na Help Desk Geek - blog pun tehničkih savjeta pouzdanih tehničkih stručnjaka. Imamo tisuće članaka i vodiča koji će vam pomoći da riješite bilo koji problem. Naši su članci pročitani više od 150 milijuna puta otkad smo pokrenuli 2008.
Pretplatite se na Help Desk Geek.
Pridružite se više od 30 000 drugih koji svakodnevno dobivaju savjete, trikove i prečace izravno u svoju pristiglu poštu.
Nikada vas nećemo slati spamom, odjavite se u bilo kojem trenutku.