Razer Synapse je softverska aplikacija koja vam, kada je uparena s perifernim uređajima Razer, pomaže u upravljanju, prilagodbi i korištenju u punom potencijalu. Međutim, ponekad softver ne otkrije vašu Razer tipkovnicu, miša ili slušalice. Omogućavanje rada može biti frustrirajuće, pogotovo ako ste prethodno postavili prilagođeni profil koji želite koristiti.
Problem s neprepoznavanjem perifernih uređaja Razer Synapse najčešće se događa s miš i tipkovnica. Ali to se može dogoditi bilo kojem perifernom uređaju kao što su slušalice, mikrofon ili bilo koji drugi hardver s kojim Synapse obično radi. Ovaj članak će vam pokazati kako riješiti problem Razer Synapse 3 i Razer Synapse 2 koji ne prepoznaju periferne uređaje.
Sadržaj

1. Provedite rješavanje problema s hardverom.
Postoji nekoliko načina na koje možete otkloniti probleme s hardverom, posebno kada je riječ o periferiji kao što su miš i tipkovnica. Možete ih isključiti iz svog računala i isprobati na drugom uređaju s instaliranim softverom Razer Synapse da vidite mogu li se otkriti.
Ako nemate drugo računalo pri ruci, možete jednostavno uključiti svoje periferne uređaje u drugi USB priključak. Provjerite je li priključen izravno na vaše računalo bez korištenja posredničkih USB čvorišta. Također, trebali biste provjeriti kabele uređaja i USB priključke za bilo kakva fizička oštećenja.
Konačno, Windows 10 i 11 imaju alat za rješavanje problema s hardverom koji možete koristiti da vidite postoji li problem s vašim uređajima. Alat za rješavanje problema s hardverom i uređajima nije vidljiv u postavkama. Morat ćete upotrijebiti naredbeni redak. Evo kako:
- Provjerite jesu li Razer uređaji koje testirate povezani s vašim računalom.
- Pritisnite povećalo na programskoj traci sustava Windows 10/11. Ovo će otvoriti traku za pretraživanje. Upišite cmd i odaberite Naredbeni redak.
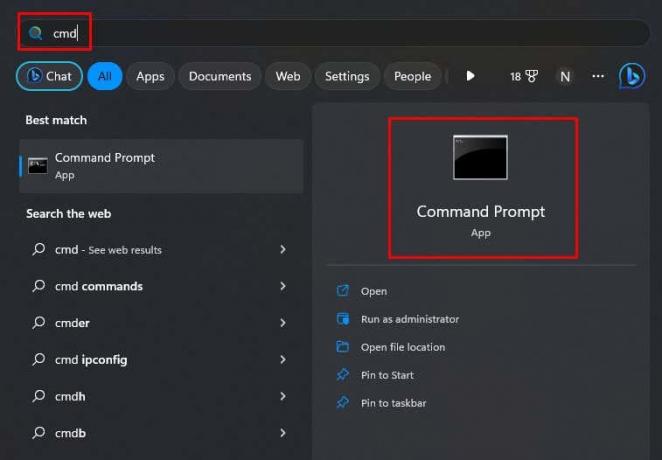
- Upišite naredbu za rješavanje problema: msdt.exe -id DeviceDiagnostic.

- Ovo će se otvoriti Hardver i uređaji alat za rješavanje problema. Klik Sljedeći.

- Pričekajte da alat za rješavanje problema otkrije probleme.

- Ako alat za rješavanje problema predloži rješenja, odaberite Primijenite ovaj popravak izvršiti ga.
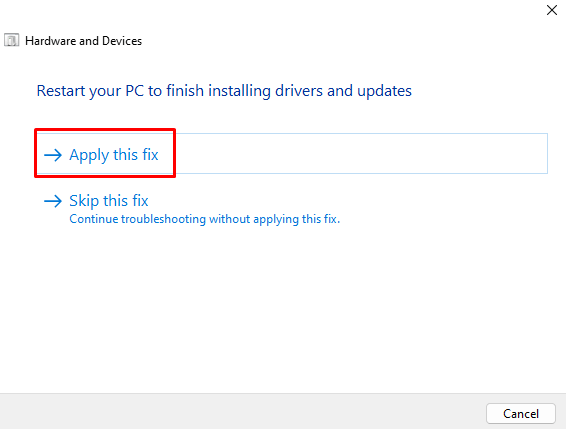
2. Ponovno instalirajte upravljačke programe uređaja.
Drugi popravak koji navodno radi je ponovna instalacija svih Razer HID kompatibilnih uređaja. To može pomoći u rješavanju problema s upravljačkim programima vašeg miša i tipkovnice.
- Pritisnite Win + X na tipkovnici da biste otvorili izbornik Power User.
- Izaberi Upravitelj uređaja iz izbornika.

- Dvostruki klik Miševi i drugi pokazivački uređaji za pregled perifernih uređaja.

- Desnom tipkom miša kliknite Razer i odaberite Deinstaliraj uređaj.

- Potvrdite odabirom Deinstaliraj kada se to od vas zatraži.
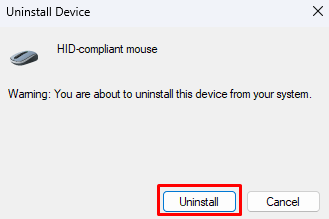
Ponovno pokrenite računalo i Windows će automatski ponovno instalirati upravljačke programe uređaja Razer koje ste deinstalirali. Svi oštećeni upravljački programi koji su uzrokovali probleme bit će zamijenjeni.
3. Ažurirajte upravljačke programe Razer uređaja.
Možda upravljački programi vašeg uređaja nisu oštećeni, već su jednostavno zastarjeli. Ako je to slučaj, možete preuzeti najnoviju verziju izravno sa službene web stranice Razera ili koristiti aplikaciju treće strane, kao što je Easy Pro, za automatsko ažuriranje upravljačkih programa na vašem računalu.
Evo kako ažurirati upravljačke programe Razer miša sa službene web stranice:
- Idi na Podrška za Razer stranici i odaberite PC.

- Izaberi Miševi (ili drugu periferiju koju želite ažurirati) na sljedećoj stranici.

- Na stranici Podrška za miš odaberite Preuzimanja.

- Kliknite na zeleni simbol plus pored Miševi i prostirke (ili bilo koji drugi periferni uređaj za koji želite najnovije upravljačke programe).
- Pronađite svoj uređaj na popisu i kliknite preuzimanje datoteka pokraj njega.
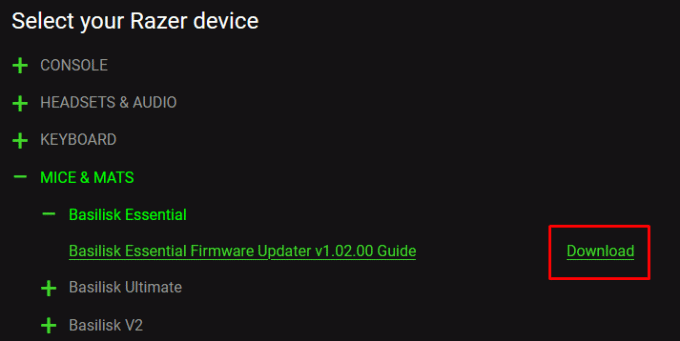
- Nakon preuzimanja kliknite na .exe datoteku upravljačkog programa da biste je instalirali na svoje računalo. Slijedite upute na zaslonu (ako postoje) da biste dovršili postupak.
4. Isključite antivirusni program.
Neki antivirusni programi mogu spriječiti Razer Synapse u otkrivanju perifernih uređaja. Windows Defender i neke antivirusne aplikacije trećih strana moraju biti privremeno onemogućene kako bi se riješio ovaj problem.
Ići postavke > Privatnost i sigurnost > Sigurnost sustava Windows > Zaštita od virusa i prijetnji da biste privremeno onemogućili Windows Defender.

Nakon što onemogućite antivirusni program, pokrenite Razer Synapse da vidite otkriva li vašu tipkovnicu i miš. Ako ovo uspije, dodajte Razer Synapse na popis izuzetaka u Sigurnosti sustava Windows (ili alternativnom softveru koji možda koristite). To će vam omogućiti ponovno uključivanje antivirusnog programa bez blokiranja softvera Synapse.
5. Koristite opciju popravka Synapse.
Možete isprobati Synapseovu opciju popravka kako biste popravili softver koji ne otkriva uređaje. Mnogi korisnici su izvijestili kako su ovako uspjeli riješiti problem.
- Otvori Trčanje okvir pritiskom na Windows tipka + R na vašoj tipkovnici.
- Upišite appwiz.cpl i kliknite u redu.

- Pronađite Razer Synapse na popisu programa i kliknite ga desnom tipkom miša. Izaberi Promijeniti.

- Kada se otvori Razer prozor, odaberite Popravak opcija.

- Budite strpljivi dok Synapse pronađe i popravi potencijalne probleme. To može uključivati preuzimanje i ponovno instaliranje modula koji nedostaju ili su oštećeni.
Kada završite, pokrenite Synapse i prijavite se na svoj račun. Pogledajte otkriva li sada vaš miš i tipkovnicu.
6. Deinstalirajte Razer Synapse i ponovno ga instalirajte.
Oštećene datoteke nisu specifične samo za upravljačke programe. Mogu se pojaviti bilo gdje, čak iu Synapse modulima i datotekama. To potencijalno može dovesti do toga da Synapse ne otkrije Razer periferne uređaje. Rješenje ovog problema bilo bi temeljito deinstaliranje i ponovno instaliranje softvera Razer Synapse. Pazite da to učinite ispravno kako se nikakvi preostali podaci ne bi oštetili i utjecali na rad Synapsea.
Slijedite ove korake za ponovnu instalaciju Razer Synapse:
- pritisni Windows tipka + R na tipkovnici da biste otvorili okvir za pokretanje.
- Upišite appwiz.cpl i kliknite u redu dugme. Ovo će dovesti do toga Programi i značajke.

- Pronaći Razer Synapse na popisu programa i kliknite ga desnom tipkom miša. Izaberi Deinstaliraj.

- Kada to Razer zatraži, odaberite Deinstaliraj.

- Odaberite sav Razer softver i kliknite Deinstaliraj gumb u donjem desnom kutu.

- Razer će vas pitati želite li stvarno ukloniti njihov softver. Izaberi Da, Ukloni.

Čak i nakon što dovršite deinstalaciju Razer Synapse, morat ćete izbrisati sve preostale datoteke koje bi mogle biti skrivene. Evo kako:
- Ići C:\Programske datoteke (x86)\Razer.
- Klik Skriveni predmeti na vrpci kako biste bili sigurni da su sve datoteke prikazane. Ako ste korisnik Windows 11, kliknite tri točke, a zatim idite na Opcije > Pogled > Ček Prikaži skrivene datoteke, mape i pogone.

- Izbrišite sve datoteke u mapi Razer. Odaberite ih mišem i pritisnite tipku DEL na tipkovnici.
- Ići C:\ProgramData\Razer i osigurati Skriveni predmeti opcija na vrpci je označena.

- Izbrišite i sve datoteke u ovoj Razer mapi.
- Ponovno pokrenite računalo.
Sada možete instalirati Razer Synapse sa službene web stranice, baš kao što ste učinili prvi put. Nakon instalacije provjerite otkriva li softver vaše Razer proizvode.
Prikazuje li se vaš Razer uređaj u Razer Synapse nakon primjene bilo kojeg od ovih popravaka? Ako i dalje imate problema, pročitajte naš detaljan vodič kako popraviti USB uređaj koji nije prepoznat u sustavu Windows.
Dobro došli na Help Desk Geek - blog pun tehničkih savjeta pouzdanih tehničkih stručnjaka. Imamo tisuće članaka i vodiča koji će vam pomoći da riješite bilo koji problem. Naši su članci pročitani više od 150 milijuna puta otkad smo pokrenuli 2008.
Pretplatite se na Help Desk Geek.
Pridružite se više od 30 000 drugih koji svakodnevno dobivaju savjete, trikove i prečace izravno u svoju pristiglu poštu.
Nikada vas nećemo slati spamom, odjavite se u bilo kojem trenutku.


