Microsoft svoju aplikaciju Planner naziva „jednostavnim, vizualnim načinom organizacije timskog rada“. Između ostalih značajki, ovaj projekt aplikacija za upravljanje pomaže vam izraditi plan projekta, stvoriti i dodijeliti zadatke u različitim kategorijama te pregledati podatke plana i statistika.
Svatko tko ima pretplatu na Office 365, bilo da se radi o osobnoj pretplati ili poslovnoj pretplati putem vašeg poslodavca, ima pristup Microsoftovom planeru.
Sadržaj

Vodič za Microsoft Planner
Microsoft Planner ima više ulaznih vrata. Započnite prijavom na svoj Office 365 račun. To možete učiniti na bilo kojem od brojnih ulaznih mjesta sustava Office 365, uključujući:
- office.com
- admin.microsoft.com
- outlook.com
Ako ste već prijavljeni na drugo područje Microsoft Officea, vezu do aplikacije Microsoft Planner možete pronaći odabirom ikone pokretača aplikacija u gornjem lijevom kutu i odabirom Planera. Ako Planer nije na popisu, odaberite Sve aplikacije i pronaći Planer na popisu.

Alternativno, možete se prijaviti u Microsoft Planner izravno na zadaci.office.com.

Nakon što se prijavite, vaša prva stanica bit će središte za planiranje. Odatle možete započeti novi plan, pregledati nedavne planove, pregledati sve svoje planove ili pregledati zadatke koji su vam dodijeljeni.
Zabilježite vezu za preuzimanje mobilne aplikacije Planner pri dnu lijevog izbornika. Odaberite vezu i kliknite Poslati u modalnom dijaloškom okviru.
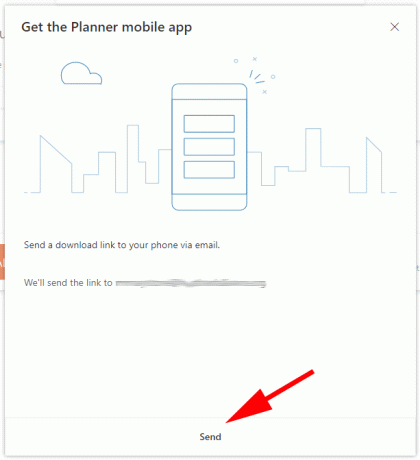
Mobilna aplikacija Microsoft Planner dostupna je i za Android i za iPhone.
Kako izgraditi plan u aplikaciji Microsoft Planner
Prije nego što možete dodijeliti zadatke sebi ili drugim ljudima, morate izraditi plan.
Izrada plana
U lijevom oknu odaberite Novi plan. Ispunite sve podatke tražene u Novi plan prozor.
- Dajte imenu svom planu.
- (Izborno) Ako ćete u svoj plan pozivati postojeću Microsoft grupu (recimo, na primjer, putem Microsoft Teamsa), svoj plan možete sada dodati u grupu odabirom Dodajte u postojeću Microsoft 365 grupu a zatim odabir grupe za vaš plan. Ovo je zgodno ako mislite da ćete imati više planova za istu grupu.

- Odlučite je li vaš plan javni ili privatni. Ako odaberete javnost, tada će svi u vašoj organizaciji moći vidjeti vaš plan. Ako odaberete privatna, tada će ga moći vidjeti samo osobe koje dodate u svoj plan.
- (Izborno) Napišite a opis grupe. Kada dodate nove članove u svoj plan, oni će vidjeti opis grupe, dajući im ideju o svrsi plana.
- Izaberi Napravite plan.
Zatim ćete vidjeti glavnu nadzornu ploču ili Odbor za plan koji ste upravo stvorili.

Prikaz nadzorne ploče temelji se na kartici, slično Trellu. Prije dodavanja zadataka, u plan dodajte članove svog tima.
Dodavanje drugih ljudi u vaš plan
Na nadzornoj ploči plana odaberite Članovi padajući izbornik. Unesite ime osobe da biste je dodali kao člana.

Dodavanje i dodjeljivanje zadataka
Uz vaš plan dolazi jedan zadani zadatak kanta zvao Napraviti.
- Možete dodati zadatak u tu kantu odabirom Dodajte zadatak.

- Možete stvoriti dodatne kante za svoje zadatke odabirom datoteke Dodajte novu kantu veza. Upišite naziv nove kante i pritisnite Unesi.

- Zatim odaberite Dodajte zadatak vezu ispod željene kante. Unesite a naziv zadatka.

- Postavi Datum dospijeća.

- Zatim odaberite kome treba dodijeliti ovaj zadatak. Kartica zadatka će pokazati Nije dodijeljeno dok ne dodijelite zadatak.

- Svakako odaberite Dodajte zadatak gumb za spremanje zadatka.

- Vaš će se zadatak prikazati kao kartica ispod kante koju ste odabrali.
Da biste zadatku dodali više pojedinosti, odaberite karticu na nadzornoj ploči. Odatle možete dodati oznaku, promijeniti u kojoj se skupini nalazi zadatak i naznačiti napredak, prioritet, datum početka i rok dospijeća.

Također možete dodati bilješke, popise za provjeru i privitke. Svaki član tima može dodati komentare na zadatak.
Ostati na stazi
Microsoft Planner nudi različite načine za pregled vašeg plana iz ptičje perspektive.
Grafikoni
The Grafikoni kartica prikazuje sažetke statusa svih zadataka u planu, koliko je zadataka u svakoj kanti, grafikon koji prikazuje koliko ima zadataka na svakoj razini prioriteta (hitna, važna, srednja i niska), popis članova plana i koliko je zadataka svakoj osobi dodijeljeno.

Raspored
The Raspored kartica prikazuje sve zadatke u kalendaru kako biste mogli steći dojam koji se rokovi zadataka bliže.
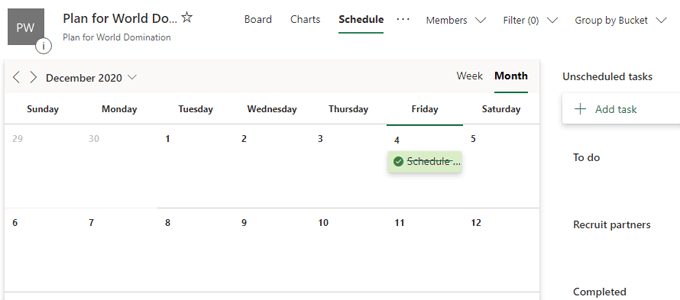
Druge opcije
Odaberite tri točke desno od Raspored karticu i pronaći ćete mnoge druge značajke programa Microsoft Planner.
- Razgovor odvest će vas izravno u Outlook kako biste članovima tima mogli poslati e -poruku.
- Članovi odvest će vas na stranicu Članstvo u grupi radi vašeg plana gdje možete dodavati i brisati članove.
- Datoteke vodi vas u biblioteku Sharepoint grupe gdje možete stvarati, učitavati, brisati i uređivati dokumente povezane s vašim planom.
- Bilježnica pokreće prijenosno računalo Microsoft OneNote posvećeno vašem planu.
- Stranice vodi vas na stranicu na kojoj možete stvoriti i urediti timsko Sharepoint web mjesto za svoj plan.

Također možete dodati plan u svoje favorite, kopirati svoj plan u programu Microsoft Planner, izvesti plan u Excel, kopirati vezu na svoj plan i dodati plan u Outlook kalendar.
Vlasnici grupa mogu birati Postavke plana za konfiguriranje postavki e -pošte grupe i označavanje treba li grupa primiti e -poruku kada je zadatak dodijeljen ili dovršen. Ovo je mjesto gdje i vlasnik može izbrisati plan.

Dovršavanje zadataka u programu Microsoft Planner
Kad je zadatak dovršen, osoba kojoj je dodijeljen zadatak može ga označiti kao dovršenog na svojoj kartici u Odbor.

Nakon što je zadatak označen kao dovršen, možete ga ponovo pronaći proširivanjem datoteke Predstava dovršena padajući izbornik.

Dobijte ažuriranja o svom planu
Članovi plana mogu odabrati kada će primati obavijesti od planera odabirom ikone zupčanika/postavki, odabirom Obavijestii navodeći njihove postavke obavijesti.

Ostali alati za upravljanje zadacima i suradnju
Ponekad je sama složenost Microsofta neprivlačna za korisnike. Ako ste odlučili da programski paket Microsoft Office 365 nije za vas, postoji mnogo drugih izvrsnih upravljanje zadacima i alati za suradnju dostupno.
Koje god alate odabrali, organizirani plan projekta pomoći će vam u postizanju vaših ciljeva.
Dobro došli na Help Desk Geek- blog prepun tehničkih savjeta pouzdanih tehničkih stručnjaka. Imamo tisuće članaka i vodiča koji će vam pomoći riješiti bilo koji problem. Naši su članci pročitani više od 150 milijuna puta od pokretanja 2008.
Pretplatite se na Help Desk Geek.
Pridružite se 15 000+ drugih koji dobivaju dnevne savjete, trikove i prečace izravno u njihovu pristiglu poštu.
Mrzimo i neželjenu poštu, odjavite se u bilo kojem trenutku.


