Vaš će Chromebook raditi sporo ako je predugo radio bez ponovnog pokretanja. Nedostatak memorije i prostora za pohranu također može usporiti njegovu izvedbu. Chromebook se ponekad smrzava ako koristi zastarjeli operativni sustav ili operativni sustav s greškama.
Preporučujemo isključite svoj Chromebook nekoliko puta tjedno za optimalnu izvedbu. Time se osvježava ChromeOS i brišu nepotrebni pozadinski procesi koji gube resurse sustava. Pokušajte s drugim preporukama za rješavanje problema u nastavku kako biste ubrzali spori Chromebook.
Sadržaj

1. Zatvorite nepotrebne aplikacije.
Zatvaranje nekorištenih ili nepotrebnih aplikacija oslobodit će memoriju za nesmetan rad drugih aplikacija i usluga sustava.
Pomoću aplikacije Dijagnostika provjerite koliko slobodne memorije ima vaš Chromebook u bilo kojem trenutku.
Pritisnite Ctrl + traži + Esc za otvaranje aplikacije Dijagnostika. Izaberi Sustav na bočnoj traci i provjerite odjeljak "Memorija" za upotrebu memorije vašeg Chromebooka u stvarnom vremenu.

Zatvorite aplikacije koje ne koristite ako je dostupna memorija vašeg Chromebooka pri kraju.
Zatvori aplikacije s police
Kliknite desnom tipkom miša ikonu aplikacije na polici vašeg Chromebooka i odaberite Zatvoriti.
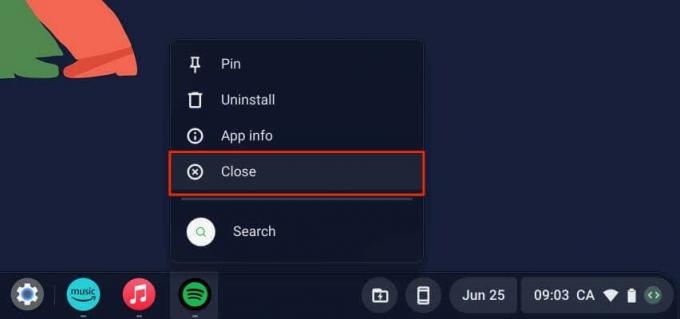
Zatvorite aplikacije putem upravitelja zadataka.
Slijedite korake u nastavku za zatvaranje aplikacija pomoću ChromeOS Upravitelj zadataka.
- Koristiti traži + Esc prečac na tipkovnici za otvaranje Upravitelja zadataka.
Alternativno, otvorite Chrome, dodirnite ikona izbornika s tri točke u gornjem desnom kutu i odaberite Više alata > Upravitelj zadataka.

- Odaberite aplikaciju koju želite zatvoriti i odaberite Kraj procesa dugme.

Možete zatvoriti više aplikacija istovremeno u Upravitelju zadataka. Pritisnite i držite Ctrl, odaberite aplikacije koje želite zatvoriti i odaberite Kraj procesa dugme.
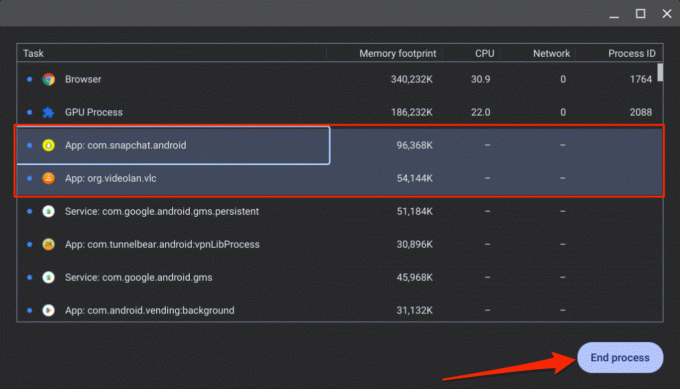
Bilješka: Ne možete zatvoriti ili prekinuti preglednik Google Chrome putem upravitelja zadataka. Upravitelj zadataka zasivljuje gumb "Završi proces" kada odaberete "Preglednik".
2. Zatvorite nepotrebne kartice preglednika.
Web preglednici pokreću svaku karticu koju otvorite kao pojedinačnih podprocesa. Svaka kartica/proces koristi memoriju vašeg Chromebooka kako bi nastavio raditi. Što više kartica preglednika otvorite, to vaš preglednik koristi više RAM-a i manje memorije dostupno za druge aplikacije.

Ako koristite a srednjeg ili jeftinog Chromebooka s 8 GB RAM-a ili manje, zatvaranje nepotrebnih ili otvorenih kartica smanjit će količinu memorije vašeg preglednika i pomoći vašem uređaju da radi brže.
3. Ažurirajte, onemogućite ili deinstalirajte proširenja preglednika.
Proširenja također mogu zauzeti memoriju vašeg Chromebooka i uzrokovati njegov spor rad. Upotrijebite Chromeov upravitelj zadataka da provjerite memorijski trag proširenja preglednika i onemogućite ili uklonite proširenja koja troše prekomjernu RAM memoriju.
- Pritisnite traži + Esc za pokretanje Upravitelja zadataka.

- Provjerite otiske memorije zadataka sa sufiksom "Extension:". Ukinite proširenja koja koriste nerazumno veliku količinu memorije i ažurirajte sva proširenja Chromea.
- Odaberite proširenje i odaberite Kraj procesa dugme.

- Dalje, upišite krom://proširenja u Chromeovoj adresnoj traci i pritisnite Unesi.
- Uključi uključi Način rada za razvojne programere u gornjem desnom kutu i odaberite Ažuriraj dugme.

Trebali biste vidjeti poruku "Proširenja ažurirana" u donjem lijevom kutu kada Chrome ažurira sva proširenja. Onemogućite/deinstalirajte proširenje (pogledajte sljedeći korak) ako nastavi trošiti resurse sustava ili usporava vaš Chromebook.
- Isključite proširenje da biste ga deaktivirali ili odaberite Ukloniti da biste deinstalirali proširenje iz Chromea.

4. Provjerite ima li problema s memorijom.
Aplikacija Chromebook Diagnostics ima alat za testiranje memorije koji dijagnosticira probleme povezane s hardverom ili oštećenja memorije vašeg uređaja. Pokrenite test memorije ako vaš Chromebook nastavi sporo raditi nakon ponovnog pokretanja ili zatvaranja svih aplikacija.
Zatvorite sve aplikacije i slijedite korake u nastavku za pokretanje testa memorije.
- pritisni traži ili Pokretač ključ, vrsta dijagnostika u traci za pretraživanje i odaberite Dijagnostika aplikacija
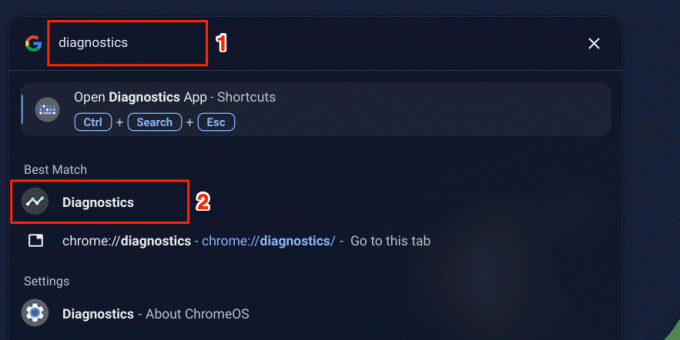
Alternativno, upišite krom://dijagnostika u adresnoj traci preglednika Google Chrome i pritisnite Unesi.

Također možete koristiti Ctrl + traži + Esc tipkovnički prečac za otvaranje aplikacije Chromebook Diagnostics.
Bilješka: Aplikacija Dijagnostika dostupna je na Chromebookovima s operativnim sustavom ChromeOS v90 ili novijim. Ažurirajte svoj Chromebook ako ne pronađete Dijagnostiku u knjižnici aplikacija.
- Otvori Sustav karticu na bočnoj traci, pomaknite se do odjeljka "Memorija" i odaberite Pokrenite test memorije.
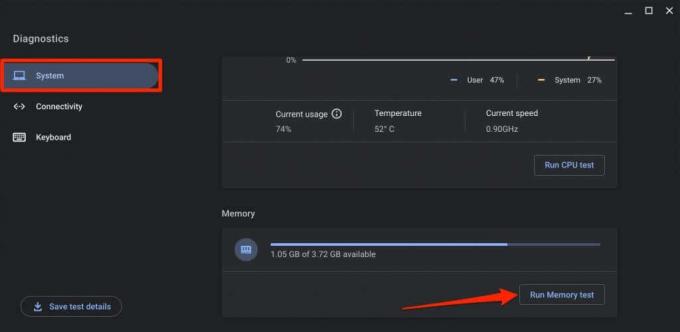
Test pamćenja traje oko 15-20 minuta. Memorija vašeg Chromebooka je u dobrom stanju ako alat za testiranje memorije prikazuje "Prošlo. Test je uspio.” proizlaziti. Obratite se proizvođaču Chromebooka za pomoć ako vaš uređaj ne prođe test memorije.
5. Oslobodite prostor za pohranu.
Performanse i brzina vašeg Chromebooka će se pogoršati kada nema dovoljno prostora za pohranu. Provjerite status pohrane vašeg uređaja i osigurajte da je dostupno najmanje 20% prostora na tvrdom disku.
Ići postavke > Uređaj > Upravljanje pohranom za provjeru statusa pohrane vašeg Chromebooka.

Vidjet ćete datoteke, podatke o pregledavanju, aplikacije, proširenja i sistemske podatke koji zauzimaju pohranu vašeg uređaja.
Izaberi Podaci o pregledavanju za pregled i brisanje Chromeove povijesti pregledavanja, predmemoriranih slika, kolačića i drugih podataka o web-mjestu.

ChromeOS će vas preusmjeriti na aplikaciju Datoteke kada odaberete Moji dokumenti. Premjestite svoje datoteke na vanjski uređaj za pohranu ili Google disk kako biste oslobodili interni/lokalni prostor za pohranu.
Također biste trebali razmisliti o deinstaliranju nepotrebnih aplikacija, smanjenju veličine Linux diska i brisanju izvanmrežnih datoteka. Pogledajte naše Kako osloboditi prostor na svom Chromebooku vodič za više savjeta za upravljanje pohranom.
6. Ponovno pokrenite Chromebook.

Ponovno pokretanje Chromebooka može popraviti curenje memorije, poboljšati odziv i riješiti druge probleme koji uzrokuju njegovo usporavanje. Također, ponekad je potrebno ponovno pokretanje sustava za instaliranje ažuriranja softvera na čekanju.
Zatvorite sve aktivne aplikacije ili kartice preglednika prije ponovnog pokretanja Chromebooka kako biste izbjegli gubitak nespremljenih podataka.
- Odaberite ikonu vremena ili baterije u donjem kutu zaslona Chromebooka. Također možete pritisnuti Shift + Alt + S za pristup području statusa.
- Zatim odaberite Ikona napajanja da biste isključili svoj Chromebook.

Alternativno, pritisnite i držite Chromebook Vlast tipku 3-5 sekundi i odaberite Ugasiti na izborniku napajanja.
Pričekajte 30 sekundi da se vaš Chromebook isključi i pritisnite Vlast gumb za ponovno uključivanje. Ažurirajte operativni sustav Chromebooka ako i dalje radi sporo.
7. Ažurirajte svoj Chromebook.

Google uvodi nove značajke Chromebooka i ispravlja greške putem ažuriranja ChromeOS-a. Chromebook automatski preuzima ažuriranja softvera kada je povezan na Wi-Fi, ali možete i vi provjerite ažuriranja ručno.
Ići postavke > O OS-u Chrome i odaberite Provjerite ima li ažuriranja ili Ponovno pokretanje za instaliranje ažuriranja na čekanju.

8. Ažurirajte svoje aplikacije.
Smrzava li se vaš Chromebook kada koristite određenu aplikaciju? To je vjerojatno zato što aplikacija ima pogreške, zastarjela je ili nije kompatibilna s vašim Chromebookom. Ažurirajte aplikaciju iz izbornika postavki ili Trgovine Google Play i provjerite rješava li to problem.
Ako ti učitao aplikaciju sa strane, preuzmite i instalirajte najnoviju verziju s web stranice razvojnog programera. Deinstalirajte i ponovno instalirajte aplikaciju ako nastavi usporavati vaš Chromebook.
9. Hard reset vašeg Chromebooka.

Resetirajte hardver svog Chromebooka ako nijedan od gornjih koraka za rješavanje problema ne poboljša njegovu izvedbu. Operacija resetiranja hardvera može izbrisati neke datoteke u mapi "Preuzimanja". Premjestite ili sigurnosno kopirajte važne datoteke u druge mape ili Google disk.
Isključite Chromebook i pričekajte 30 sekundi. Pritisnite i držite Osvježiti gumb i dodirnite Vlast gumb jednom. Otpustite Osvježiti kada se vaš Chromebook pokrene.
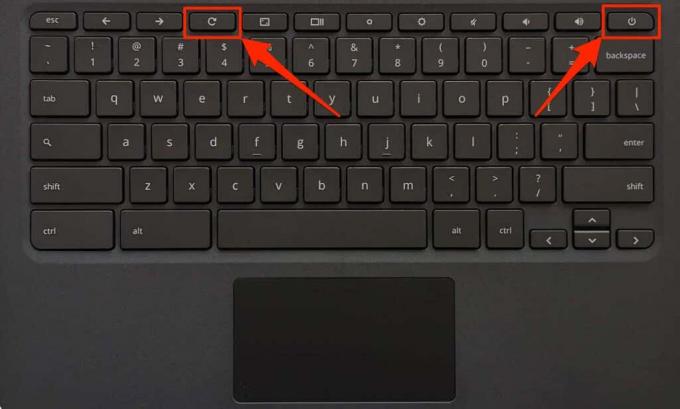
Također možete izvesti hard reset pritiskom i držanjem tipke leđa + Osvježiti + Vlast tipke 10-15 sekundi.
Ako koristite tablet Chromebook, pritisnite njegov Pojačati + Vlast tipke 10-15 sekundi.
Neki modeli Chromebooka imaju poseban gumb za resetiranje hardvera. Umetnite spajalicu ili izbacivač SIM kartice u rupu na bazi Chromebooka da biste pristupili gumbu.
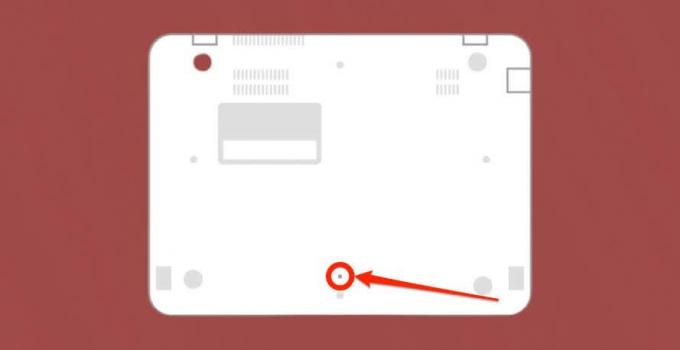
Držite spajalicu na mjestu, spojite Chromebook na izvor napajanja i pritisnite Vlast dugme.
10. Vraćanje vašeg Chromebooka na tvorničke postavke (Powerwash).
Vraćanje vašeg Chromebooka na tvorničke postavke izbrisat će sve na vašem Chromebooku—aplikacije, profile, preuzimanja, snimke zaslona, proširenja preglednika itd. Izradite sigurnosnu kopiju svog Chromebooka prije pranja kako biste izbjegli gubitak važnih datoteka ili podataka.
Obratite se administratoru da vratite školski ili poslovni Chromebook na tvorničke postavke. Pogledajte naše Kako Powerwash (vratiti na tvorničke postavke) Chromebook računala tutorial za upute korak po korak.
Obratite se proizvođaču Chromebooka ako vraćanje na tvorničke postavke ne poboljša njegovu izvedbu ili odziv.
Dobro došli na Help Desk Geek - blog pun tehničkih savjeta pouzdanih tehničkih stručnjaka. Imamo tisuće članaka i vodiča koji će vam pomoći da riješite bilo koji problem. Naši su članci pročitani više od 150 milijuna puta otkad smo pokrenuli 2008.
Pretplatite se na Help Desk Geek.
Pridružite se više od 30 000 drugih koji svakodnevno dobivaju savjete, trikove i prečace izravno u svoju pristiglu poštu.
Nikada vas nećemo slati spamom, odjavite se u bilo kojem trenutku.


