Ako ste dugo (ili čak doživotno) korisnik macOS-a i sada ste se našli u čudesnom svijetu Windowsa, stvari su sasvim drugačije! U širem smislu, Windows i macOS nisu toliko različiti. Većina stvari radi manje-više isto i intuitivne su. Međutim, postoji nekoliko stvari koje treba znati o svakodnevnom korisniku Windowsa koje mogu učiniti prijelaz mnogo glatkijim, kao što ćemo vidjeti u nastavku.
Sadržaj
- 1. Obratite posebnu pozornost na kibernetičku sigurnost
- 2. Napravite domaću zadaću prije instaliranja ažuriranja
- 3. Kada ste u nedoumici, kliknite desnom tipkom miša
- 4. Virtualna stolna računala obuhvaćaju sve zaslone
- 5. Dijeljenje zaslona koristi pokrete
- 6. Morate deinstalirati aplikacije, a ne izbrisati ih
- 7. Izbornici su priloženi aplikacijama
- 8. Vrijedno je naučiti prečace Windows tipki
- 9. Traka zadataka je (nekako) Vaša Dock
- 10. Nema ugrađenog ekvivalenta vremeplovu
- 11. Uvijek zapišite kodove grešaka plavog zaslona (i ne paničarite)
Također pročitajte: Trebam li antivirusni softver ako imam Windows Defender?
Trebam li antivirusni softver ako imam Windows Defender?
1. Obratite posebnu pozornost na kibernetičku sigurnost
To je mit da macOS nema viruse ili drugi zlonamjerni softver. Ipak, to je mnogo manje zabrinjavajuće nego na Windowsima. Na macOS-u korisnici uživaju određenu zaštitu zahvaljujući tome koliko je mala baza za instalaciju macOS-a. Vjerojatnije je da će kreatori zlonamjernog softvera ciljati najveću skupinu korisnika, a to je Windows.

Windows ima ugrađeni antivirusni paket pod nazivom Windows Defender, koji je savršeno dobro za većinu korisnika. Međutim, dobra je ideja promijeniti svoje navike u vezi s kibernetičkom sigurnošću kako biste odražavali koliko više zlonamjernog softvera za Windows postoji.
Konkretno, dobra je ideja skenirati svaki komad softvera koji preuzmete iz nepoznatih izvora. Predlažemo korištenje VirusTotal za male aplikacije i uslužne programe. Web stranica provjerava u odnosu na ogroman broj mehanizama za otkrivanje virusa.
2. Napravite domaću zadaću prije instaliranja ažuriranja
Nema pravog razloga za odgađanje ažuriranja macOS-a. Budući da Apple kontrolira i hardver i softver, znate da je svako ažuriranje testirano na računalu koje je identično Macu koji koristite.
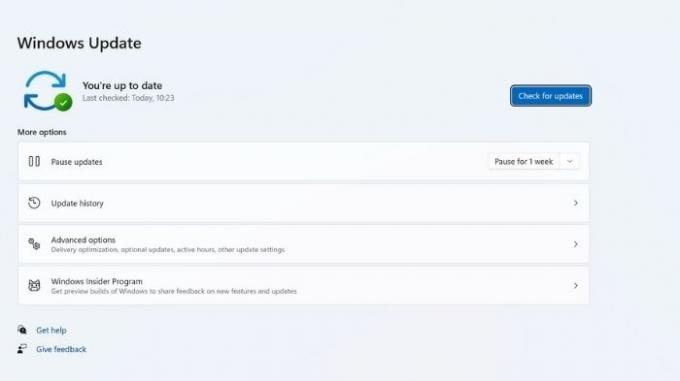
Isto ne vrijedi i za Windows, koji je otvorena platforma. Postoji beskonačan broj kombinacija hardvera za Windows računala. Stoga nije neuobičajeno da ažuriranja sustava Windows uzrokuju probleme nekom postotku ljudi.
Uz iznimku sigurnosnih ažuriranja, preporučamo da odgodite instaliranje velikih ažuriranja u sustavu Windows dan ili dva kako bi bilo koji veći problem bio prijavljen. Kada saznate da u najnovijem ažuriranju sustava Windows nema zabrinjavajućih grešaka, možete ga instalirati. Kao i uvijek, pobrinite se da vaši najvažniji podaci budu sigurnosno kopirani.
Također pročitajte: Aplikacija postavki ne radi u sustavu Windows? Ovdje su popravci
Aplikacija postavki ne radi u sustavu Windows? Ovdje su popravci
3. Kada ste u nedoumici, kliknite desnom tipkom miša
Povijesno gledano, macOS je izgrađen oko ideje miša s jednom tipkom, a iako čak i Appleovi miševi i trackpadi imaju funkciju desnog klika, macOS još uvijek pokazuje ovo naslijeđe.

U macOS-u morate omogućiti "alternativni klik", koji je prema zadanim postavkama isključen. Kontekstnim izbornicima se pristupa pomoću Opcija ili Kontrolirati tipke uz uobičajeni klik.
U sustavu Windows te tipke nemaju ekvivalente, pa ako se ikada zapitate kako pristupiti dodatnim opcijama za nešto, samo naprijed i kliknite desnom tipkom miša. Postoji velika šansa da će se pojaviti kontekstni izbornik sa značajkom koju tražite.
4. Virtualna stolna računala obuhvaćaju sve zaslone
U macOS-u svaki zaslon ima vlastita virtualna stolna računala koja se mogu mijenjati neovisno o drugim stolnim računalima. U sustavu Windows svaki monitor dijeli istu radnu površinu. Kada prijeđete na drugu virtualnu radnu površinu, svi se zasloni mijenjaju unisono.

Pritisnite Pobijediti + Tab da biste otvorili "Task View", a aplikacije možete povući na različite virtualne radne površine. Nije tako elegantan kao macOS, ali je funkcionalan.
Ako imate određene aplikacije, kao što je Spotify, na primjer, koje želite vidjeti na svakoj virtualnoj radnoj površini, desnom tipkom miša kliknite aplikaciju dok ste u "Prikazu zadataka" i odaberite opciju za prikaz aplikacije na svim radnim površinama.
Također pročitajte: Kako provjeriti koju verziju sustava Windows koristite
Kako provjeriti koju verziju sustava Windows koristite
5. Dijeljenje zaslona koristi pokrete
U macOS-u morate kliknuti i držati zeleni gumb "Zumiraj" da biste pristupili izgledu prozora podijeljenog zaslona. U sustavu Windows jednostavno uhvatite prozor za njegovu naslovnu traku i pomaknite ga uz lijevi ili desni rub radne površine. Sklopit će se u položaj dijeljenja od 50%. Također ću vam dati mogućnost da odaberete drugi otvoreni prozor da popunite ostatak zaslona.

U sustavu Windows 11, također možete postaviti pokazivač miša iznad gumba za povećanje (što je poput gumba za zumiranje u macOS-u) i rasporediti prozor u različite izglede.
6. Morate deinstalirati aplikacije, a ne izbrisati ih
U macOS-u upravljanje aplikacijama je vrlo jednostavno. Kada instalirate aplikaciju iz .dmg datoteke ili iz App Storea, ona ide u vašu mapu "Aplikacije" u "Finderu". Ako želite izbrisati aplikaciju, samo je povucite u "Bin".

U sustavu Windows ne možete jednostavno izbrisati ovakvu aplikaciju! Prije svega, aplikacije nisu sažete u jedan paket. Postoji izvršna datoteka zajedno s brojnim datotekama resursa koje su potrebne za pokretanje. Windows također ima "Registar" koji bilježi sve aplikacije instalirane na sustavu.
Morate upotrijebiti program za deinstalaciju koji ste dobili s aplikacijom da biste je čisto uklonili s računala. Sve se to skuplja u odjeljku "Dodaj ili ukloni program", koji možete tražiti izravno iz "Izbornika Start". Također možete otići na “Izbornik Start-> Postavke Cog-> Aplikacije-> Aplikacije i značajke.”
Također pročitajte: 12 Windows aplikacija koje biste trebali odmah deinstalirati
12 Windows aplikacija koje biste trebali odmah deinstalirati
7. Izbornici su priloženi aplikacijama
U macOS-u postoji jedinstvena traka izbornika na vrhu zaslona koja se mijenja ovisno o tome koji je prozor aplikacije aktivan. U sustavu Windows svaka aplikacija ima svoju traku izbornika koja se pomiče s prozorom aplikacije.
Na to se treba malo naviknuti, ali na neki način ima više smisla od pristupa macOS-a.
8. Vrijedno je naučiti prečace Windows tipki
Vjerojatno ste do sada primijetili tipku na tipkovnici s logotipom sustava Windows. Pritiskom na njega otvara se izbornik Start, gdje možete pristupiti svemu što nije na "traci zadataka".

Ovaj mali ključ je mnogo korisniji od toga! Postoje brojne korisne kombinacije tipki za Windows. Već smo pokrili Pobijediti + Tab za "Prikaz zadataka", evo još nekoliko sjajnih:
- Pobijediti + E – otvara File Explorer (koji je kao Finder).
- Pobijediti + D – prikazuje vašu radnu površinu.
- Pobijediti + Pauza – otvara Svojstva sustava.
- Pobijediti + P – kruži kroz opcije vanjskog prikaza.
- Pobijediti + L – zaključava vaše računalo.
- Pobijediti + G – otvara Windows Game Bar.
Ima ih još mnogo! Nakon što zapamtite one najkorisnije, pregledat ćete Windows samo na mišićnoj memoriji.
Također pročitajte: Prečaci na tipkovnici za Windows 10 Cheatsheet
Prečaci na tipkovnici za Windows 10 Cheatsheet
9. Traka zadataka je (nekako) Vaša Dock
"Traka zadataka" je dom "Područja obavijesti" (gdje su sat i ikone statusa) kao i gumb "Start". Međutim, također može djelovati na sličan način kao i macOS dock.

Kada je aplikacija otvorena, ona će se prikazati na "traci zadataka". Ako ga u budućnosti želite pokrenuti iz "trake zadataka", desnom tipkom miša kliknite njegovu ikonu. Zatim odaberite "Prikvači na traku zadataka". Čak i kada je aplikacija zatvorena, njena ikona će ostati i možete je koristiti za pokretanje aplikacije bez otvaranja izbornika Start.
10. Nema ugrađenog ekvivalenta vremeplovu
Time Machine jedna je od najboljih značajki macOS-a, koja vam daje granularno, integrirano rješenje za sigurnosno kopiranje. Iako Windows ima vraćanje sustava, uslužni program za sigurnosnu kopiju i nudi plaćenu sinkronizaciju sigurnosne kopije OneDrivea, ne postoji izravni ekvivalent Time Machineu.

Ako ste se pouzdali u Time Machine na vašem Macu, htjet ćete pogledati rješenja trećih strana kako biste dobili sličnu razinu zaštite podataka i pogodnosti u sustavu Windows.
11. Uvijek zapišite kodove grešaka plavog ekrana (i ne paničarite)
Budući da mora raditi na toliko različitih hardverskih konfiguracija i koristi upravljačke programe više proizvođača hardvera, Windows se češće ruši nego macOS. Najgora vrsta teškog sudara obično se naziva BSoD (Plavi ekran smrti), iako to nije službeni izraz.

BSOD-ovi mogu biti zastrašujući! Ali ako naiđete na jedan, uvijek je dobra ideja zapisati sve kodove grešaka. Možete čak i snimiti ekran svojim pametnim telefonom. Obično je potrebno samo brzo pretraživanje weba (ili Učinite Teach Easier web-mjesto) da biste pronašli popis uobičajenih rješenja za problem.
Također pročitajte: Kako defragmentirati vaš Windows tvrdi disk
Kako defragmentirati vaš Windows tvrdi disk
Radost Windowsa
Iako je za ljubitelje Windowsa ili macOS-a popularno suprotstavljati platforme, moderne iteracije oba OS-a imaju puno zajedničkog. Uostalom, razvojni timovi sa svake strane rado kopiraju najbolje inovacije jedni od drugih.
Učenje Windowsa kao korisnika Maca može se osjećati kao strma krivulja. Međutim, kada ste u tom Windows razmišljanju, sve će se lijepo spojiti.
Sve snimke zaslona Sydney Butler.
Pretplatite se na naše obavijesti!
Naši najnoviji tutorijali isporučeni ravno u vašu pristiglu poštu


