Objavljivanje slika na mreži dolazi s rizicima. Vaša fotografija može sadržavati osjetljive podatke ili sliku nekoga koga ne želite da drugi vide. Dobra vijest je da slike možete lako zamagliti prije nego što ih objavite na mreži. Tamo su deseci dostupnih Mac aplikacija da to postigne. Ovdje ćemo vas provesti kroz način na koji možete lako i brzo zamagliti slike na Macu pomoću Skitcha ili ugrađene aplikacije Fotografije.
Povezano: 5 najboljih uređivača fotografija za Mac koje možete besplatno koristiti
Zamuti slike pomoću Skitcha
Dio popularne Evernote obitelji proizvoda, Skitch je fantastičan proizvod koji bi svatko trebao imati na svom računalu.
1. Započnite s pokretanjem Skitcha ako ste ga već preuzeli ili ga preuzmite s Mac App Store.

2. Nakon instaliranja Skitcha, povucite i ispustite bilo koju JPG ili PNG datoteku koju želite urediti. Možete i kliknuti "Datoteka -> Otvori" i učitati sliku u prozor aplikacije.
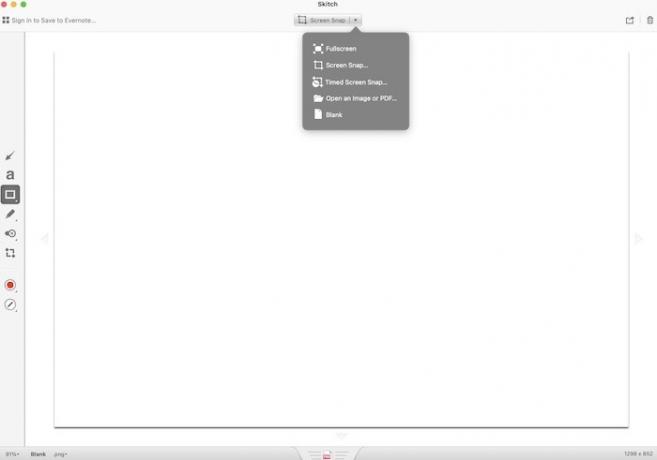
3. Na lijevoj strani aplikacije potražite "Pixelate", pretposljednju opciju na vertikalnoj alatnoj traci. Možete ga prepoznati i po ikoni koja je mutna ili pikselizirana.
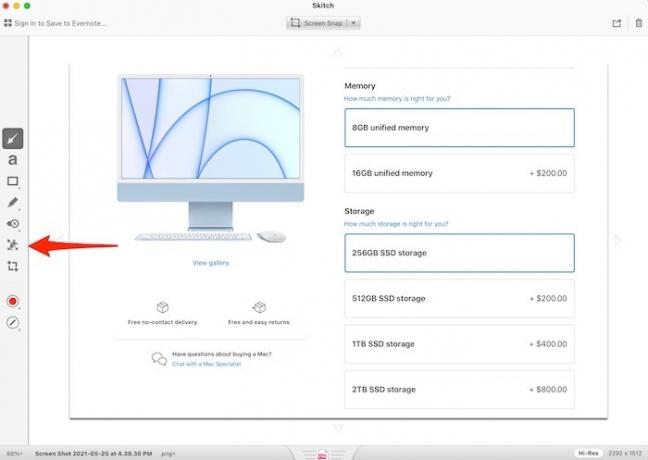
4. Pomoću miša povucite kursor oko područja koje želite zamagliti. To radi kao kvadrat ili pravokutnik i možete se nekoliko puta vratiti preko svakog zamućenog područja samo da biste bili 100 posto sigurni da se ništa ne vidi.

5. Nakon što zamutite sva područja fotografije koja želite sakriti, sačuvajte svoj rad na jedan od dva načina:
- "Datoteka -> Izvoz", a zatim odaberite gdje na tvrdom disku vašeg Mac računala želite spremiti sliku.
- Pogledajte donju sredinu aplikacije Skitch u kojoj živi opcija poput kartice. Kliknite ovo područje i povucite ga i ispustite u mapu datoteke, radnu površinu ili bilo gdje gdje biste željeli spremiti sliku.
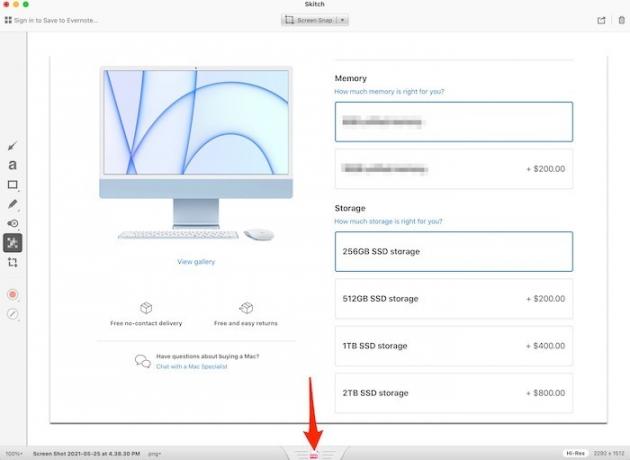
Oba načina djeluju potpuno isto, pa se slika ne pojavljuje drugačije ako upotrebljavate jednu metodu u odnosu na drugu.
Sa Skitchom je jako lako zamagliti slike na Macu. Međutim, ako preuzimanje zasebne aplikacije nije za vas, postoji još jedna metoda koja radi s aplikacijom Fotografije koja je unaprijed instalirana.
Zamuti slike pomoću aplikacije Photos
Da biste bili transparentni (namijenjena igra riječi), upotreba aplikacije Fotografije neće "zamagliti" sliku na isti način kao što će to učiniti Skitch metoda. Umjesto toga, koristeći dostupne značajke uređivanja putem aplikacije Fotografije, možete "Dodirnuti" sliku i ukloniti sve osjetljive ili neželjene informacije. Započnimo.
1. Započnite otvaranjem unaprijed instalirane aplikacije Fotografije na vašem Macu. Aplikacija bi trebala biti u vašem špilu ili dostupna putem Mission Control pritiskom na F4 na tipkovnici.
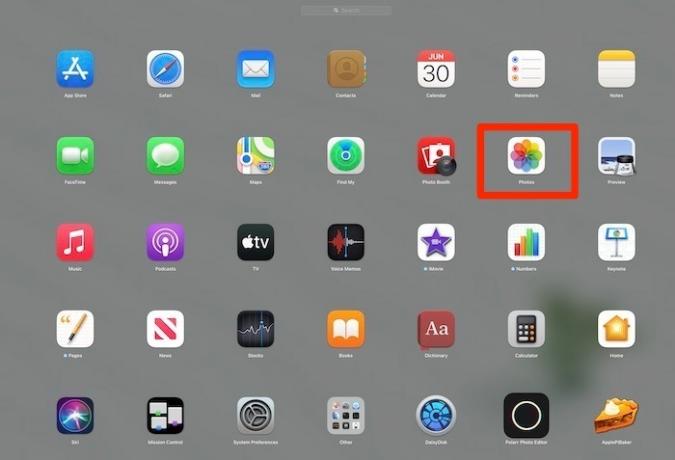
2. Pronađite aplikaciju u aplikaciji koju želite urediti ili dodati novu fotografiju tako što ćete otići na "Datoteka -> Uvoz". Također možete povući i ispustiti bilo koju fotografiju s tvrdog diska izravno u aplikaciju.
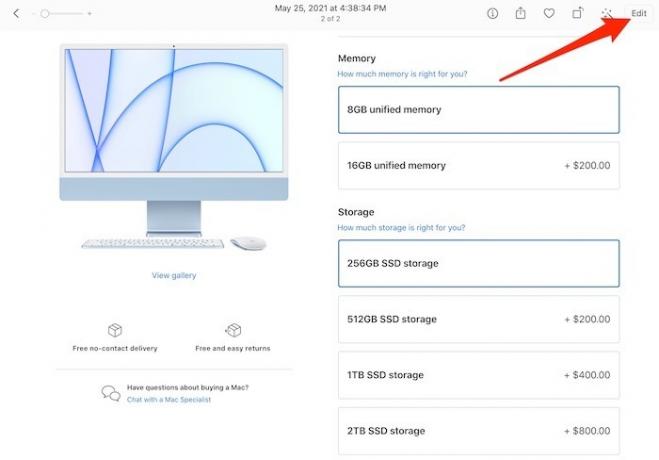
3. Dvaput kliknite sliku tako da se gumb "Uredi" pojavi u gornjem desnom kutu uređivanja. Kad se pojavi zaslon za uređivanje, potražite opciju "Retuširanje" na pola puta s desne strane aplikacije.
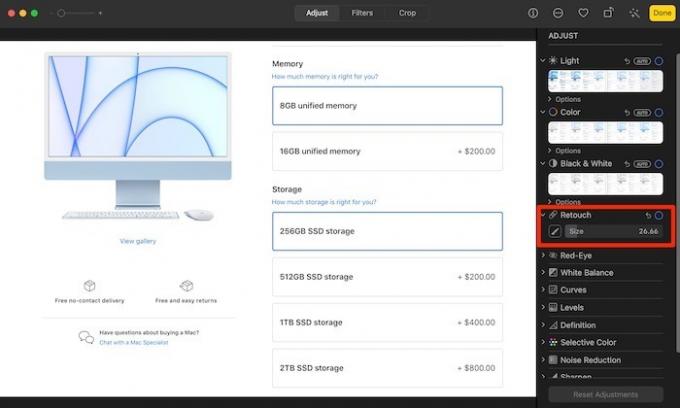
4. Pomoću alata za retuširanje povucite ikonu miša preko bilo kojeg dijela slike koji želite sakriti. Možete povećati ili smanjiti veličinu pokazivača kako biste pomogli pri pokrivanju manje ili više slike. Iako se Skitch zapravo zamagljuje pomoću svoje značajke, opcija Retouch više je mrlja.

Ako stvarno želite ukloniti nešto sa slike, Skitch je vjerojatno najpoželjnija opcija. Međutim, te su fotografije također besplatne i odmah dostupne na vašem Mac računalu, što ga čini jednostavnim izborom za obavljanje posla.
Završavati
Kao što vidite, na Macu je prilično lako zamagliti slike. Ako Skitch nije vaša odabrana aplikacija, a aplikacija Fotografije nije nešto što želite koristiti, aplikacije poput SnagIt može raditi vrlo sličan posao. Ako umjesto toga želite uređivati videozapise, pogledajte neke od datoteka najbolji video uređivači za Mac ovdje.
Povezano:
- Kako zadržati prozor aplikacije "Uvijek na vrhu" na Macu
- Kako stvoriti prečace na radnoj površini na macOS-u
- 5 načina za otkrivanje puta do datoteke na Macu
Otkrivanje partnera: Make Tech Lakši može zaraditi proviziju za proizvode kupljene putem naših poveznica, što podržava rad koji radimo za naše čitatelje.


