Potrošni su mediji svih vrsta. Pojednostavljeno, jednom će propasti. Da biste nastavili s igrom, postoji puno načina za provjeru stanja vašeg SSD-a na Macu. Ovdje ćemo vam pokazati kako provjeriti svoje stanje SSD-a na vašem Macu, a također ćemo na brzinu pogledati neke alate nezavisnih proizvođača koji će vam pomoći.
Povezano: Koliko prostora za pohranu trebate na Macu?
Što je zdravlje diska?
Vrtljivi HDD pogoni imaju krivulju otkaza ponekad opisivan kao "kada". Kada prvi put nabavite HDD, postoji velika šansa za neuspjeh zahvaljujući takozvanim Dead On Arrival (DOA) jedinicama. Ako je pogon se pravilno zavrti, vjerojatno će trajati godinama prije nego što pretrpi kvar na bazi trošenja.
Drugim riječima, postoji velika vjerojatnost neuspjeha na početku i na kraju vijeka trajanja pogona (tj. Zidovi kade). Suprotno tome, relativno je mala stopa neuspjeha u sredini (tj. Dnu kade).

S druge strane, SSD diskovi pokazuju drugačiju krivulju otkaza. I dalje imaju iste visoke stope ranog neuspjeha. ali flash memorija koja se koristi u SSD-ima može preživjeti samo određeni broj ciklusa upisivanja. Kad dosegne ograničenje, pretrpit će potpuni neuspjeh i oporavak podataka nije moguć. Kao takav, isplati se pripaziti na stanje pogona koji može otkazati bez upozorenja.
Možete unaprijed predvidjeti i planirati obje vrste kvarova na temelju određenih karakterističnih obrazaca kvara. Tehnologija samokontrole, analize i izvještavanja (SMART) automatizirani je sustav samotestiranja za SSD i tradicionalnije HDD diskove. Ovo pomaže macOS zadano prati SMART status svih vaših diskova, a postoji nekoliko alata koji taj status čitaju s različitim razinama detalj.
Provjerite stanje SSD-a pomoću izvješća SMART System Status
Proces provjere stanja vašeg SSD-a na vašem Macu jednostavan je i traje oko minute.
1. Kliknite ikonu Apple u gornjem lijevom kutu (na alatnoj traci), a zatim držite Opcija ključ. Vidjet ćete kako se "O ovom Macu" mijenja u "Podaci o sustavu".
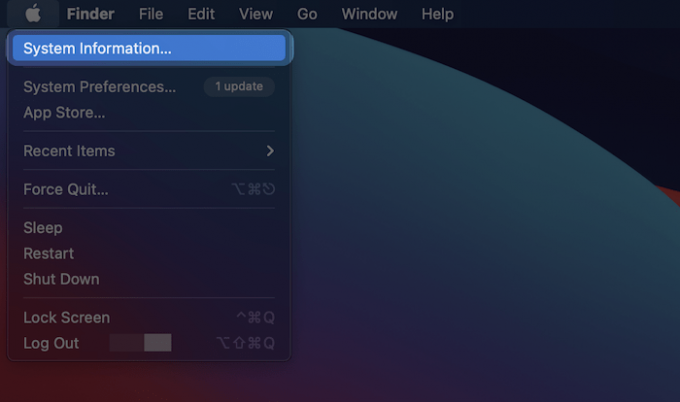
2. Kada se zaslon otvori, pronađite ploču za pohranu u odjeljku Hardver u lijevom direktoriju stabla:

3. Zatim s popisa s desne strane odaberite pogon koji želite ispitati.

4. Status SMART pronaći ćete na dnu desne ploče, često kao zadnju stavku na popisu.

"Potvrđeno" u ovom slučaju znači da pogon nema prijavljenih problema. "Neuspjeh" znači da pogon ima pogrešku koja će uskoro postati "Fatalna". SMART-ov sustav numeričkih kodova pogrešaka pruža više informacija o specifičnoj katastrofi pogona, ali širok naslov koji isporučuje macOS dovoljan je za pretpostaviti koliko brzo pogon neće uspjeti.
Povezano: Kako omogućiti TRIM za SSD-ove nezavisnih proizvođača na Macu
Provjerite stanje SSD-a pomoću pametnih alata
Ako imate Instaliran Homebrew, možete instalirati smartmontools za provjeru stanja SSD-a na vašem Macu. Ovo će prikazati SMART status putem terminala.
1. Otvorite odabrani terminal i pokrenite sljedeću naredbu za instaliranje smartmontools s Homebrew:
skuhati instalirati smartmontools2. Dalje, trči diskutil popis da biste pronašli identifikator pogona za volumen koji želite testirati:
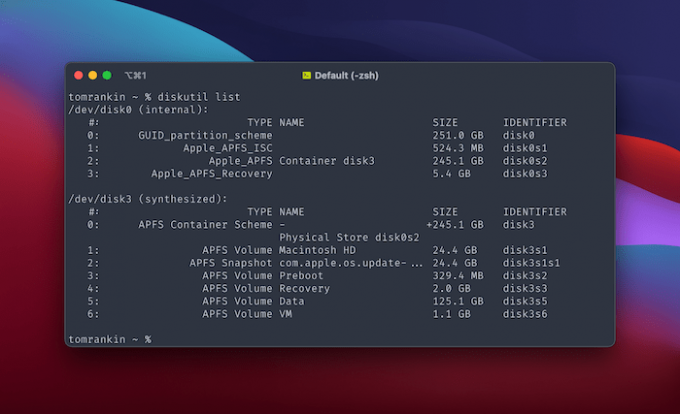
Osim toga, identifikator pogona možete pronaći i u Informacije o sustavu tako što ćete potražiti naziv BSD-a.
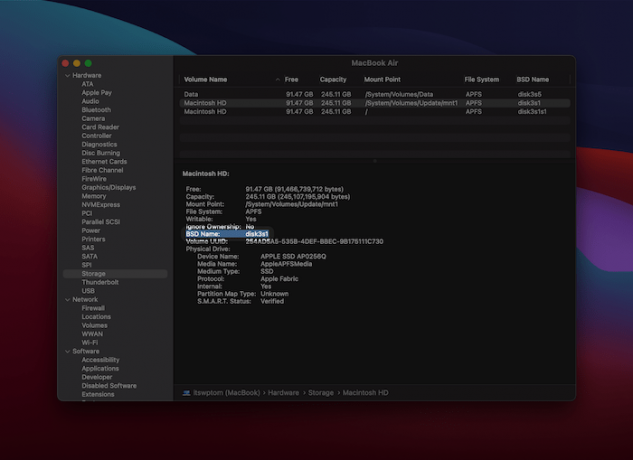
3. pokrenite sljedeću naredbu da biste dobili SMART status za navedeni pogon:
smartctl -a disk1s2Imajte na umu da ćete željeti zamijeniti BSD ime rezerviranog mjesta svojim. Bez obzira na to, ovo će proizvesti detaljno SMART izvješće u standardnom izlazu.

Ako želite spremiti SMART izvješće na disk, možete ga poslati u tekstualnu datoteku pomoću > kontrolni znak:
smartctl -a disk1s2 > diskhealthreport.txt
Ovo će izvješće ponuditi detaljan uvid u zdravstveno stanje pogona. Najvažniji podatak je presuda koja se pojavljuje na pola izvješća. Na dnu, SMART status specifičan za dobavljača može pružiti uvid u dublje stanje pogona.
Provjerite stanje SSD-a pomoću DriveDx-a
Ako želite vrhunsko rješenje za provjeru stanja SSD-a na Macu, DriveDx je dobra opcija.
To je alat za dijagnostiku pogona koji pruža najdetaljniju sliku zdravlja vašeg SSD-a. Ova aplikacija može skenirati sve vaše povezane pogone i pružiti cjelovitu sliku zdravlja vašeg sustava za pohranu.
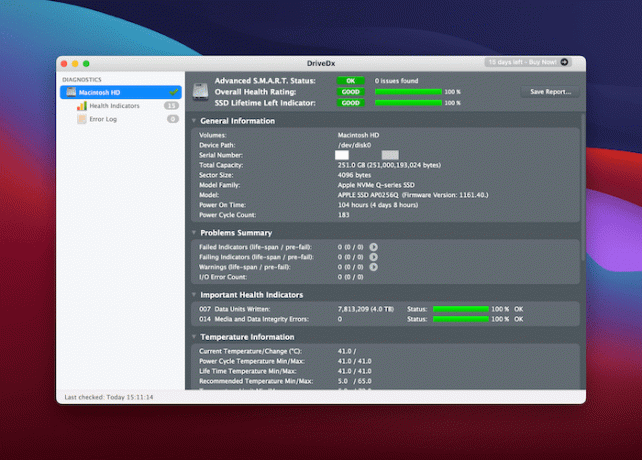
Dok je aplikacija otvorena, neprestano nadgleda SMART status kako bi ukazala na kvar ili probleme. To je najlakši put do detaljne slike zdravlja vašeg diska bez pregledavanja tehničkih dnevnika.
Povezano: 3 načina popravljanja upozorenja o servisnoj bateriji na Macu
Završavati
Dobro je provesti povremenu provjeru zdravstvenog stanja SSD-a za svoj Mac, ali to ne bi trebalo biti opsesija. Gore navedene metode omogućuju vam brzu provjeru stanja vašeg SSD-a na vašem Macu.
Ako još uvijek imate tvrdi disk i želite nadograditi, možemo pokazati vam kako se to radi.
Povezano:
- Kako podijeliti pogon u macOS
- Kako popraviti vanjski tvrdi disk koji se ne prikazuje na Macu
- Kako omogućiti TRIM za SSD-ove nezavisnih proizvođača na Macu
Otkrivanje partnera: Make Tech Lakši može zaraditi proviziju za proizvode kupljene putem naših poveznica, što podržava rad koji radimo za naše čitatelje.


