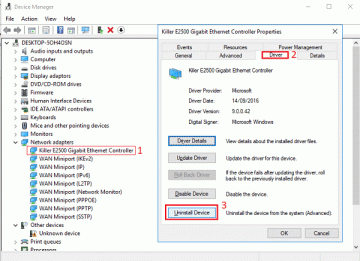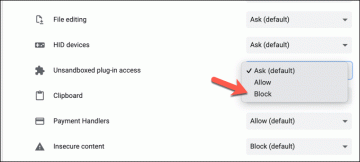Dobivate li pogrešku "Akcija se ne može dovršiti jer je datoteka otvorena" dok pokušavate preimenovati, premjestiti ili brisanje datoteke na vašem računalu sa sustavom Windows? Vjerojatno neka aplikacija ili usluga koristi vašu datoteku, sprječavajući vas da je izbrišete. Pokazat ćemo vam nekoliko načina kako to riješiti.
Ostali razlozi zbog kojih ne možete izvršiti radnju na svojoj datoteci uključuju File Explorer koji ima pogreške, vaš antivirusni program ograničava vaš pristup datoteci, instaliranu aplikaciju koja ometa vaš zadatak i još mnogo toga.
Sadržaj

Zatvorite aplikaciju koja koristi vašu datoteku.
Često dobijete gornju pogrešku datoteke kada pokušate izmijeniti datoteku koju koristi aplikacija. Aplikacija je ograničila sve izmjene datoteke, zbog čega ne možete mijenjati datoteku.
Jednostavan način da to zaobiđete je da zatvorite aplikaciju pomoću svoje datoteke. Tada ćete moći izvršiti promjene koje god želite u svojoj datoteci.
Zatvaranje aplikacije u sustavu Windows jednostavno je kao i odabir
x u gornjem desnom kutu prozora aplikacije. Ako se vaša aplikacija iz nekog razloga ne zatvori, upotrijebite Upravitelj zadataka za prisilno zatvoriti aplikaciju kako slijedi.- Desnom tipkom miša kliknite programsku traku (traka na dnu zaslona) i odaberite Upravitelj zadataka.
- Desnom tipkom miša kliknite aplikaciju koja koristi vašu datoteku i odaberite Kraj zadatka. Ovo izvršava zadatak "kraj procesa", ubijajući odabrani proces.

- Izvršite namjeravani zadatak na svojoj datoteci.
Ponovno pokrenite Windows File Explorer.
Maloljetnik kvar u File Exploreru može vas spriječiti da mijenjate svoje datoteke. U tom slučaju možete ponovno pokrenuti File Explorer i popraviti sve stavke koje vam uzrokuju probleme.
Možete ponovno pokrenuti explorer.exe pomoću upravitelja zadataka na sljedeći način.
- Pokreni Upravitelj zadataka desnim klikom programske trake i odabirom Upravitelj zadataka.
- Izaberi Više detalja i otvorite Procesi tab. Ova kartica prikazuje sve vaše CPU procese.
- Odaberite Windows Explorer na popisu i odaberite Ponovno pokretanje u donjem desnom kutu.
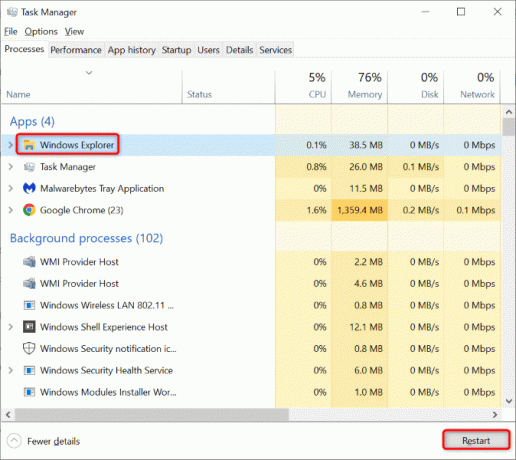
- Pokušajte unijeti izmjene u svoju datoteku.
Ponovno pokrenite računalo sa sustavom Windows 10/11.
Ako ponovno pokretanje File Explorera nije riješilo vaš problem, ponovno pokrenite cijeli Windows sustav. Time se briše vaša privremena pohrana (RAM) i ponovno se pokreću sve vaše aplikacije i usluge, popravljajući mnoge manje probleme sa sustavom.
Obavezno spremite svoj nespremljeni rad prije ponovnog pokretanja računala ili riskirate da ga izgubite.
- Pokrenite Početak izbornik pritiskom na Windows tipku, zatim odaberite Vlast ikona.
- Odaberite Ponovno pokretanje u izborniku.

- Izvršite radnju na svojoj datoteci kada se vaše računalo ponovno pokrene.
Očistite Windows File Thumbnail Cache.
Windows stvara i sprema minijature vaših datoteka, omogućujući vam da brzo zavirite u ono što se nalazi u vašim datotekama. Ponekad se ova predmemorija sličica pokvari, uzrokujući razne probleme na vašem sustavu.
Dobra je ideja očisti ovu predmemoriju i provjerite rješava li to pogrešku vaše datoteke. Windows će svejedno ponovno stvoriti ovu predmemoriju i prikazati minijature, tako da ne gubite ništa.
- Pokrenite Početak jelovnik, nađi Čišćenje diska, i otvorite uslužni program.
- Odaberite pogon za instalaciju sustava Windows i odaberite u redu.
- Pričekajte da program za čišćenje diska analizira sadržaj vašeg pogona.
- Uključi Sličice opcija u Datoteke za brisanje odjeljak. Ovo briše sve vaše thumbs.db datoteke.

- Obavezno poništite odabir ostalih stavki na popisu.
- Izaberi u redu na dnu.
- Odaberite Obriši datoteke u promptu.
Otvorite prozore mapa u zasebnom procesu.
Prema zadanim postavkama File Explorer pokreće prozore mapa u jednom procesu. Dobra je ideja izolirati se procesi prozora vaše mape tako da problemi jednog entiteta ne utječu na druge.
- Pritisnite Windows na tipkovnici pronađite Opcije File Explorerai odaberite stavku s popisa.
- Odaberite Pogled karticu na otvorenom prozoru.
- Uključi Pokretanje prozora mapa u zasebnom procesu opcija.

- Izaberi primijeniti slijedi u redu na dnu.
Isključite kontrolirani pristup mapi.
Aplikacija Sigurnost sustava Windows na vašem računalu nudi značajku koja sprječava neprijateljske aplikacije da mijenjaju vaše datoteke. Iako radnje preimenovanja, premještanja i brisanja u File Exploreru nisu neprijateljske, vrijedi isključiti ovu značajku da vidite rješava li to vaš problem.
- Izvršite Windows pretragu Sigurnost sustava Windows i pokrenite aplikaciju.
- Odaberite Zaštita od virusa i prijetnji na prozoru aplikacije.
- Izaberi Upravljanje postavkama u Postavke zaštite od virusa i prijetnji odjeljak.

- Pomaknite se prema dolje i odaberite Upravljanje kontroliranim pristupom mapi.
- Onemogući Kontrolirani pristup mapi opcija.
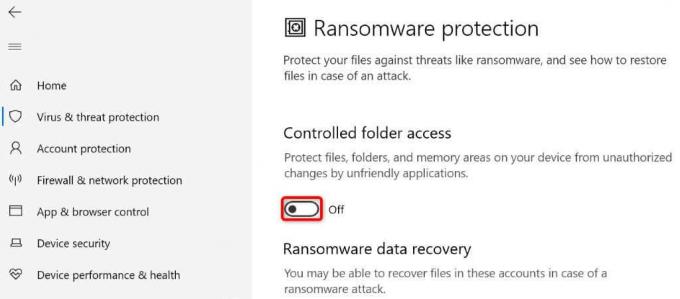
Otključajte svoju datoteku s Unlockerom.
Jedan od razloga zašto dobivate pogrešku "Akcija se ne može dovršiti jer je datoteka otvorena" je taj što je aplikacija zaključala vašu datoteku. U tom slučaju možete koristiti besplatnu aplikaciju pod nazivom Unlocker uklonite sva ograničenja na svoju datoteku.
Nakon toga možete izvršiti željene radnje na svojoj datoteci bez ikakvih problema.
- Preuzmite i instalirajte besplatno Otključivač aplikaciju na vašem računalu.
- Dvaput kliknite na ikonu novoinstalirane aplikacije da pokrenete aplikaciju.
- Dođite do mape u kojoj se nalazi vaša datoteka, odaberite datoteku i odaberite u redu.
- Sada možete otključati svoju datoteku i unijeti izmjene u nju.
- Ako vaša datoteka nema ograničenja, možete izbrisati, preimenovati ili premjestiti svoju datoteku unutar Otključivač aplikacija

Čisto pokrenite vaš Windows 11/10 operativni sustav.
Ako se vaša pogreška "Radnja ne može dovršiti jer je datoteka otvorena" i dalje postoji, jedna ili više vaših instaliranih aplikacija možda sprječava vaše radnje s datotekom. Ako niste sigurni koja aplikacija uzrokuje problem, čisto pokretanje vašeg računala, i trebali biste moći izolirati krivca.
U okruženju čistog pokretanja, vaše računalo učitava samo bitne sistemske datoteke i upravljačke programe. Ovo izolira sve vaše instalirane aplikacije, omogućujući vam da provjerite jesu li vaše aplikacije izvor problema.
- Pristupite Početak izbornik, traži msconfigi odaberite Sistemska konfiguracija na listi.
- Otvori Usluge karticu, odaberite Sakrij sve Microsoftove usluge, izaberite Onemogući svei odaberite primijeniti.

- Pristupite Pokretanje karticu i odaberite Otvorite Upravitelj zadataka.
- Odaberite svaki Omogućeno stavku na popisu i odaberite Onemogući na dnu. Zatim zatvorite Upravitelj zadataka.

- Izaberi u redu na Sistemska konfiguracija prozor.
- Ponovno pokrenite računalo i pokušajte unijeti promjene u datoteku.
Ako možete mijenjati svoju datoteku, jedna ili više vaših instaliranih aplikacija su krivac. U tom slučaju deinstalirajte nedavno dodane aplikacije i sve druge sumnjive aplikacije.
Ne dobivate pogreške dok pokušavate unijeti promjene u svoje datoteke u File Exploreru.
Izmjena datoteka uobičajena je stvar svih korisnika računala. Ako ikad naiđete na problem dok to radite, pogledajte gornji vodič i vaš bi problem trebao biti riješen.
Možeš promijeniti opciju File Explorer, otključajte datoteku ili čisto pokrenite računalo kako biste riješili problem. Nakon što to učinite, možete preimenovati, premjestiti ili izbrisati datoteku kad god i kako god želite.
Dobro došli na Help Desk Geek - blog pun tehničkih savjeta pouzdanih tehničkih stručnjaka. Imamo tisuće članaka i vodiča koji će vam pomoći da riješite bilo koji problem. Naši su članci pročitani više od 150 milijuna puta otkad smo pokrenuli 2008.
Želim impresionirati s prijateljima i obitelji super tech geekery?
Pretplatite se na Help Desk Geek i primajte izvrsne vodiče, savjete i trikove na dnevnoj bazi! Šaljemo samo korisne stvari!
Nikada vas nećemo slati spamom, odjavite se u bilo kojem trenutku.