जो कोई भी वीडियो गेम खेलता है वह जानता है कि समय का ट्रैक खोना कितना आसान हो सकता है। चाहे आप कॉल ऑफ ड्यूटी में हेडशॉट्स स्कोर कर रहे हों या नवीनतम ज़ेल्डा में दुनिया की खोज कर रहे हों, आज के आधुनिक गेम अविश्वसनीय रूप से इमर्सिव हैं। इतना कि वे आपको अन्य जिम्मेदारियों और दायित्वों से विचलित कर सकें। वयस्कों (आमतौर पर) में यह पहचानने की इच्छाशक्ति और संज्ञान होता है कि कब कोई गेमिंग सत्र बहुत लंबे समय तक चला हो। लेकिन बच्चों का क्या?
बच्चे अपने पसंदीदा खेल में आसानी से खुद को खो सकते हैं। यह एक समस्या पैदा कर सकता है क्योंकि बच्चे स्कूल के काम या काम जैसी अन्य जिम्मेदारियों से दूर हो सकते हैं। बेशक माता-पिता हमेशा स्टॉप वॉच तोड़ सकते हैं और अपने बच्चों के गेमिंग की निगरानी कर सकते हैं, लेकिन इसके लिए किसके पास समय है? सौभाग्य से, Microsoft ने इस समस्या को पहचान लिया है और एक समाधान के साथ आया है।
29 मार्च को Microsoft ने Xbox One के लिए क्रिएटर के अपडेट का अनावरण किया। इस अपडेट में आपके बच्चे के Xbox खाते पर सीमा निर्धारित करने की क्षमता शामिल है, जिसमें यह भी शामिल है कि कब खेलना ठीक था और कितने समय के लिए। यह बहुत समान है
Windows 10 में चाइल्ड खाता सीमाएँ. जाहिर है, यह नई सुविधा उन माता-पिता के लिए एक आशीर्वाद है जो अपने बच्चे के Xbox उपयोग को बाज की तरह नहीं देखना चाहते हैं। कहा जा रहा है, इसे थोड़ा विन्यास की आवश्यकता है। सौभाग्य से, हम यहां आपको इसके माध्यम से चलने के लिए हैं।इसे लॉक करें
सबसे पहले, कुछ बुनियादी हाउसकीपिंग। आप अपने बच्चों को अपने खाते तक पहुंचने और अपनी सेटिंग बदलने से रोकना चाहेंगे। ऐसा करने के लिए, आपको अपने मूल खाते में एक पासवर्ड या पासकी जोड़ना होगा। "सेटिंग्स -> सभी सेटिंग्स -> खाता -> साइन इन, सुरक्षा और पासकी" पर जाएं और "मेरी साइन-इन और सुरक्षा प्राथमिकताएं बदलें" चुनें।

यहां आप "माई पासकी के लिए पूछें" या "इसे लॉक करें" का चयन कर सकते हैं। "माई पासकी के लिए पूछें" का चयन करने के लिए पिन प्रदान करने के लिए आपके खाते में साइन इन करने का प्रयास करने वाले किसी भी व्यक्ति की आवश्यकता होगी। "लॉक इट डाउन" के लिए उपयोगकर्ताओं को आपका Microsoft खाता उपयोगकर्ता नाम और पासवर्ड प्रदान करने की आवश्यकता होती है, जिसे "गोइंग न्यूक्लियर" के रूप में भी जाना जाता है। आप किसे चुनते हैं यह इस बात पर निर्भर करेगा कि आपके बच्चे कितने चतुर हैं।

ध्यान दें: यदि आपने पहले से कोई पासकी नहीं बनाई है, तो आपका Xbox आपको ऐसा करने के लिए प्रेरित करेगा। पासकी में छह अंक होते हैं, प्रत्येक अंक आपके नियंत्रक पर एक बटन के अनुरूप होता है। एक बार जब आप कर लें, तो अपने खाते से साइन आउट करें। यदि आप फिर से साइन इन करने का प्रयास करते हैं तो आपको छह अंकों की पासकी प्रदान करने के लिए कहा जाएगा।
एक बच्चे का खाता सेट करें
लॉक एंड की के तहत अपने खाते के साथ, अब आप अपने बच्चों के लिए खाते बनाने के लिए तैयार हो सकते हैं। आपको प्रत्येक बच्चे के लिए एक अलग खाता सेट करना होगा जो Xbox का उपयोग करने जा रहा है। यदि आपके बच्चों के पास पहले से ही Xbox के लिए अपना खाता है, तो आप इस चरण को छोड़ सकते हैं।
अपने Xbox का उपयोग करके, "सेटिंग्स -> सभी सेटिंग्स -> खाता -> परिवार" पर नेविगेट करें। यहां आपको अपने Xbox One से जुड़े खातों की एक सूची दिखाई देगी। यदि आपके बच्चे के पास पहले से ही अपना खाता है, तो उसे सूची से चुनें। यदि नहीं, तो "नया जोड़ें" चुनें। इस बिंदु पर आपको बच्चे के Microsoft खाते में प्रवेश करना होगा। यदि उसके पास एक नहीं है, तो आप एक बनाने के लिए "नया खाता प्राप्त करें" का चयन कर सकते हैं। वैकल्पिक रूप से, आप कर सकते हैं एक ऑनलाइन बनाएं.

यदि आपके पास पहले से ही आपके Microsoft खाते से संबद्ध बाल खाते हैं (हो सकता है कि आपने उन्हें Windows 10 के लिए बनाया हो), तो आपको यहां खाते देखना चाहिए। आप खाते का चयन करके और "इस Xbox में [खाता धारक का नाम] जोड़ें" चुनकर बस बच्चे के खाते को Xbox में जोड़ सकते हैं।
समय सीमा निर्धारित करें
अपने माता-पिता और बच्चे के खातों को ठीक से कॉन्फ़िगर करने के साथ, अब आप अपने बच्चों के Xbox उपयोग पर सीमा निर्धारित करना शुरू कर सकते हैं। जबकि आप Xbox इंटरफ़ेस के भीतर से गोपनीयता सेटिंग्स और अन्य अभिभावकीय नियंत्रणों को कॉन्फ़िगर कर सकते हैं, "स्क्रीन टाइम" सुविधा को केवल इसके माध्यम से एक्सेस किया जा सकता है माइक्रोसॉफ्ट फैमिली वेबसाइट.
अपने पैतृक खाते से Microsoft परिवार वेबसाइट में लॉग इन करें। "परिवार के सदस्य" के तहत आपको अपने Xbox One से जुड़े बच्चों के खाते देखने चाहिए। प्रत्येक बच्चे के नाम के नीचे "स्क्रीन टाइम" लेबल वाला एक लिंक होता है। इस लिंक पर क्लिक करने से उस बच्चे के खाते से जुड़े डिवाइस सूचीबद्ध हो जाएंगे। "Xbox स्क्रीन टाइम" के तहत "मेरे बच्चे द्वारा उपकरणों का उपयोग करने की सीमा निर्धारित करें" को "चालू" पर टॉगल करें।

इसके बाद, आप उस बच्चे के खाते पर लगाई जाने वाली समय सीमा को कॉन्फ़िगर करने में सक्षम होंगे। आप एक "दैनिक भत्ता" और विशिष्ट अवधि निर्धारित करने में सक्षम होंगे जिसमें वे डिवाइस का उपयोग करने में सक्षम होंगे। आप सप्ताह के प्रत्येक दिन के लिए अलग-अलग पैरामीटर सेट करने में भी सक्षम होंगे। उदाहरण के लिए, आप सप्ताह के दिनों में शाम 5 बजे से रात 9 बजे के बीच उनके खेलने के समय को अधिकतम दो घंटे तक सीमित कर सकते हैं। सप्ताहांत पर आप असीमित पहुंच का विकल्प चुन सकते हैं। एक बार जब आप यह तय कर लेते हैं कि आपके बच्चे के लिए क्या उपयुक्त है, तो परिवर्तन तुरंत प्रभाव से लागू हो जाते हैं। ध्यान रखें कि प्रत्येक बच्चे का खाता अलग होता है, जिसका अर्थ है कि आपको प्रत्येक बच्चे के लिए सीमाएँ कॉन्फ़िगर करनी होंगी।
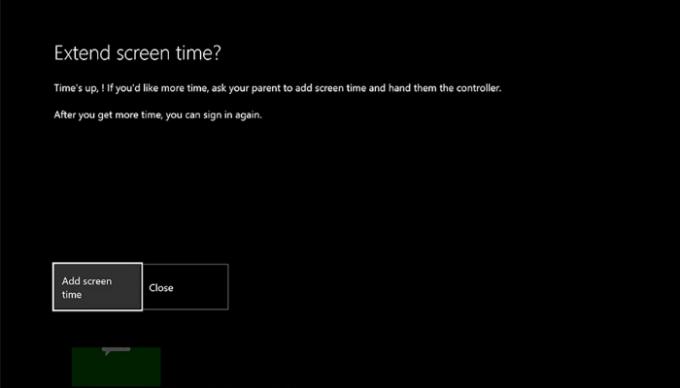
यदि बच्चा आपके सेट पैरामीटर के बाहर Xbox One कंसोल का उपयोग करने का प्रयास करता है, तो उनका सामना एक ऑनस्क्रीन संदेश से होगा। खेलना जारी रखने के लिए, उन्हें आपकी अनुमति लेनी होगी। यदि आप स्वीकृति देते हैं, तो आपको प्रतिबंध को ओवरराइड करने और अतिरिक्त स्क्रीन समय जोड़ने के लिए अपने पैतृक खाते से लॉग इन करना होगा।
क्या आप Microsoft की "स्क्रीन टाइम" सुविधा का उपयोग करते हैं? यदि नहीं, तो आप अपने बच्चों की गेमिंग आदतों को कैसे प्रबंधित करते हैं? हमें टिप्पणियों में बताएं!
संबद्ध प्रकटीकरण: मेक टेक ईज़ीयर हमारे लिंक के माध्यम से खरीदे गए उत्पादों पर कमीशन कमा सकता है, जो हमारे पाठकों के लिए हमारे द्वारा किए जाने वाले काम का समर्थन करता है।


