कल्ट-क्लासिक फ़िल्म ऑफ़िस स्पेस में, एक प्रतिष्ठित दृश्य है जहाँ ऑफ़िस कर्मियों का एक समूह उनके शोक का पात्र लेता है एक क्षेत्र में प्रिंटर / कॉपियर और एक प्रतिशोध के साथ इसे नष्ट करने के लिए आगे बढ़ें, जबकि एक स्पष्ट रैप गीत बजता है पृष्ठभूमि।
कई लोगों के लिए वह दृश्य इच्छा पूर्ति का एक रूप है। यदि केवल हम उन प्रिंटरों को ले जा सकते हैं जो हमारे अपने जीवन को एक त्वरित निष्पादन के लिए एक क्षेत्र में एक दुख से बाहर कर देते हैं। दुर्भाग्य से, यह वास्तव में वास्तविक जीवन में एक विकल्प नहीं है, इसलिए आपका सबसे अच्छा विकल्प प्रिंटर की समस्याओं को ढूंढना और उन्हें ठीक करना है।
विषयसूची
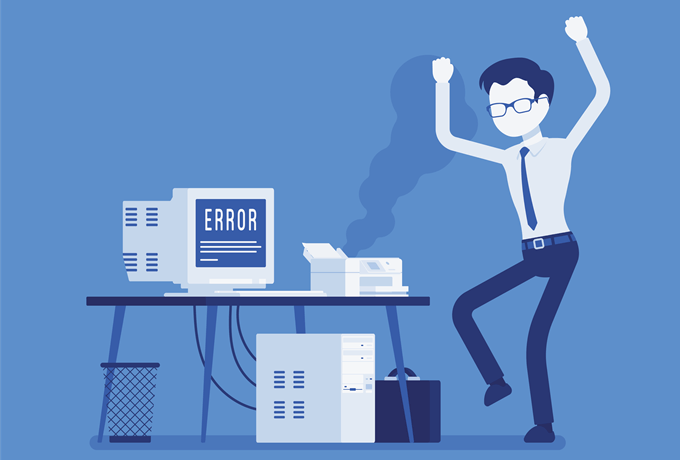
यद्यपि प्रिंटर की समस्याएं क्रुद्ध रहस्यों की तरह महसूस कर सकती हैं, एक बार जब आप जानते हैं कि कहां देखना है और अपने मुद्दों के कारणों को कैसे कम करना है, तो उस दबे हुए क्रोध का अधिकांश भाग गायब हो जाना चाहिए। दुर्भाग्य से, हम किसी भी अन्य गहरे बैठे मुद्दों के साथ आपकी सहायता नहीं कर सकते हैं। आइए त्वरित और आसान समस्या निवारण जाँचों के साथ शुरुआत करें।
इसे बंद करें और फिर से चालू करें
हां, यह थोड़ा मजाक है, लेकिन जब आप चीजों को फिर से शुरू करते हैं तो बहुत सारी यादृच्छिक समस्याएं दूर हो जाती हैं। इस मामले में इसका मतलब है कि कंप्यूटर और प्रिंटर दोनों को पुनरारंभ करना। अपना गियर रीसेट करना हमेशा एक अच्छा पहला कदम होता है।
यदि यह एक वायरलेस प्रिंटर है, तो सुनिश्चित करें कि नेटवर्क ठीक से चल रहा है यह सुनिश्चित करने के लिए अपने वायरलेस राउटर को पुनरारंभ करना सुनिश्चित करें।
लेकिन, प्रिंटर पावर नहीं करता है। पर!
यदि आपका प्रिंटर ठीक से काम कर रहा है और फिर अचानक गेंद नहीं खेलता है, तो सबसे पहले आपको यह जांचना चाहिए कि क्या यह संचालित है। हां, यह एक साधारण समस्या की तरह लगता है, लेकिन हमारे बीच सबसे अधिक तकनीक-प्रेमी भी एक मृत आउटलेट/पावर स्ट्रिप, ढीली केबल या बस्टेड प्रिंटर बिजली की आपूर्ति जैसी सरल चीज़ों को अनदेखा कर सकते हैं।
इसलिए जांचें कि क्या आउटलेट ठीक से काम करता है या तो प्रिंटर को किसी ज्ञात वर्किंग आउटलेट/पावर स्ट्रिप में प्लग करके या किसी ज्ञात वर्किंग डिवाइस को संदिग्ध आउटलेट में प्लग करके।

यदि आउटलेट ठीक है, तो अगला कदम केबल की जांच करना है। हो सकता है कि यह प्रिंटर से बाहर निकल गया हो या केबल क्षतिग्रस्त हो गई हो। यदि आपके पास परीक्षण के रूप में स्वैप करने के लिए कोई अन्य केबल नहीं है, तो आप यह सुनिश्चित करने के लिए एक मल्टीमीटर का उपयोग भी कर सकते हैं कि बिजली केबल के माध्यम से इसे सभी तरह से बना रही है।
कुछ प्रिंटर में दो पावर स्विच होते हैं। एक। बिजली की आपूर्ति संचालित करता है। यह आमतौर पर मशीन के पीछे, पावर कनेक्टर के पास छिपा होता है। दूसरा वह है जिसका उपयोग आप प्रिंटर को स्विच करने के लिए करेंगे। सामान्य ऑपरेशन के दौरान। फ्रंट पावर स्विच पावर स्विच नहीं है, लेकिन a. स्टैंडबाय टॉगल। किसी भी स्थिति में, यदि बिजली आपूर्ति स्विच बंद है, और कुछ नहीं। या तो काम करेगा।
डेटा कनेक्शन
आपके प्रिंटर को क्रम में केवल शक्ति से अधिक की आवश्यकता है। मुद्रित पृष्ठों का उत्पादन करने के लिए। इसे होस्ट सिस्टम से डेटा की भी आवश्यकता होती है ताकि यह। जानता है कि स्याही कहाँ जानी चाहिए। पुराने दिनों में, यह डेटा एक से अधिक प्रवाहित होता था। समानांतर बंदरगाह कनेक्शन। हालाँकि, वह कनेक्शन मानक अब अप्रचलित है और। बाजार में लगभग हर प्रिंटर सर्वव्यापी USB मानक का उपयोग करेगा।
प्रिंटर के लिए वाई-फाई मॉड्यूल होना भी आम होता जा रहा है, जो उन्हें होम नेटवर्क प्रिंटर में बदल देता है। प्रिंटर ईथरनेट कनेक्शन के साथ भी आ सकते हैं, लेकिन यह उद्यम स्तर के उपकरण के साथ अधिक सामान्य है।
आपका प्रिंटर किसी भी प्रकार के कनेक्शन का उपयोग करता है, यह जांचना कि सभी कनेक्शन ठीक से काम करते हैं, सबसे अधिक में से एक है मूल प्रिंटर समस्या निवारण चरण.

वायर्ड कनेक्शन के साथ, सुनिश्चित करें कि दोनों छोर पर प्लग ठीक से जुड़े हुए हैं। यदि वह समस्या को ठीक नहीं करता है, तो किसी अन्य डिवाइस पर केबल का परीक्षण करें, या किसी अन्य डिवाइस से ज्ञात काम करने वाले के साथ केबल को स्वैप करें।
वाई-फाई से जुड़े प्रिंटर के लिए, चीजें थोड़ी पेचीदा हैं। प्रिंटर को वाई-फाई से कैसे कनेक्ट करें, इस मैनुअल को देखें और मैन्युअल रूप से कनेक्ट करने का प्रयास करें। आप अपने राउटर के डैशबोर्ड में भी जा सकते हैं जुड़े उपकरणों की सूची की जाँच करें. आप जल्दी से यह निर्धारित कर सकते हैं कि प्रिंटर सफलतापूर्वक नेटवर्क से जुड़ा है या नहीं।
यदि वाई-फाई काम नहीं करता है तो अस्थायी रूप से वायर्ड कनेक्शन का प्रयास करना भी एक अच्छा विचार है। यदि इससे समस्या ठीक हो जाती है, तो आप जानते हैं कि समस्या कहीं न कहीं वाई-फाई श्रृंखला में है।
त्रुटि संदेश मदद कर सकते हैं। (कभी - कभी)
यदि आपका प्रिंटर आता है, लेकिन दूसरा है। समस्या है, तो आप एक अलग समस्या निवारण यात्रा शुरू कर रहे हैं।

मानो या न मानो, प्रिंटर बहुत हो गए हैं। समय के साथ होशियार। वे अक्सर आपको बता सकते हैं कि वास्तव में क्या गलत है या कम से कम। आपको सही दिशा में ले जाने में मदद करें। यदि प्रिंटर में चेतावनी बत्ती है या a. स्क्रीन, आप उस मॉडल के लिए उपयोगकर्ता पुस्तिका का उल्लेख कर सकते हैं कि यह व्याख्या करने के लिए कि क्या। स्व-निदान त्रुटि है।
कृपया काग़ज़ात दिखाइए
सबसे आम कारणों में से एक है कि एक प्रिंटर हिलने से इंकार कर देता है क्योंकि इसमें कागज की कमी होती है। छोटे घरेलू इंकजेट प्रिंटर पर, यह देखना आसान है कि फीडर ट्रे में कोई कागज बचा है या नहीं।
हालाँकि, ट्रे में कागज दिखाई देने के बावजूद आपको अभी भी एक पेपर त्रुटि मिल सकती है। इस मामले में आम तौर पर कागज को हटाकर, इसे अच्छी तरह से संरेखित करके और फिर इसे वापस ट्रे में डालकर हल किया जाता है ताकि फीडर तंत्र अगली शीट को ठीक से पकड़ सके।

लेजर प्रिंटर अपने पेपर शीट को एक ट्रे में स्टोर करते हैं, जो पूरी तरह से मशीन में स्लाइड हो जाती है। तो अगर प्रिंटर कहता है कि उसके पास कोई कागज नहीं है तो इसका मतलब आमतौर पर ट्रे को फिर से भरना है।
हालांकि इसमें एक शिकन है। कुछ प्रिंटर में कागज के कई स्रोत होते हैं। उदाहरण के लिए, A4 शीट के लिए एक ट्रे और A3 के लिए दूसरी ट्रे। यदि आप ट्रे की जांच करते हैं और वहां पेपर ढूंढते हैं तो आपके पास गलत पेपर स्रोत हो सकता है।
उदाहरण के लिए, लिफाफे या नोटकार्ड पर छपाई करते समय, आपको आमतौर पर एक बहुत छोटी ट्रे का उपयोग करना पड़ता है जो अलग से बाहर निकलती है। कभी-कभी इस ट्रे को ढूंढना मुश्किल हो सकता है, इसलिए इस मामले में अपने प्रिंटर मैनुअल की जांच करें।
एक (कागज) से बाहर निकलना
पेपर जाम तब होता है जब पेपर सचमुच जाम हो जाता है। रोलर तंत्र जो सिस्टम के माध्यम से कागज को स्थानांतरित करते हैं। के लिए ऐसा हो सकता है। कई कारण। उदाहरण के लिए, प्रिंटर एक बार में एक से अधिक पेज खींच सकता है। समय। कागज की एक शीट को एक कोण पर खींचा जा सकता है या एक तह या फाड़ा जा सकता है। यह।

पेपर जाम को हल करने के लिए, आपके पास होगा। अपना प्रिंटर खोलने के लिए। सभी प्रिंटर में एक एक्सेस पैनल होता है जहां से आप कर सकते हैं। रोलर्स और बाकी फीडिंग मैकेनिज्म तक पहुंचें। उस पैनल को खोलें और। फिर ध्यान से कागज को निकाल लें।
अच्छी गुणवत्ता वाले कागज का उपयोग रोकने में मदद करेगा। कागज जाम। प्रिंटर के मैनुअल में अनुशंसित पेपर प्रकारों की सूची होनी चाहिए।
स्याही और टोनर
यदि आपके प्रिंट फीके पड़ रहे हैं या अन्यथा नहीं, जैसा कि उन्हें होना चाहिए, तो आप स्याही या टोनर पर कम चल रहे हो सकते हैं। आपके द्वारा उपयोग किए जा रहे प्रिंटर के प्रकार के आधार पर, सभी प्रिंटर इसे सीधे नहीं माप सकते हैं, खासकर इंकजेट के मामले में।

वे आप पर भरोसा करते हैं कि स्याही का एक नया टैंक कब स्थापित किया जाता है और फिर अनुमान लगाया जाता है कि कितना उपयोग किया गया है, इसके आधार पर कितना बचा है। कभी-कभी वह अंशांकन रीसेट हो जाता है, इसलिए प्रिंटर रिपोर्ट करता है कि वहां स्याही है जब कोई नहीं है। यदि आपके प्रिंट थोड़े रंगहीन दिखते हैं, तो स्याही कारतूसों को बदलने पर विचार करें।
विंडोज़ संकट
प्रिंटर समस्याओं का एक सामान्य स्रोत नहीं है। प्रिंटर बिल्कुल नहीं, लेकिन कंप्यूटर और उसका ऑपरेटिंग सिस्टम। हम लंबे समय से आए हैं। जानकी प्रिंटर सॉफ्टवेयर और शुरुआती दिनों में सता रहे ड्राइवरों से रास्ता। व्यक्तिगत कंप्यूटिंग।
विंडोज 10 में, पहला पड़ाव "प्रिंटर और स्कैनर्स" के तहत अपनी प्रिंटर सेटिंग्स की जांच करना है। बस खोलो शुरुआत की सूची, प्रकार "प्रिंटर" और क्लिक करें "प्रिंटर और स्कैनर्स"।

यहां आप कनेक्टेड प्रिंटर सूचीबद्ध देखते हैं। यदि आपका प्रिंटर सूचीबद्ध है, तो इसका अर्थ है कि Windows इसे ठीक देखता है। प्रिंटर लिस्टिंग पर क्लिक करें।

तीन विकल्प ड्रॉप डाउन होंगे। पर क्लिक करें "खुली कतार"
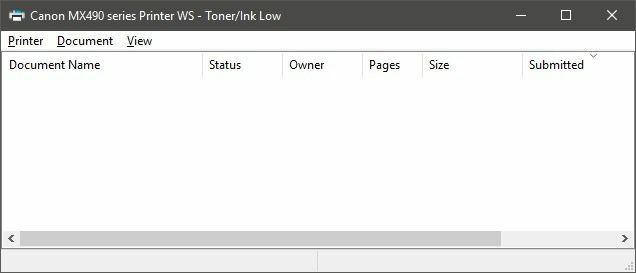
यहां आप कोई भी प्रिंट कार्य देख सकते हैं जो आपके प्रिंट के साथ ठप हो गए हैं या अन्यथा गड़बड़ हो गए हैं। आप उन्हें यहां सीधे रद्द कर सकते हैं और पाइपों को साफ कर सकते हैं।
आप हमारे अन्य पोस्ट भी पढ़ सकते हैं प्रिंट कतार को मैन्युअल रूप से कैसे साफ़ करें यदि आप ऊपर दिखाए गए GUI इंटरफ़ेस का उपयोग करके ऐसा नहीं कर सकते हैं।
सॉफ्टवेयर, हार्ड टाइम्स
जब आपका प्रिंटर आपको दु:ख दे रहा हो, लेकिन. लगता है शारीरिक रूप से ठीक है, पहला कदम है अपने ड्राइवरों और सॉफ़्टवेयर को अपडेट करें। अपने प्रिंटर मॉडल की खोज करें। वेबसाइट का समर्थन करें और इसके लिए नवीनतम सॉफ्टवेयर और ड्राइवर खोजें। हम अनुशंसा करते हैं। कि आप वर्तमान ड्राइवरों और सॉफ़्टवेयर को अनइंस्टॉल कर दें, बस कुछ मिलने की स्थिति में। भ्रष्ट।
यदि समस्या बनी रहती है ड्राइवरों और सॉफ़्टवेयर दोनों को साफ़ रूप से पुनः स्थापित करना, आपको कहीं और देखने की जरूरत है।
प्रिंटर समस्याओं को हल करने का एक त्वरित तरीका है प्रिंटर को हटाना और फिर उसे पुनः स्थापित करने का प्रयास करना। आप हमारे पिछले गाइड को पढ़ सकते हैं कि कैसे वायरलेस या नेटवर्क प्रिंटर स्थापित करें विंडोज 10 में।

यदि आपका प्रिंटर बहुत पहले पूरी तरह से काम नहीं कर रहा है, तो आप इसका उपयोग कर सकते हैं सिस्टम रेस्टोर चीजों को उस तारीख तक वापस लाने के लिए। यदि वह समस्या को ठीक करता है, तो आप जानते हैं कि यह एक नया सॉफ़्टवेयर पैकेज (जैसे एंटीवायरस) या विंडोज़ अपडेट जैसे अन्य परिवर्तन थे जो चीजों को बोर करते थे।
अधिकांश प्रिंटर निर्माताओं के पास अपना प्रिंटर समस्या निवारण सॉफ़्टवेयर भी होता है। मैंने. के बारे में लिखा है एचपी प्रिंट और स्कैन Doctor सामान्य प्रिंटर समस्याओं को हल करने के लिए।
एक अलग कंप्यूटर का प्रयोग करें
यदि आप कंप्यूटर को समस्या के रूप में रद्द करना चाहते हैं, तो सबसे आसान तरीका प्रिंटर को दूसरे कंप्यूटर से जोड़ना है। यदि समस्या दूर हो जाती है, तो अपराधी स्पष्ट है।
अगर आपका कंप्यूटर है समस्या और उपरोक्त उपायों में से कोई भी काम नहीं करता है, तो आप ऑपरेटिंग सिस्टम को रीसेट करने या पुनर्स्थापित करने पर विचार कर सकते हैं। यह अंतिम उपाय का एक उपाय है, लेकिन सबसे आम मुद्दों को खत्म करने के बाद, यह ट्रैक पर वापस आने का सबसे तेज़ तरीका हो सकता है।
हेल्प डेस्क गीक में आपका स्वागत है- विश्वसनीय तकनीकी विशेषज्ञों के तकनीकी सुझावों से भरा ब्लॉग। किसी भी समस्या का निवारण करने में आपकी सहायता के लिए हमारे पास हजारों लेख और मार्गदर्शिकाएँ हैं। 2008 में लॉन्च होने के बाद से हमारे लेखों को 150 मिलियन से अधिक बार पढ़ा जा चुका है।
हम स्पैम से भी नफरत करते हैं, किसी भी समय सदस्यता समाप्त करें।


