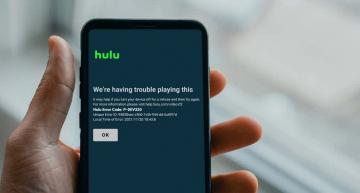स्काइप व्यक्तियों और टीमों के संपर्क में रहने का एक आसान तरीका है।
यदि किसी कारण से आपको स्काइप पर कोई आवाज़ नहीं आती है, तो ऐसे कई समस्या निवारण चरण हैं जिनका उपयोग करके आप समस्या का पता लगा सकते हैं और चीजों को फिर से चालू कर सकते हैं।
विषयसूची
इस समस्या के कुछ कारणों में शामिल हैं:

- आपके माइक्रोफ़ोन, बाहरी स्पीकर या हेडफ़ोन के साथ हार्डवेयर समस्याएं
- पुराने या दोषपूर्ण ऑडियो ड्राइवर
- ऑपरेटिंग सिस्टम हस्तक्षेप
- ऑडियो सेटिंग से जुड़ी समस्याएं
- स्काइप में प्लेबैक त्रुटियां
इन समस्याओं को ध्यान में रखते हुए, यदि आपके पास Skype पर कोई आवाज़ नहीं है, तो हम कुछ बुनियादी और उन्नत समस्या निवारण युक्तियाँ दिखाने जा रहे हैं।
स्काइप पर नो साउंड कैसे ठीक करें

अन्य उन्नत समाधानों पर जाने से पहले Skype पर ध्वनि समस्याओं को हल करने के लिए निम्न तकनीकों का प्रयास करें:
- यदि आप हेडफ़ोन या माइक्रोफ़ोन का उपयोग कर रहे हैं, तो सुनिश्चित करें कि जैक आपके डिवाइस पर सही ऑडियो इनपुट और आउटपुट पोर्ट में ठीक से प्लग किया गया है।
- अपने हेडफ़ोन या माइक्रोफ़ोन जैसे ऑडियो USB उपकरणों के लिए डिवाइस ड्राइवर स्थापित करें और फिर Skype को पुनः लॉन्च करें।
- विंडोज पीसी के लिए, स्काइप ऑडियो सेटिंग्स के साथ ध्वनि सेटिंग्स की तुलना करें। ऐसा करने के लिए, खोलें कंट्रोल पैनल>ध्वनि (या ध्वनि और ऑडियो उपकरण), और सुनिश्चित करें कि ध्वनि उपकरण मेल खाते हैं।
- यदि आपके पास एकाधिक डिवाइस सूचीबद्ध हैं, तो जांचें कि आप अपनी स्काइप ध्वनि सेटिंग में चयनित डिवाइस का उपयोग कर रहे हैं।
- हेडफ़ोन या माइक्रोफ़ोन की एक अलग जोड़ी का उपयोग करें।
- जांचें कि क्या स्काइप में ऑडियो माइक्रोफ़ोन आइकन को देखकर म्यूट किया गया है और जांच कर रहा है कि इसमें एक विकर्ण स्लैश है या नहीं।
- कुछ प्रोग्राम आपके माइक्रोफ़ोन को काम करने से रोक सकते हैं और आपको स्काइप पर कोई आवाज़ नहीं आती है। यदि आपने जानबूझकर या अनजाने में ऐसा प्रोग्राम इंस्टॉल किया है, तो इंस्टॉल किए गए सॉफ़्टवेयर की जांच करें और प्रोग्राम को अनइंस्टॉल या अक्षम करें।
- जांचें कि क्या आपका इंटरनेट कनेक्शन काम कर रहा है क्योंकि यह आपको वीडियो या वॉयस कॉल के दौरान अच्छा ऑडियो प्राप्त करने से रोक सकता है।
- यदि आप वायरलेस माइक्रोफ़ोन या हेडफ़ोन का उपयोग कर रहे हैं, तो सुनिश्चित करें कि वे पूरी तरह से चार्ज हैं, और यह देखने के लिए कि डिवाइस म्यूट है या नहीं, उन पर भौतिक म्यूट बटन का उपयोग करें।
सही ऑडियो डिवाइस चुनें
यह सुनिश्चित करने के लिए कि आपने सही ऑडियो डिवाइस चुना है, स्काइप खोलें, अपने प्रोफ़ाइल नाम के आगे तीन बिंदुओं पर टैप करें और क्लिक करें समायोजन.

क्लिक ऑडियो और वीडियो.
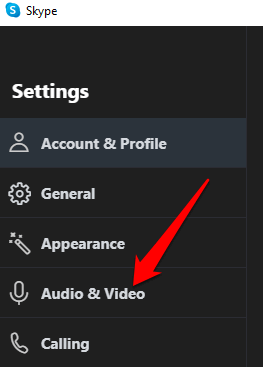
अंतर्गत ऑडियो, डाउन एरो पर क्लिक करें और उस ऑडियो डिवाइस का चयन करें जिसका आप स्काइप के साथ उपयोग कर रहे हैं।

ध्यान दें: यदि आप अपने कंप्यूटर के मूल माइक्रोफ़ोन का उपयोग कर रहे हैं, तो केवल एक विकल्प दिखाई देगा। माइक्रोफ़ोन में बोलें और किसी भी हलचल के लिए संकेतक बार की जाँच करें। यदि नीला वाक् गतिविधि संकेतक कुछ गति दिखाता है, तो माइक्रोफ़ोन आपको सुन सकता है।
एक परीक्षण कॉल करें
ऐसा करने के लिए, क्लिक करें निःशुल्क परीक्षण कॉल करें ऑडियो और वीडियो सेटिंग्स स्क्रीन के नीचे।
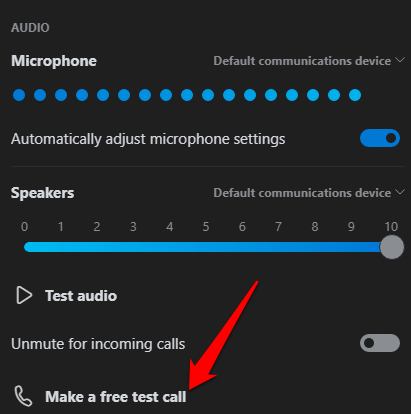
यदि आप अपने संदेश को प्लेबैक करते हुए सुन पा रहे हैं, तो माइक्रोफ़ोन काम कर रहा है, इसलिए समस्या प्लेबैक डिवाइस या अन्य व्यक्ति के कनेक्शन के साथ हो सकती है।
यदि आप अपने मोबाइल डिवाइस का उपयोग कर रहे हैं, जैसे कि Android स्मार्टफोन या टैबलेट, iPhone या iPad, तो परीक्षण कॉल करने के लिए नीचे दिए गए चरणों का उपयोग करें।
Android उपकरणों के लिए, पर जाएं समायोजन अपने स्मार्टफोन या टैबलेट पर ऐप और टैप करें ऐप्स (या आवेदन प्रबंधंक आपके डिवाइस के आधार पर)।

नल स्काइप और चुनें अनुमतियां.

पर टॉगल करें माइक्रोफ़ोन विकल्प।

परीक्षण कॉल करें और जांचें कि ध्वनि फिर से काम कर रही है या नहीं। iPhone, iPad या iPod Touch के लिए, खोलें सेटिंग्स> स्काइप.

जांचें कि माइक्रोफ़ोन विकल्प टॉगल किया गया है पर या हरा ताकि स्काइप डिवाइस के माइक्रोफ़ोन तक पहुंच सके।
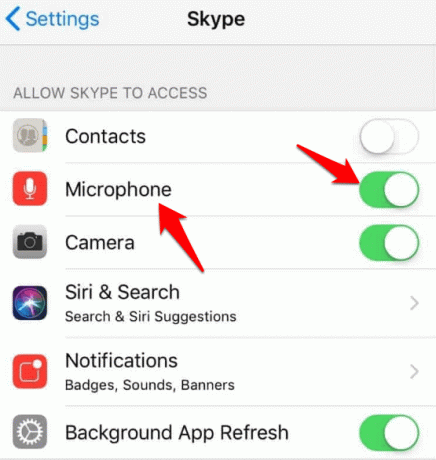
ऑडियो सेटिंग जांचें
ऐसा करने के लिए, दिनांक और समय के आगे अपने कंप्यूटर के टास्कबार पर ध्वनि आइकन पर क्लिक करें। अपने डिफ़ॉल्ट प्लेबैक डिवाइस के लिए वॉल्यूम स्लाइडर नियंत्रण का उपयोग करके स्पीकर वॉल्यूम समायोजित करें।

अपने डिवाइस के ऑडियो ड्राइवरों की जाँच करें
अभी भी स्काइप पर कोई आवाज नहीं है? इसका एक मुख्य कारण दोषपूर्ण या पुराने ऑडियो ड्राइवर हो सकते हैं। अपने ऑडियो ड्राइवरों की जाँच करें और समस्या को हल करने के लिए उन्हें अनइंस्टॉल, अक्षम, रोल बैक या अपडेट करें।
ऐसा करने के लिए, राइट-क्लिक करें प्रारंभ> डिवाइस प्रबंधक और क्लिक करें ध्वनि, वीडियो और गेम नियंत्रक श्रेणी का विस्तार करने के लिए।

अपने ऑडियो ड्राइवर पर राइट-क्लिक करें, और चुनें डिवाइस को अनइंस्टॉल करें.

अपने कंप्यूटर को पुनरारंभ करें और जांचें कि क्या ध्वनि फिर से काम करती है।
ऑडियो ड्राइवर को अक्षम करने के लिए, उस पर राइट-क्लिक करें और चुनें अक्षम करनायुक्ति.

ऑडियो ड्राइवर को पिछले संस्करण में वापस रोल करने के लिए, उस पर राइट-क्लिक करें और चुनें गुण.

नीचे चालक टैब, चुनें चालक वापस लेंक्लिक करें ठीक है और ध्वनि फिर से जांचें।

अपने ऑडियो ड्राइवर को अपडेट करने के लिए, ड्राइवर पर राइट-क्लिक करें और चुनें ड्राइवर अपडेट करें.

चुनते हैं अद्यतन ड्राइवर सॉफ़्टवेयर के लिए स्वचालित रूप से खोजें और देखें कि क्या टूल को नए ड्राइवर मिलते हैं। यह जांचने से पहले कि क्या स्काइप पर ध्वनि समस्या हल हो गई है, अपने सभी ऑडियो उपकरणों के लिए ऐसा ही करें।
माइक्रोफ़ोन सेटिंग्स को स्वचालित रूप से समायोजित करें अक्षम करें
यह विधि आपको उन ऑडियो स्तरों को प्रबंधित करने की अनुमति देती है जो आपके द्वारा ध्वनि या वीडियो कॉल करने पर बदलते हैं।
ऐसा करने के लिए, स्काइप लॉन्च करें, खोलने के लिए तीन बिंदुओं पर क्लिक करें समायोजन मेन्यू। क्लिक ऑडियो और वीडियो और स्क्रॉल करें ऑडियो अनुभाग। टॉगल करें माइक्रोफ़ोन सेटिंग्स को स्वचालित रूप से समायोजित करें बंद करने के लिए स्विच करें।

सुनिश्चित करें कि आप एक और कॉल शुरू करने से पहले डिफ़ॉल्ट माइक्रोफ़ोन और स्पीकर स्तरों का चयन करते हैं और जांचते हैं कि ध्वनि फिर से काम करती है या नहीं।
स्काइप को पुनर्स्थापित करें
यदि उपरोक्त विधियों में से कोई भी काम नहीं करता है, तो स्काइप को फिर से स्थापित करें और देखें कि क्या यह आपके कंप्यूटर पर ऑडियो समस्या का समाधान करता है।
ऐसा करने के लिए, खोलें कंट्रोल पैनल और क्लिक करें कार्यक्रमों.
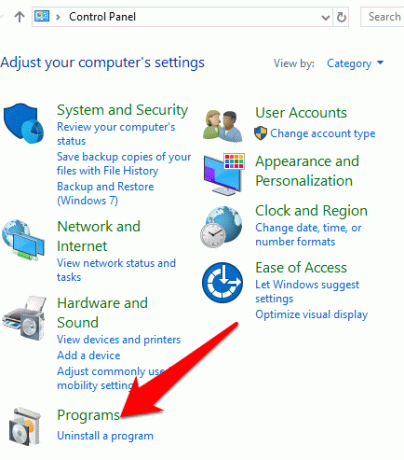
क्लिक प्रोग्राम अनइंस्टॉल करें अंतर्गत कार्यक्रमों और सुविधाओं.

स्काइप ढूंढें, उस पर राइट-क्लिक करें और चुनें स्थापना रद्द करें. स्काइप को पूरी तरह से अनइंस्टॉल करने के लिए निर्देशों का पालन करें।

खोलना फाइल ढूँढने वालाक्लिक करें यह पीसी और इस रास्ते पर जाएँ: C:\Users\YourUSERNAME\AppData\Roaming
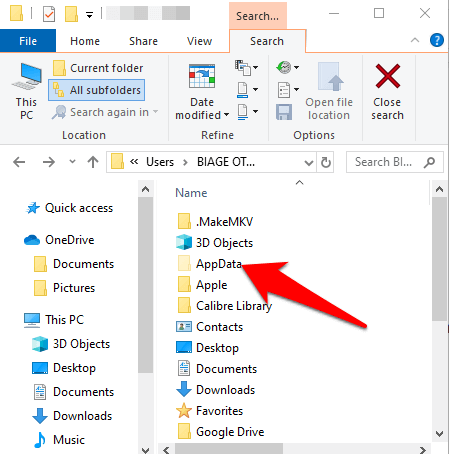
ध्यान दें: यदि आपको AppData फ़ोल्डर दिखाई नहीं देता है, तो क्लिक करें राय टैब और चुनें छिपी हुई वस्तुएं चेकबॉक्स।

स्काइप फ़ोल्डर खोलें, राइट-क्लिक करें एक्सएमएल फ़ाइल, और चुनें हटाएं.

हटाएं config.xml वह फ़ाइल जो आपके Skype नाम के समान नाम वाले फ़ोल्डर में मिलती है। पर वापस जाएं घूमना फ़ोल्डर, राइट-क्लिक करें और चुनें नाम बदलें. आप नाम को के रूप में सेट कर सकते हैं स्काइप_ओल्ड.

स्काइप को फिर से डाउनलोड करें और जांचें कि क्या ध्वनि वापस आ गई है।
क्या इनमें से किसी भी समाधान ने आपके लिए Skype पर ध्वनि समस्या को ठीक करने में मदद की? हमें नीचे कमेंट में बताएं।
हेल्प डेस्क गीक में आपका स्वागत है- विश्वसनीय तकनीकी विशेषज्ञों के तकनीकी सुझावों से भरा ब्लॉग। किसी भी समस्या का निवारण करने में आपकी सहायता के लिए हमारे पास हजारों लेख और मार्गदर्शिकाएँ हैं। 2008 में लॉन्च होने के बाद से हमारे लेखों को 150 मिलियन से अधिक बार पढ़ा जा चुका है।
हेल्प डेस्क गीक की सदस्यता लें।
15,000+ अन्य लोगों से जुड़ें, जिन्हें दैनिक टिप्स, ट्रिक्स और शॉर्टकट सीधे उनके इनबॉक्स में मिलते हैं।
हम स्पैम से भी नफरत करते हैं, किसी भी समय सदस्यता समाप्त करें।