वर्चुअल नेटवर्क कम्प्यूटिंग (वीएनसी) प्रोटोकॉल दूरस्थ डेस्कटॉप प्रबंधन के आधारों में से एक है। यह आपको एक सर्वर को उसके संपूर्ण ग्राफिकल डेस्कटॉप के साथ दूरस्थ रूप से संचालित करने की अनुमति देता है। यहां हम आपको दिखाते हैं कि उबंटू में वीएनसी सर्वर कैसे स्थापित किया जाए। हम यह भी दिखाएंगे कि आप कैसे एक वीएनसी सर्वर से जुड़ सकते हैं और इसे अपनी विशिष्ट आवश्यकताओं के लिए काम कर सकते हैं।
संतुष्ट
- उबंटू में एक स्थानीय वीएनसी सर्वर की मेजबानी
- दूरस्थ सर्वर के लिए TigerVNC का उपयोग करें
- उबंटू में टाइगरवीएनसी स्थापित करना
- एक वीएनसी सर्वर पासवर्ड बनाना
- Ubuntu में TigerVNC को कॉन्फ़िगर करना और चलाना
- टाइगरवीएनसी सेवा बनाना और शुरू करना
- TigerVNC क्लाइंट इंस्टॉल करना
- अक्सर पूछे जाने वाले प्रश्नों
उबंटू में एक स्थानीय वीएनसी सर्वर की मेजबानी
उबंटू में वीएनसी सर्वर शुरू करने के लिए सबसे आसान तरीकों में से एक इसके "के माध्यम से है"दूरवर्ती डेस्कटॉप" विशेषता। संस्करण 16.04 के बाद से, उबंटू पहले से ही एक स्थानीय नेटवर्क में अपने डेस्कटॉप को साझा करने के एक बुनियादी लेकिन अत्यधिक सक्षम तरीके के साथ जहाज करता है।
उबंटू के दूरस्थ डेस्कटॉप का उपयोग करने के लिए, आपको प्रेस करने की आवश्यकता है
जीतना, फिर “सेटिंग्स” टाइप करें। यह डिस्ट्रीब्यूशन का कंट्रोल पैनल खोलेगा जहां आप इसकी अधिकांश सेटिंग्स पा सकते हैं।
अगला, आपको विंडो के ऊपरी बाएँ कोने पर आवर्धक ग्लास आइकन को दबाने की आवश्यकता है। यह एक छोटा खोज बॉक्स लाएगा जहां आप उस सेटिंग का नाम प्रदान कर सकते हैं जिसे आप एक्सेस करना चाहते हैं। यहां, "साझाकरण" टाइप करें।

एक बार हो जाने के बाद, आपको विंडो के बाएं साइडबार पर "साझाकरण" श्रेणी को दबाना होगा। यह, बदले में, मेनू का एक सूट खोलेगा जहाँ आप उबंटू की साझाकरण नीतियों को नियंत्रित कर सकते हैं। दूरस्थ डेस्कटॉप के लिए नीतियों तक पहुँचने के लिए, आपको "दूरस्थ डेस्कटॉप" मेनू को दबाना होगा।

ऐसा करने से एक छोटी ओवरले विंडो लोड होगी जहां आप अपनी मशीन की दूरस्थ डेस्कटॉप सेवा को ट्वीक और सक्षम कर सकते हैं। दूरस्थ सत्र प्रारंभ करने के लिए, आपको "दूरस्थ डेस्कटॉप" विकल्प को सक्षम करने की आवश्यकता है।
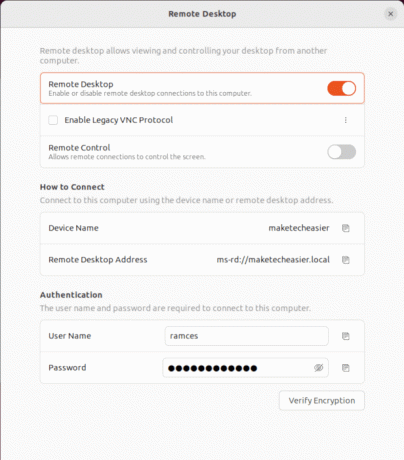
इसके बाद, आपको "लीगेसी वीएनसी प्रोटोकॉल सक्षम करें" पर भी टिक करना होगा। यह सुनिश्चित करेगा कि कोई भी कनेक्टिंग क्लाइंट आपकी मशीन के साथ ठीक से संवाद करने में सक्षम होगा।

अंत में, आपको "रिमोट कंट्रोल" विकल्प पर टिक करना होगा। डिफ़ॉल्ट रूप से, उबंटू का दूरस्थ डेस्कटॉप दूरस्थ मेहमानों को मशीन के कीबोर्ड और माउस को नियंत्रित करने की अनुमति नहीं देता है। इस विकल्प को सक्षम करने से वह प्रतिबंध बायपास हो जाएगा।

टिप्पणी: विंडोज भी एक के साथ आता है देशी रिमोट डेस्कटॉप सॉफ्टवेयर। यहां बताया गया है कि आप इसका अच्छा इस्तेमाल कैसे कर सकते हैं.
दूरस्थ सर्वर के लिए TigerVNC का उपयोग करें
जबकि उबंटू की दूरस्थ डेस्कटॉप सुविधा बुनियादी कार्यों के लिए उपयोगी है, इसकी सबसे बड़ी सीमित विशेषता यह है कि यह केवल स्थानीय नेटवर्क पर काम करती है। यह समस्या हो सकती है यदि आप या तो अपनी मशीन को अपने घर के बाहर नियंत्रित करना चाहते हैं या रिमोट वर्चुअल प्राइवेट सर्वर को नियंत्रित करना चाहते हैं।
इस संबंध में, टाइगरवीएनसी वीएनसी प्रोटोकॉल का एक कुशल और शक्तिशाली कार्यान्वयन है जो बाहरी नेटवर्क में काम कर सकता है। भिन्न SSH के साथ दूरस्थ ऐप्स अग्रेषित करना, इसका उद्देश्य पूरे डेस्कटॉप को अलग-अलग प्लेटफॉर्म और अलग-अलग नेटवर्क स्थितियों में साझा करने का एक सरल तरीका प्रदान करना है। उदाहरण के लिए, लिनक्स वीपीएस पर एक वीएनसी सर्वर बनाना संभव है और इसे स्थानीय विंडोज मशीन से एक्सेस करना संभव है।

इसके अलावा, TigerVNC के डेवलपर्स ने भी प्रोग्राम को डिफ़ॉल्ट रूप से सुरक्षित रखने के लिए डिज़ाइन किया है। इसका मतलब है कि आप आसानी से TigerVNC को तैनात कर सकते हैं और सर्वर और उसके ग्राहकों के बीच सभी डेटा को एन्क्रिप्ट कर सकते हैं।
उबंटू में टाइगरवीएनसी स्थापित करना
टाइगरवीएनसी सर्वर को तैनात करने में पहला कदम प्रोग्राम की एक प्रति को अपनी मशीन पर स्थापित करना है। ऐसा करने के लिए, आपको पहले अपने सिस्टम को अपडेट और अपग्रेड करना होगा:
सुडोउपयुक्त अद्यतन&&सुडोउपयुक्त उन्नयन
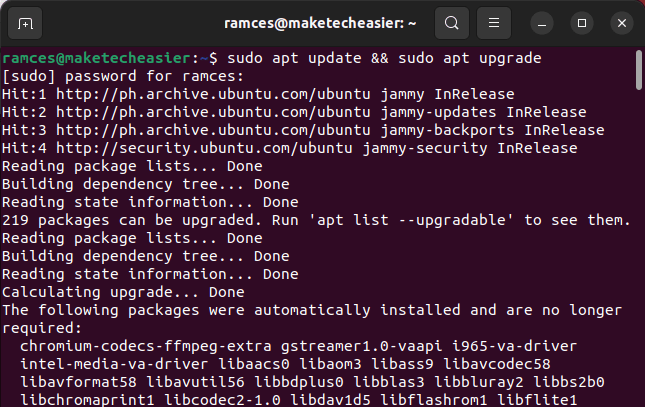
अगला, आपको निम्न आदेश चलाकर TigerVNC को स्थापित करने की आवश्यकता है:
सुडोअपार्टस्थापित करना tigervnc-स्टैंडअलोन-server एसएसएच एक्सटर्म dbus-x11

एक वीएनसी सर्वर पासवर्ड बनाना
TigerVNC इंस्टॉल होने के साथ, अब आप अपने सर्वर के लिए एक मास्टर पासवर्ड बना सकते हैं। ऐसा करने के लिए, आपको निम्न आदेश चलाने की आवश्यकता है:
vncpasswd
यह कमांड एक ब्लाइंड प्रॉम्प्ट प्रदर्शित करेगा जहां आप अपने नए सर्वर के लिए पासवर्ड टाइप कर सकते हैं। हालाँकि, यह ध्यान रखना महत्वपूर्ण है कि यहाँ न्यूनतम पासवर्ड की लंबाई 6 वर्ण है।
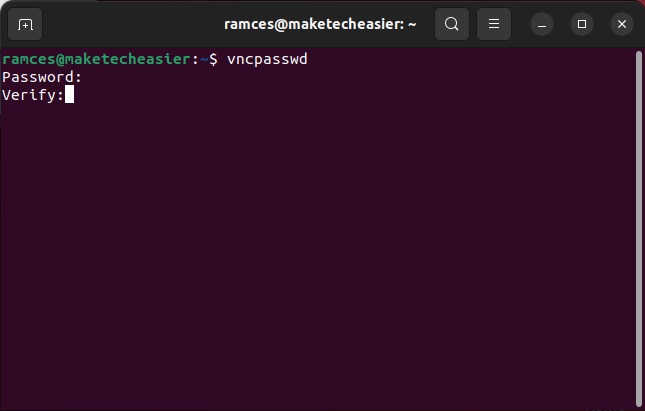
अगला, संकेत आपसे "व्यू-ओनली" पासवर्ड मांगेगा। यह विकल्प आपको अतिथि को मशीन के कीबोर्ड और माउस पर कोई नियंत्रण दिए बिना अपना डेस्कटॉप साझा करने की अनुमति देता है। मेरे मामले में, मैं इस विकल्प को "N" पर सेट करूँगा।

Ubuntu में TigerVNC को कॉन्फ़िगर करना और चलाना
मास्टर पासवर्ड सेट के साथ, अब आप अपने VNC सर्वर के लिए उपयोगकर्ता-विशिष्ट पोर्ट कॉन्फ़िगर कर सकते हैं। ऐसा करने से आप अपनी मशीन को अलग-अलग ग्राहकों के साथ समानांतर में साझा कर सकते हैं।
ऐसा करने के लिए, आपको अपने पसंदीदा पाठ संपादक का उपयोग करके "/etc/tigervnc/vncserver.users" खोलने की आवश्यकता है:
सुडोनैनो/वगैरह/tigervnc/vncserver.उपयोगकर्ता
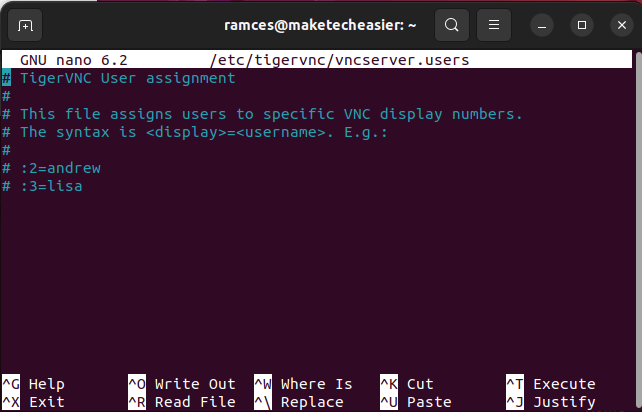
एक बार अंदर जाने के बाद, आपको किसी भी उपयोगकर्ता के लिए स्थान बनाना होगा जिसे आप सर्वर में जोड़ना चाहते हैं। आप इसे दबाकर कर सकते हैं Alt + /, तब प्रवेश करना.
इसके बाद, अब आप उन उपयोगकर्ताओं को जोड़ सकते हैं जिन्हें आप अपने VNC सर्वर से लिंक करना चाहते हैं। अधिकांश भाग के लिए, TigerVNC में एक नया उपयोगकर्ता जोड़ने के लिए सामान्य सिंटैक्स कुछ इस तरह दिखता है:
:दिखाना= उपयोगकर्ता नाम-
:दिखानामान टाइगरवीएनसी को एक विशेष डिस्प्ले पोर्ट पर नकली मॉनिटर डिवाइस बनाने के लिए कहता है। उदाहरण के लिए, मान को ": 1" पर सेट करना VNC सर्वर को पोर्ट 1 पर "वर्चुअल मॉनिटर" बनाने के लिए कहता है। -
उपयोगकर्ता नाममान TigerVNC को नकली मॉनिटर डिवाइस को किसी विशेष उपयोगकर्ता को असाइन करने के लिए कहता है। मेरे मामले में, लाइन लिख रहा हूँ: 1 = रामसेमेरे उपयोगकर्ता खाते में पोर्ट 1 पर "वर्चुअल मॉनिटर" सेट करेगा।

आपका वीएनसी सर्वर विन्यास बनाना
एक बार यह हो जाने के बाद, अब आप अपने VNC उपयोक्ता के लिए विन्यास फाइल बना सकते हैं। ऐसा करने के लिए, आपको निम्न आदेश चलाने की आवश्यकता है:
नैनो/घर/$USER/.वीएनसी/xstartup
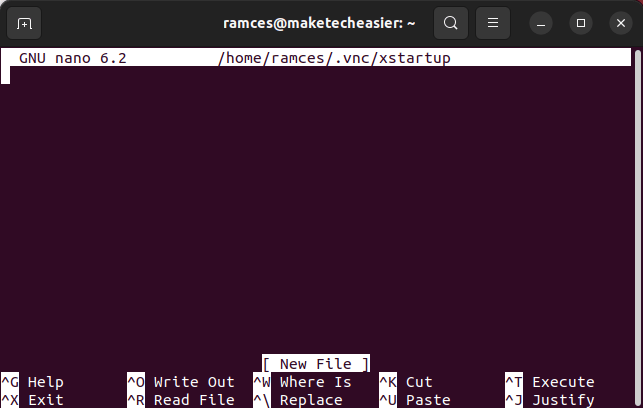
इसके बाद, आपको एक छोटी शेल स्क्रिप्ट लिखने की आवश्यकता है जो TigerVNC के चलते ही डिफ़ॉल्ट पर्यावरण चर को स्वचालित रूप से लोड कर देगी:
#!/बिन/बैशपथ=/usr/बिन:/usr/sbin. अनसेट SESSION_MANAGER. अनसेट DBUS_SESSION_BUS_ADDRESS. कार्यकारी/usr/बिन/सूक्ति सत्र
- कोड की पहली पंक्ति आपके दूरस्थ डेस्कटॉप सत्र के लिए PATH चर सेट करेगी। ऐसा इसलिए है क्योंकि TigerVNC सत्र PATH चर को अपनी "मूल" मशीन से इनहेरिट नहीं करता है।
- दूसरी और तीसरी पंक्तियाँ सुनिश्चित करती हैं कि आपका वर्तमान दूरस्थ डेस्कटॉप सत्र अपनी "पैरेंट" मशीन से किसी भी सत्र चर का उपयोग नहीं करता है।
- कोड की चौथी पंक्ति आपके दूरस्थ डेस्कटॉप पर GNOME डेस्कटॉप वातावरण को प्रारंभ करती है। एक नियमित डेमन के विपरीत, आपको इस प्रक्रिया को फोर्क करने की आवश्यकता नहीं है।
एक बार हो जाने के बाद, अब आप अपनी नई कॉन्फ़िगरेशन फ़ाइल को दबाकर सहेज सकते हैं सीटीआरएल + हे, तब सीटीआरएल + एक्स.

अंत में, सुनिश्चित करें कि आपकी नई कॉन्फ़िगरेशन फ़ाइल में सही निष्पादन बिट्स हैं। आप निम्न आदेश चलाकर ऐसा कर सकते हैं:
chmod यू+एक्स /घर/$USER/.वीएनसी/xstartup
टाइगरवीएनसी सेवा बनाना और शुरू करना
आपकी कॉन्फ़िगरेशन फ़ाइल के साथ, अब आप अपने VNC सर्वर के लिए SystemD सेवा बना सकते हैं। ऐसा करने से आप स्टार्टअप के दौरान स्वचालित रूप से अपनी TigerVNC सेवा चला सकेंगे।
आरंभ करने के लिए, आपको पहले बनाना होगा उचित SystemD सेवा फ़ाइल "/etc/systemd/system:" पर
सुडोनैनो/वगैरह/systemd/प्रणाली/vncserver@।सेवा
इसके बाद, आपको इस सेवा फ़ाइल के अंदर एक छोटी स्क्रिप्ट लिखनी होगी जो आपकी कॉन्फ़िगरेशन फ़ाइल को लोड करेगी:
[सेवा]प्रकार= फोर्किंग। उपयोगकर्ता= रामसे। समूह= रामसे। कार्यकारी डाइरेक्टरी=/घर/ramces ExecStart=/usr/बिन/vncserver -लोकलहोस्ट नहीं :%मैं। ExecStop=/usr/बिन/vncserver -मारना :%मैं [स्थापित करना]द्वारा चाहता था= बहु-उपयोगकर्ता। लक्ष्य
उसके बाद, अब आप अपनी नई सेवा फ़ाइल को दबाकर सहेज सकते हैं सीटीआरएल + हे, तब सीटीआरएल + एक्स.

अगला, आपको ग्राफिकल यूजर इंटरफेस को अक्षम करने और अपनी मशीन को रिबूट करने की आवश्यकता है। आप निम्न आदेशों का उपयोग करके इन दो क्रियाओं को कर सकते हैं:
सुडो systemctl सेट-डिफ़ॉल्ट बहु-उपयोगकर्ता। सुडो रिबूट
अंत में, अब आप अपनी नई SystemD सेटिंग्स को पुनः लोड और सक्षम कर सकते हैं systemctl:
सुडो systemctl डेमॉन-रीलोड. सुडो systemctl सक्षम vncserver@1. सुडो systemctl प्रारंभ vncserver@1
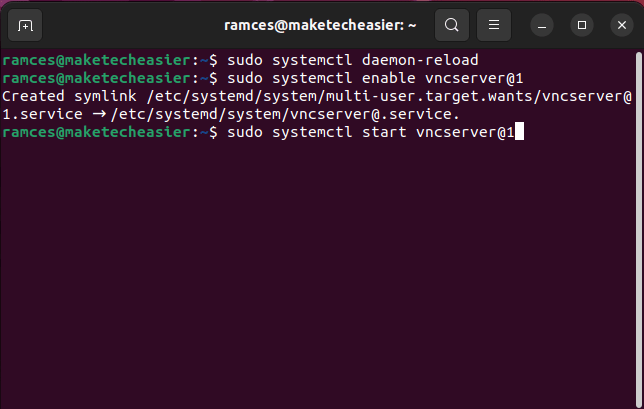
TigerVNC क्लाइंट इंस्टॉल करना
इस VNC सर्वर से जुड़ने में सक्षम होने के लिए, आपको किसी अन्य मशीन पर VNC क्लाइंट की आवश्यकता है। आप TigerVNC क्लाइंट का उपयोग कर सकते हैं:
सुडोअपार्टस्थापित करना tigervnc-दर्शक

अगला, अपने VNC सर्वर और अपने क्लाइंट के बीच एक SSH लिंक स्थापित करें। यह सुनिश्चित करता है कि आपका VNC कनेक्शन एंड टू एंड एन्क्रिप्टेड है:
एसएसएच-एल5901:192.168.68.155:5901 ramces@192.168.68.155

उसके बाद, आप अपने TigerVNC क्लाइंट का उपयोग VNC सर्वर के वर्चुअल डिस्प्ले से कनेक्ट करने के लिए कर सकते हैं:
वीएनसीव्यूअर 192.168.68.155:5901दूसरी ओर, यदि आप उबुंटू के दूरस्थ डेस्कटॉप सुविधा के माध्यम से अपनी मशीन से कनेक्ट कर रहे हैं तो आपको पोर्ट वैल्यू को छोड़ना होगा:
वीएनसीव्यूअर 192.168.68.155

अक्सर पूछे जाने वाले प्रश्नों
मेरा रिमोट वीएनसी सर्वर कोई फोंट प्रदर्शित नहीं कर रहा है।
यह समस्या संभवतः आपके सर्वर के फ़ॉन्ट कैशे में किसी समस्या के कारण है। इसे ठीक करने के लिए, आपको यह सुनिश्चित करने की आवश्यकता है कि आपने अपने डेस्कटॉप वातावरण के लिए सभी आवश्यक फ़ॉन्ट स्थापित कर लिए हैं।
उदाहरण के लिए, आप दौड़ सकते हैं sudo apt इंस्टॉल फोंट-डेजावु फोंट-डेजावु-अतिरिक्त अधिकांश आधुनिक परिवेशों में उपयोग किए जाने वाले कुछ मुख्य फ़ॉन्ट्स को स्थापित करने के लिए।
मेरा TigerVNC क्लाइंट काली स्क्रीन दिखा रहा है।
जबकि यह कई मुद्दों के कारण हो सकता है, इस समस्या का सबसे आम कारण आपके भौतिक और वर्चुअल Xorg डिस्प्ले के बीच विरोध है।
डिफ़ॉल्ट रूप से, TigerVNC एकाधिक Xorg उदाहरणों का समर्थन नहीं करता है। परिणामस्वरूप, जब भी आप अपने सर्वर पर डेस्कटॉप वातावरण का उपयोग कर रहे होंगे तो VNC सर्वर वर्चुअल डिस्प्ले साझा करने में सक्षम नहीं होगा। उबंटू में इसे ठीक करने के लिए, आप दौड़ सकते हैं सुडो ग्नोम-सत्र-छोड़ें.
क्या SSH का उपयोग किए बिना मेरे VNC सर्वर को सुरक्षित रूप से एक्सेस करना संभव है?
हाँ। SSH पर निर्भर हुए बिना TigerVNC का उपयोग करना संभव है। हालाँकि, यह ध्यान रखना महत्वपूर्ण है कि TigerVNC में डिफ़ॉल्ट कनेक्शन विधि कम सुरक्षित है।
यह जानकर, एक उपाय जो आप कर सकते हैं वह है एक स्थानीय ओपनएसएसएल प्रमाणपत्र बनाएं. यह आपको अभी भी आपके वीएनसी लिंक के लिए एक एन्क्रिप्टेड चैनल का उपयोग करने की अनुमति देता है। एक बार आपके पास अपना X509 प्रमाणपत्र हो जाने के बाद, आप चला सकते हैं: vncviewer [email protected] -X509CA /path/to/cert.pem अपने VNC सर्वर से कनेक्ट करने के लिए।
छवि क्रेडिट: unsplash. रामसेस रेड द्वारा सभी परिवर्तन और स्क्रीनशॉट।
हमारे न्युजलेटर की सदस्यता प्राप्त करें!
हमारे नवीनतम ट्यूटोरियल सीधे आपके इनबॉक्स में डिलीवर किए जाते हैं


