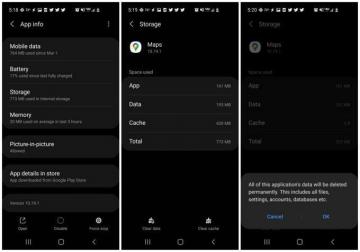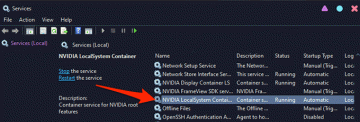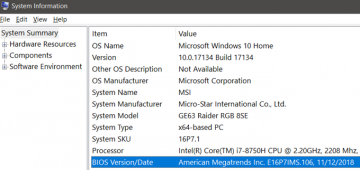अपने विंडोज लैपटॉप या डेस्कटॉप कंप्यूटर पर पावर बटन दबाने से स्क्रीन और कीबोर्ड की बैकलाइट चालू हो जाती है। हालाँकि, एक दोषपूर्ण पावर बटन, ज़्यादा गरम होना, या एक ढीला बैटरी कनेक्शन आपके लैपटॉप को चालू होने से रोक सकता है।
यदि आपका लैपटॉप चार्ज करते समय या बैटरी पावर पर चालू नहीं होता है, तो नीचे दिए गए समस्या निवारण चरणों को फिर से काम करना चाहिए।
विषयसूची

1. बाहरी सहायक उपकरण डिस्कनेक्ट करें।
बाहरी उपकरण और सहायक उपकरण (मॉनिटर, एसडी कार्ड, यूएसबी ड्राइव, एचडीएमआई केबल आदि) आपके लैपटॉप को चालू होने से रोक सकते हैं। अपने लैपटॉप से जुड़ी किसी भी एक्सेसरी को अनप्लग करें और उसे फिर से चालू करने का प्रयास करें।

2. संकेत के लिए संकेतक रोशनी की जाँच करें।
जब आप पावर बटन दबाते हैं तो अपने लैपटॉप की इंडिकेटर लाइट पर ध्यान दें। कुछ Dell और HP लैपटॉप्स पर LED लाइट्स संभावित बैटरी या सीपीयू विफलता को इंगित करने के लिए क्रमादेशित अनुक्रम में ब्लिंक करें।
टिमटिमाती एलईडी लाइट आपके लैपटॉप की पूरक धातु-ऑक्साइड सेमीकंडक्टर (CMOS) बैटरी के साथ समस्याओं का संकेत भी दे सकती है। CMOS बैटरी के बिना, बेसिक इनपुट/आउटपुट सिस्टम (BIOS) प्रोग्राम आपके लैपटॉप के ऑपरेटिंग सिस्टम को बूट नहीं कर सकता।

यदि आप पावर बटन दबाते हैं तो आपके डिवाइस की एक या अधिक एलईडी संकेतक लाइट रुक-रुक कर झपकती हैं, तो अपने लैपटॉप निर्माता से संपर्क करें। डायग्नोस्टिक एलईडी लाइट्स क्या दर्शाती हैं, यह जानने के लिए आप निर्माता की सहायता वेबसाइट या निर्देश पुस्तिका भी देख सकते हैं।
3. लैपटॉप को चार्ज करें।
यदि बैटरी पावर खत्म हो जाती है तो आपका लैपटॉप चालू नहीं होगा। अपने लैपटॉप को वॉल आउटलेट से 10-15 मिनट के लिए चार्ज करें और इसे फिर से चालू करने का प्रयास करें।
नकली या नॉकऑफ पावर केबल आपके लैपटॉप को चार्ज या बूट करने के लिए पर्याप्त एम्परेज या वोल्टेज प्रदान नहीं कर सकते हैं। इसलिए, हम आपके लैपटॉप के साथ आए बिजली की आपूर्ति का उपयोग करने की सलाह देते हैं।
यदि आपके लैपटॉप का पावर इंडिकेटर पावर से कनेक्ट होने पर नहीं आता है, तो आपका चार्जर शायद दोषपूर्ण है।

एक दोषपूर्ण दीवार आउटलेट आपके लैपटॉप पर चार्ज या पावर नहीं होगा. अपने पावर कनेक्टर को कार्यात्मक दीवार सॉकेट में प्लग करें और सुनिश्चित करें कि कनेक्शन ढीला नहीं है।
यदि दीवार सॉकेट अन्य उपकरणों को संचालित करता है लेकिन आपका लैपटॉप, पावर कॉर्ड या एडॉप्टर या तो टूटा हुआ है या असमर्थित है। अपने लैपटॉप निर्माता या अधिकृत पुनर्विक्रेताओं से प्रतिस्थापन पावर एक्सेसरीज़ खरीदें।
4. बैटरी को फिर से लगाएं या बदलें।
यदि आपकी बैटरी खराब है या गलत तरीके से डाली गई है तो आपका लैपटॉप चालू नहीं होगा। यदि यह हटाने योग्य है तो अपने लैपटॉप की बैटरी को अलग करें और पुन: लगाएं। आप भी कोशिश कर सकते हैं अपनी बैटरी को फ्रीज़ या रीकैलिब्रेट करके रीस्टोर करना. यदि बैटरी अभी भी आपके लैपटॉप को पावर नहीं देती है तो उसे बदल दें।
5. अपने लैपटॉप को ठंडा होने दें।

आपका लैपटॉप बेतरतीब ढंग से बंद हो सकता है और बैटरी, सीपीयू, या अन्य सिस्टम घटकों के ज़्यादा गरम होने पर चालू करने से मना कर दें। हार्ड डिस्क विफलता या मदरबोर्ड क्षति को रोकने के लिए यह थर्मल सुरक्षा सावधानी है।
अपने लैपटॉप को समतल टेबल पर रखें और सुनिश्चित करें कि कूलिंग वेंट्स को कोई ब्लॉक न करे। आप अपने लैपटॉप के तापमान को कम करने के लिए कूलिंग पैड या बाहरी कूलिंग फैन का भी उपयोग कर सकते हैं। अपने लैपटॉप को वापस चालू करने से पहले कम से कम 30 मिनट प्रतीक्षा करें।
यदि ओवरहीटिंग बनी रहती है, तो आपका लैपटॉप के आंतरिक पंखे तोड़े जा सकते हैं या भरा हुआ। हमारा संदर्भ लें लैपटॉप पंखे की समस्याओं को ठीक करने पर ट्यूटोरियल समस्या निवारण समाधान के लिए।
6. स्क्रीन की चमक बढ़ाएँ।

जब आप पावर बटन दबाते हैं तो क्या आपका पावर इंडिकेटर या कीबोर्ड बैकलाइट आता है? क्या आपको पंखा घूमता या घूमता सुनाई देता है, लेकिन प्रदर्शन काला या खाली रहता है? आपके लैपटॉप में काली स्क्रीन होने की संभावना है क्योंकि प्रदर्शन चमक कम है या निम्नतम स्तर पर है।
दबाओ चमक-अप कुंजी अपने लैपटॉप के प्रदर्शन की चमक बढ़ाने के लिए अपने कीबोर्ड की शीर्ष पंक्ति पर। कुंजी को बार-बार तब तक दबाएं जब तक कि आपके लैपटॉप का डिस्प्ले चालू न हो जाए।
7. अपने लैपटॉप की स्क्रीन को जगाएं।
विंडोज में दो कीबोर्ड शॉर्टकट हैं जो आपके लैपटॉप को एक से बाहर कर सकते हैं खाली या काली स्क्रीन. यदि आप पावर बटन दबाते हैं तो आपके लैपटॉप की स्क्रीन नहीं आती है तो नीचे दिए गए कीबोर्ड शॉर्टकट आज़माएं।
दबाओ विंडोज की + पी अपने कीबोर्ड पर और कुछ सेकंड प्रतीक्षा करें। शॉर्टकट विंडोज "प्रोजेक्ट" फलक खोलता है, जहां आप प्रस्तुति मोड चुन सकते हैं।

सीटीआरएल + Alt + डेल एक और महत्वपूर्ण संयोजन है जो विंडोज कंप्यूटर स्क्रीन को सक्रिय कर सकता है। यह विंडोज़ को रीबूट करता है और आपके लैपटॉप स्टार्टअप को सही तरीके से मदद कर सकता है।

यदि आपका लैपटॉप काली स्क्रीन पर फंसा हुआ है, तो कुंजी संयोजन कई डिवाइस प्रबंधन विकल्पों के साथ एक स्क्रीन खोलता है।

8. अपने ग्राफिक्स/डिस्प्ले ड्राइवर को रीस्टार्ट/रीसेट करें।
यदि आपकी लैपटॉप स्क्रीन अभी भी नहीं आती है, तो संभवतः आपके डिस्प्ले एडॉप्टर में कोई समस्या है। डिस्प्ले एडॉप्टर को रीस्टार्ट कर रहा है आपकी स्क्रीन के साथ समस्या को ठीक कर सकता है।
अपने लैपटॉप में प्लग किए गए सभी उपकरणों या एक्सेसरीज़ को डिस्कनेक्ट करें और दबाएं विंडोज लोगो कुंजी + सीटीआरएल + बदलाव + बी.

आपके लैपटॉप को बीप की आवाज आनी चाहिए और स्क्रीन 5-10 सेकंड में आनी चाहिए। अपने लैपटॉप निर्माता से संपर्क करें या डिस्प्ले/ग्राफिक्स एडॉप्टर का आकलन करने और बदलने के लिए मरम्मत की दुकान पर जाएँ।
9. अपने प्रदर्शन ड्राइवर को सुरक्षित मोड में ठीक करें।
क्या आपका लैपटॉप चालू होता है और तुरंत वापस चला जाता है? सुरक्षित मोड में बूट करें और अपने को अपडेट या रीइंस्टॉल करें ग्राफिक्स/प्रदर्शन ड्राइवर समस्या को ठीक करने के लिए। ड्राइवर को पीछे करो अगर ड्राइवर अपडेट इंस्टॉल करने के बाद आपका लैपटॉप चालू होना बंद हो गया है।
टिप्पणी: यदि आपके लैपटॉप की हार्ड ड्राइव एन्क्रिप्टेड है, तो सुरक्षित मोड में प्रवेश करने के लिए आपको अपनी BitLocker कुंजी की आवश्यकता होगी। अधिक जानकारी के लिए, हमारे ट्यूटोरियल को देखें Windows में BitLocker पुनर्प्राप्ति कुंजियाँ ढूँढना.
- पकड़े रखो बिजली का बटन अपने लैपटॉप को बंद करने के लिए 10-15 सेकंड के लिए।
- 10 सेकंड रुकें और दबाएं बिजली का बटन अपने लैपटॉप को चालू करने के लिए।

- दबाकर रखें बिजली का बटन 10 सेकंड के लिए जब आपकी स्क्रीन या कीबोर्ड जलता है, या जब आप निर्माता का लोगो देखते हैं। जब आपका लैपटॉप बंद हो जाए तो पावर बटन को छोड़ दें।
- दबाओ बिजली का बटन अपने लैपटॉप को चालू करने के लिए।
- पकड़े रखो बिजली का बटन अगले 10 सेकंड के लिए जब स्क्रीन/कीबोर्ड जलता है, या जब आप निर्माता का लोगो देखते हैं।
- अपने लैपटॉप के बंद होने की प्रतीक्षा करें और दबाएं बिजली का बटन इसे वापस चालू करने के लिए। आपका लैपटॉप स्वचालित मरम्मत स्क्रीन पर बूट होना चाहिए।
- चुनना उन्नत विकल्प प्रवेश हेतु विंडोज रिकवरी एनवायरनमेंट (winRE).

- चुनना समस्याओं का निवारण "एक विकल्प चुनें" स्क्रीन पर।

- अगला, चयन करें उन्नत विकल्प.

- चुनना स्टार्टअप सेटिंग्स अगले पृष्ठ पर।

- चुनना पुनः आरंभ करें स्टार्टअप सेटिंग्स पेज में बूट करने के लिए।

- प्रेस 5 या F5 अपने कीबोर्ड पर नेटवर्किंग के साथ सुरक्षित मोड सक्षम करें.

विकल्प आपके लैपटॉप के नेटवर्क ड्राइवरों को लोड करता है, जिससे आप सुरक्षित मोड में इंटरनेट से जुड़ सकते हैं। अपने लैपटॉप को वाई-फाई या ईथरनेट से सुरक्षित मोड में कनेक्ट करें और अगले चरण पर जाएं।
- राइट-क्लिक करें शुरुआत की सूची या दबाएं विंडोज की + एक्स और चुनें डिवाइस मैनेजर.

- "डिस्प्ले एडॉप्टर" श्रेणी का विस्तार करें, अपने ग्राफिक्स/डिस्प्ले एडॉप्टर पर राइट-क्लिक करें और चुनें ड्राइवर अपडेट करें.

- चुनना ड्राइवरों के लिए स्वचालित रूप से खोजें और अगले पेज पर दिए गए निर्देशों का पालन करें।

- अपने प्रदर्शन ड्राइवर को पिछले या स्थिर संस्करण में रोल बैक करने के लिए, ड्राइवर पर राइट-क्लिक करें और चुनें गुण.

- "ड्राइवर" टैब पर जाएं और चुनें चालक वापस लें.

- एक कारण चुनें कि आप ड्राइवर को रोल बैक कर रहे हैं और चुनें हाँ पुराने ड्राइवर को डाउनग्रेड करने के लिए।

- सेफ मोड से बाहर निकलें और ड्राइवर अपडेट के बाद अपने लैपटॉप को नॉर्मल मोड में बूट करें। दबाओ विंडोज की + एक्स, चुनना शट डाउन या साइन आउट करें, और चुनें पुनः आरंभ करें.

अपने लैपटॉप को फिर से चालू करें।
यदि आपका लैपटॉप इन सुधारों को आज़माने के बाद भी चालू नहीं होता है, तो कुछ हार्डवेयर घटक विफल या क्षतिग्रस्त हो रहे हैं। एक कंप्यूटर मरम्मत तकनीशियन के पास जाएँ या अपने लैपटॉप को मरम्मत या बदलने के लिए निर्माता को भेजें।
हेल्प डेस्क गीक में आपका स्वागत है- विश्वसनीय तकनीकी विशेषज्ञों के तकनीकी सुझावों से भरा ब्लॉग। किसी भी समस्या के निवारण में आपकी मदद करने के लिए हमारे पास हज़ारों लेख और मार्गदर्शिकाएँ हैं। 2008 में लॉन्च होने के बाद से हमारे लेखों को 150 मिलियन से अधिक बार पढ़ा जा चुका है।
चाहना छाप आपके दोस्तों और परिवार के साथ बहुत बढ़िया टेक गीकरी?
हेल्प डेस्क गीक की सदस्यता लें और दैनिक आधार पर बढ़िया गाइड, टिप्स और ट्रिक्स प्राप्त करें! हम केवल उपयोगी सामग्री भेजते हैं!
हम आपको कभी भी स्पैम नहीं करेंगे, किसी भी समय सदस्यता समाप्त करें।