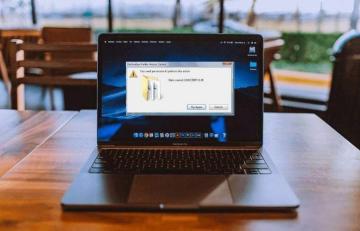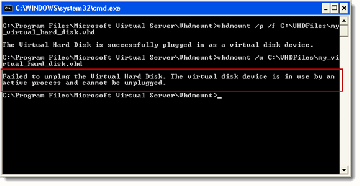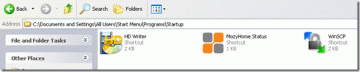क्या आपको Outlook कैलेंडर को अपने Apple iPhone के साथ सिंक करने में परेशानी हो रही है? जब महत्वपूर्ण घटनाएँ और अपॉइंटमेंट Microsoft Outlook या मूल कैलेंडर ऐप में दिखाई देने में विफल हो जाते हैं, तो यह निराशाजनक हो सकता है—उल्लंघन का उल्लेख नहीं करना।
इस समस्या निवारण मार्गदर्शिका में, आप iPhone पर Outlook कैलेंडर सिंक्रनाइज़ेशन समस्याओं को ठीक करने के विभिन्न तरीके सीखेंगे। आप उनका उपयोग iPad और iPod टच पर समान समस्याओं के निवारण के लिए भी कर सकते हैं।
विषयसूची

1. कैलेंडर सक्षम करें (केवल आउटलुक ऐप)
यदि किसी विशिष्ट कैलेंडर के ईवेंट आईओएस के लिए आउटलुक में सिंक करने में विफल रहते हैं, तो ऐसा इसलिए हो सकता है क्योंकि ऐप के भीतर कैलेंडर सक्षम नहीं है। जाँचने और उसे ठीक करने के लिए:
- पर स्विच करें पंचांग आउटलुक में टैब।
- स्क्रीन के ऊपरी-बाएँ कोने पर अपना प्रोफ़ाइल चित्र या आद्याक्षर टैप करें।
- कैलेंडर की सूची की जाँच करें। यदि कैलेंडर निष्क्रिय है, तो इसे सक्षम करने के लिए टैप करें।
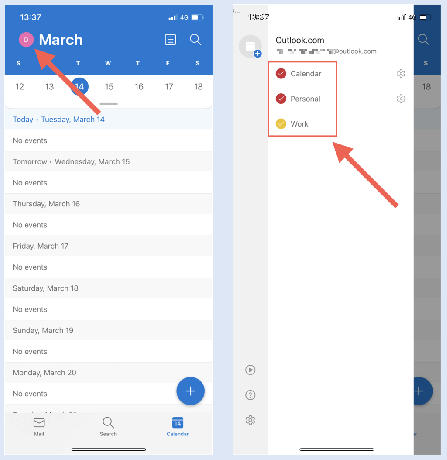
2. कैलेंडर सिंकिंग सक्रिय करें (केवल iOS कैलेंडर)
यदि आपका कोई भी आउटलुक कैलेंडर iPhone के मूल कैलेंडर में दिखाई नहीं देता है, तो संभावना है कि आपका आउटलुक खाता ऐप के साथ सिंक करने के लिए सेट नहीं है। यदि आप केवल अपने iCloud कैलेंडर देखते हैं:
- सेटिंग ऐप खोलें।
- नीचे स्क्रॉल करें और टैप करें पंचांग.
- नल हिसाब किताब.

- नल आउटलुक.
- के पास वाले स्विच को चालू करें CALENDARS अगर यह निष्क्रिय है।

3. फोर्स-क्विट एंड रिलॉन्च आउटलुक/कैलेंडर।
कभी-कभी, आउटलुक ऐप या आईओएस कैलेंडर खराब हो सकता है और नवीनतम आउटलुक कैलेंडर ईवेंट को सिंक करना बंद कर सकता है। इसे ठीक करने के लिए:
- ऐप स्विचर लाने के लिए स्क्रीन के नीचे से ऊपर की ओर स्वाइप करें। यदि आप Touch ID वाले iPhone का उपयोग करते हैं, तो डबल-क्लिक करें घर बटन।
- इसे खींचें आउटलुक या पंचांग इसे हटाने के लिए स्क्रीन के शीर्ष पर कार्ड।
- होम स्क्रीन से बाहर निकलें और आउटलुक या डिफ़ॉल्ट कैलेंडर ऐप को फिर से लॉन्च करें।

4. आउटलुक सर्वर स्थिति की जाँच करें।
अगला, समीकरण से सर्वर-साइड समस्याओं को दूर करने के लिए आउटलुक सिस्टम स्थिति की जाँच करें। ऐसा करने के लिए, पर जाएँ कार्यालय सेवा स्थिति पोर्टल और जाँच करें वर्तमान स्थिति के पास आउटलुक डॉट कॉम. यदि कोई समस्या है, तब तक प्रतीक्षा करें जब तक Microsoft इसे ठीक नहीं कर देता।

5. IPhone पर हवाई जहाज मोड टॉगल करें।
अनपेक्षित इंटरनेट समस्याएँ एक और कारण हैं जो आपके आउटलुक कैलेंडर को सिंक होने से रोकता है। यदि आप कनेक्टिविटी को पुनर्स्थापित करने का कोई त्वरित तरीका ढूंढ रहे हैं, तो अपने को सक्षम और अक्षम करने का प्रयास करें iPhone का हवाई जहाज मोड.
ऐसा करने के लिए, कंट्रोल सेंटर खोलने के लिए स्क्रीन के ऊपर-दाईं ओर से नीचे की ओर स्वाइप करें। फिर, टैप करें विमान मोड आइकन, 10 सेकंड प्रतीक्षा करें और इसे फिर से टैप करें।
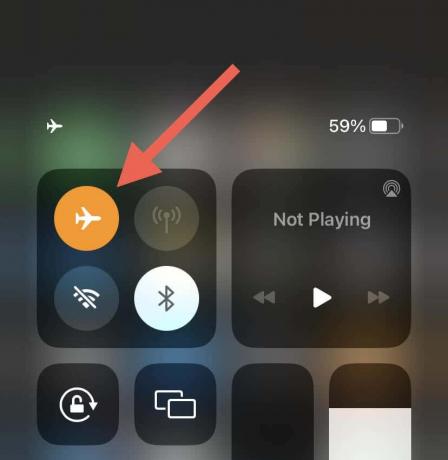
यदि समस्या बनी रहती है, तो वाई-फाई से सेल्युलर डेटा या इसके विपरीत स्विच करें। या, किसी अन्य वाई-फाई हॉटस्पॉट से कनेक्ट करें और जांचें कि क्या इससे कोई फर्क पड़ता है।
6. अपने iPhone को पुनरारंभ करें।
एक सिस्टम सॉफ़्टवेयर रीबूट iPhone की मेमोरी को ताज़ा करता है और आउटलुक कैलेंडर को सिंक करने से रोकने वाली संभावित गड़बड़ियों या त्रुटियों को साफ़ करता है। इसके अतिरिक्त, प्रक्रिया आपके नेटवर्क कनेक्शन को रीसेट करती है और डिवाइस और आउटलुक सर्वर के बीच संचार को पुन: स्थापित करती है।
ऐसा करने के लिए, सिरी को आमंत्रित करें ( ओर/घर बटन), कहते हैं IPhone को पुनरारंभ करें, और टैप करें पुनः आरंभ करें पुष्टिकरण पॉप-अप पर।

7. बैकग्राउंड ऐप रिफ्रेश सक्षम करें (केवल आउटलुक ऐप)
अगर बैकग्राउंड एप्लीकेशन को रिफ्रेश करें आउटलुक के लिए एक iPhone पर निष्क्रिय है, कैलेंडर डेटा सिंकिंग विफल रहता है जब तक कि ऐप अग्रभूमि में नहीं चलता। यदि आप इससे निपट रहे हैं:
- सेटिंग ऐप खोलें।
- नीचे स्क्रॉल करें और टैप करें आउटलुक.
- सक्षम बैकग्राउंड एप्लीकेशन को रिफ्रेश करें ऐप को पृष्ठभूमि में चलने की अनुमति प्रदान करने के लिए।

8. IPhone पर कम डेटा मोड अक्षम करें।
आईओएस डिवाइस के साथ आते हैं कम डेटा मोड, कौन पृष्ठभूमि डेटा उपयोग को प्रतिबंधित करता है वाई-फाई और सेलुलर पर। सुविधा को अक्षम करने से iPhone कैलेंडर सिंक समस्याएँ ठीक हो सकती हैं।
वाई-फाई पर कम डेटा मोड अक्षम करें।
- सेटिंग ऐप खोलें और टैप करें Wifi.
- थपथपाएं जानकारी सक्रिय वाई-फाई कनेक्शन के बगल में आइकन।
- के बगल में स्विच को अक्षम करें कम डेटा मोड.

सेलुलर पर कम डेटा मोड अक्षम करें।
- सेटिंग्स खोलें और टैप करें सेलुलर.
- नल सेलुलर डेटा विकल्प.
- अक्षम करना कम डेटा मोड.

9. IPhone पर लो पावर मोड को अक्षम करें।
काम ऊर्जा मोड पृष्ठभूमि गतिविधि को कम करता है iPhone पर बैटरी जीवन बचाएं. यदि शेष बैटरी की मात्रा तत्काल चिंता का विषय नहीं है, तो सुविधा को निष्क्रिय करने का प्रयास करें:
- सेटिंग ऐप खोलें।
- नल बैटरी.
- के बगल में स्विच को अक्षम करें काम ऊर्जा मोड.
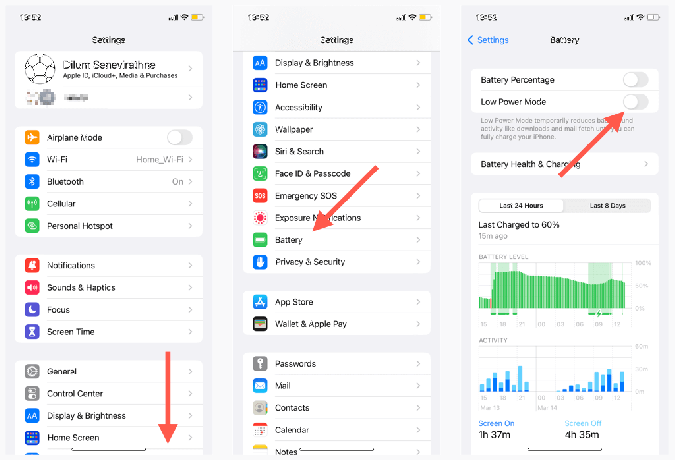
10. खाता रीसेट करें (केवल आउटलुक ऐप)
आईओएस के लिए आउटलुक ऐप आपको सिंक्रनाइज़ेशन समस्याओं के साथ समस्याग्रस्त खातों को रीसेट करने देता है। यह एक अपेक्षाकृत सीधी प्रक्रिया है और आपने कोई डेटा नहीं खोया है। आउटलुक में एक खाता रीसेट करने के लिए:
- आउटलुक ऐप खोलें और ऊपरी बाएँ कोने पर अपना प्रोफ़ाइल चित्र या आद्याक्षर टैप करें।
- चुनना समायोजन.

- के अंतर्गत अपना आउटलुक ईमेल खाता टैप करें मेल खाते.
- नल खाता रीसेट करें.
- नल ठीक. आउटलुक अपने आप बंद हो जाना चाहिए।

- Outlook खाता रीसेट को अंतिम रूप देने के लिए Outlook ऐप को पुन: लॉन्च करें।
11. खाता हटाएं और पुनः जोड़ें (केवल iOS कैलेंडर)
यदि आईओएस कैलेंडर आउटलुक से कैलेंडर सिंक करने में विफल रहता है, तो अपने आईफोन पर आउटलुक खाते को हटाने और पुनः जोड़ने का प्रयास करें। इससे खाते की सेटिंग्स को रीफ्रेश करना चाहिए और अंतर्निहित कॉन्फ़िगरेशन त्रुटियों को ठीक करना चाहिए। वैसे करने के लिए:
- सेटिंग ऐप खोलें।
- के लिए जाओ पंचांग > हिसाब किताब.

- चुनना आउटलुक.
- नल खाता हटा दो.
- नल से हटाएं मेरा आईफोन.

- अपने iPhone को पुनरारंभ करें।
- को वापस समायोजन > पंचांग > खाता, नल खाता जोड़ें, और Outlook खाते को पुनः जोड़ें। एक बार जब आप ऐसा कर लेते हैं, तो iPhone कैलेंडर को आउटलुक के साथ सिंक करना न भूलें।
12. IOS और आउटलुक ऐप को अपडेट करें।
IPhone के ऑपरेटिंग सिस्टम (iOS) या आउटलुक ऐप के लिए नए संस्करण के अपडेट में बग फिक्स हो सकते हैं जो लगातार कैलेंडर सिंक समस्याओं को संबोधित करते हैं। उन्हें जांचें और आगे स्थापित करें।
IPhone के सिस्टम सॉफ़्टवेयर को अपडेट करें।
टिप्पणी: iPhone के ऑपरेटिंग सिस्टम को अपडेट करना कैलेंडर ऐप को उसके नवीनतम संस्करण में भी अपडेट करता है।
- सेटिंग ऐप खोलें।
- के लिए जाओ आम > सॉफ्टवेयर अपडेट.
- नल डाउनलोड करो और इंस्टॉल करो.

आईफोन आउटलुक ऐप को अपडेट करें।
- ऐप स्टोर खोलें।
- के लिए खोजें आउटलुक अनुप्रयोग।
- नल अद्यतन.

13. IPhone पर नेटवर्क सेटिंग्स रीसेट करें।
IPhone की नेटवर्क सेटिंग्स को रीसेट करने से संभावित वाई-फाई कनेक्टिविटी समस्याएँ या अन्य नेटवर्क कॉन्फ़िगरेशन समस्याएँ हल हो जाती हैं जो आउटलुक कैलेंडर को सिंक करने से रोकती हैं। वैसे करने के लिए:
- अपने iPhone पर सेटिंग ऐप खोलें।
- नल आम > स्थानांतरण या iPhone रीसेट करें.
- नल रीसेट.

- नल नेटवर्क सेटिंग्स को रीसेट करें.
- अपना डिवाइस पासकोड दर्ज करें और टैप करें नेटवर्क सेटिंग्स को रीसेट करें फिर से पुष्टि करने के लिए।

टिप्पणी: नेटवर्क रीसेट प्रक्रिया के बाद आपको मैन्युअल रूप से Wi-Fi नेटवर्क से फिर से जुड़ना होगा।
अपने आउटलुक कैलेंडर ईवेंट को मिस न करें।
आउटलुक कैलेंडर को आईफोन के साथ सिंक करना कोई परेशानी नहीं होनी चाहिए। ऊपर दिए गए समाधानों के साथ, आपको समन्वयन समस्याओं का शीघ्रता और आसानी से समस्या निवारण और समाधान करने में सक्षम होना चाहिए। सिस्टम सॉफ़्टवेयर को अपडेट करने के लिए अपनी कैलेंडर सेटिंग्स की जाँच करने और परस्पर विरोधी विकल्पों को अक्षम करने से, आउटलुक कैलेंडर को ठीक करने और उन्हें अपने iOS उपकरणों पर अद्यतित रखने के कई तरीके हैं।
उस ने कहा, गैर-ऐप्पल उपकरणों पर जटिलताएं भी आउटलुक कैलेंडर को सिंक करने से रोक सकती हैं। करना सीखें विंडोज, मैकओएस पर आउटलुक सिंक की समस्याओं को ठीक करें और एंड्रॉयड.
हेल्प डेस्क गीक में आपका स्वागत है- विश्वसनीय तकनीकी विशेषज्ञों के तकनीकी सुझावों से भरा ब्लॉग। किसी भी समस्या के निवारण में आपकी मदद करने के लिए हमारे पास हज़ारों लेख और मार्गदर्शिकाएँ हैं। 2008 में लॉन्च होने के बाद से हमारे लेखों को 150 मिलियन से अधिक बार पढ़ा जा चुका है।
चाहना छाप आपके दोस्तों और परिवार के साथ बहुत बढ़िया टेक गीकरी?
हेल्प डेस्क गीक की सदस्यता लें और दैनिक आधार पर बढ़िया गाइड, टिप्स और ट्रिक्स प्राप्त करें! हम केवल उपयोगी सामग्री भेजते हैं!
हम आपको कभी भी स्पैम नहीं करेंगे, किसी भी समय सदस्यता समाप्त करें।