कंप्यूटर पर आइटम चुनने और हाइलाइट करने के लिए बायाँ-क्लिक डिफ़ॉल्ट कमांड है। यदि आपके माउस या ट्रैकपैड पर बायाँ-क्लिक बटन डिज़ाइन के अनुसार काम नहीं करता है, तो समस्या सॉफ़्टवेयर या हार्डवेयर से संबंधित खराबी हो सकती है।
यदि आप बाहरी माउस का उपयोग करते हैं, तो बायाँ-क्लिक खराब हो सकता है यदि माउस में विदेशी कण (धूल, मलबा, गंदगी, आदि) फंस गए हैं। माउस के निर्माता से संपर्क करें, उनकी वेबसाइट पर जाएं, या सफाई निर्देशों के लिए उत्पाद के निर्देश मैनुअल को देखें। लेकिन अगर आपके पीसी के टचपैड और/या बाहरी माउस पर बायाँ-क्लिक काम नहीं कर रहा है, तो नीचे दिए गए कुछ सुधारों को आज़माएँ।
विषयसूची

इनमें से कुछ समस्या निवारण समाधानों को लागू करने के लिए आपको एक इनपुट विधि/उपकरण की आवश्यकता होगी। उदाहरण के लिए, यदि आपका पीसी टच-सक्षम नहीं है, तो कई बाहरी चूहों का परीक्षण करें और जांचें कि कोई आपके पीसी पर काम करता है या नहीं। आप आइटम का चयन करने और विंडोज़ नेविगेट करने के लिए अपने कीबोर्ड का उपयोग भी कर सकते हैं यदि माउस कुंजियाँ सक्षम हैं अपने पीसी पर।
1. माउस सेटिंग्स की जाँच करें
यदि आपका माउस या टचपैड बायाँ-क्लिक राइट-क्लिक के रूप में कार्य करता है, तो आपका पीसी संभवतः राइट-क्लिक को प्राथमिक माउस बटन के रूप में पहचानता है। विंडोज सेटिंग्स मेनू पर जाएं और बाएं बटन पर वापस जाएं।
के लिए जाओ समायोजन > उपकरण > चूहा और सुनिश्चित करें कि "अपना प्राथमिक बटन चुनें" विकल्प पर सेट है बाएं.

2. टैप-टू-क्लिक का उपयोग करें
आपके पीसी के टचपैड पर एक सिंगल क्लिक लेफ्ट-क्लिक के रूप में दोगुना हो जाता है। यदि आपके टचपैड की सतह पर क्लिक करने पर कुछ नहीं होता है, तो इसके बजाय टैप को पहचानने के लिए टचपैड को कॉन्फ़िगर करने का प्रयास करें।
के लिए जाओ समायोजन > उपकरण > TouchPad, "नल" अनुभाग तक स्क्रॉल करें, और चेक करें सिंगल-क्लिक करने के लिए एक उंगली से टैप करें डिब्बा।

यदि आपके पीसी का बायाँ-क्लिक अभी भी ठीक से काम नहीं कर रहा है, तो टास्क मैनेजर में विंडोज एक्सप्लोरर को पुनरारंभ करें।
3. विंडोज एक्सप्लोरर को पुनरारंभ करें
जब कुछ सिस्टम खराब होने की प्रक्रिया करता है, तो विंडोज एक्सप्लोरर को पुनरारंभ करने से उन्हें नियमित स्थिति में बहाल करने में मदद मिल सकती है।
- टास्कबार पर रिक्त स्थान पर राइट-क्लिक करें और चुनें कार्य प्रबंधक.

वैकल्पिक रूप से, टास्क मैनेजर को क्विक एक्सेस मेनू से लॉन्च करें यदि आपके पीसी का राइट-क्लिक बटन भी खराब है। दबाओ विंडोज़ कुंजी + एक्स बटन और चुनें कार्य प्रबंधक. बेहतर अभी तक, उपयोग करें Ctrl + खिसक जाना + Esc टास्क मैनेजर लॉन्च करने के लिए कीबोर्ड शॉर्टकट।
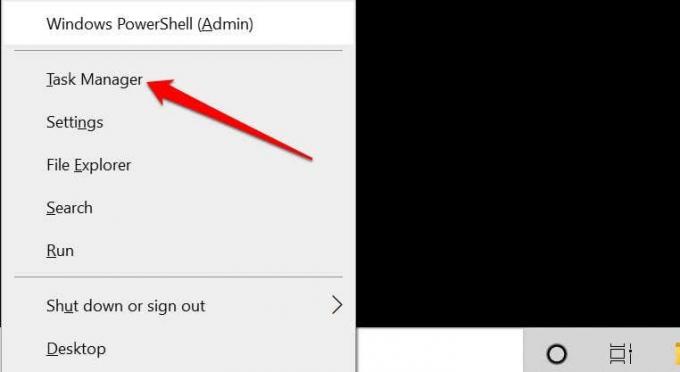
- पता लगाएँ और चुनें विंडोज़ एक्सप्लोरर "विंडोज प्रोसेस" सेक्शन में। बाद में, चुनें पुनः आरंभ करें बटन।

यह आपके पीसी के डेस्कटॉप, टास्कबार और विंडोज एक्सप्लोरर पर निर्भर अन्य सिस्टम प्रक्रियाओं को रीफ्रेश करेगा। बायाँ-क्लिक बटन दबाएँ और जाँचें कि क्या यह अब काम करता है।
4. अपडेट करें, रोल बैक करें या माउस ड्राइवर को अनइंस्टॉल करें
आपके कंप्यूटर पर लेफ्ट-क्लिक के काम नहीं करने का कारण एक भ्रष्ट, पुराना या दोषपूर्ण माउस ड्राइवर हो सकता है। अपने माउस ड्राइवर को नवीनतम संस्करण में अपडेट करना बग और भ्रष्टाचार को खत्म करेगा। लेकिन अगर ड्राइवर अपडेट इंस्टॉल करने के बाद लेफ्ट-क्लिक ने काम करना बंद कर दिया है, तो अपडेट को अनइंस्टॉल करें या अपने पीसी से ड्राइवर को हटा दें।
- दबाओ विंडोज़ कुंजी + एक्स बटन और चुनें डिवाइस मैनेजर.

- इसका विस्तार करें चूहे और अन्य पॉइंटिंग डिवाइस श्रेणी, राइट-क्लिक करें या माउस ड्राइवर को लंबे समय तक दबाएं, और चुनें गुण.

- ड्राइवर टैब पर जाएं और चुनें ड्राइवर अपडेट करें नए ड्राइवर संस्करणों के लिए अपने डिवाइस, इंटरनेट या विंडोज अपडेट डाउनलोड की जांच करने के लिए।
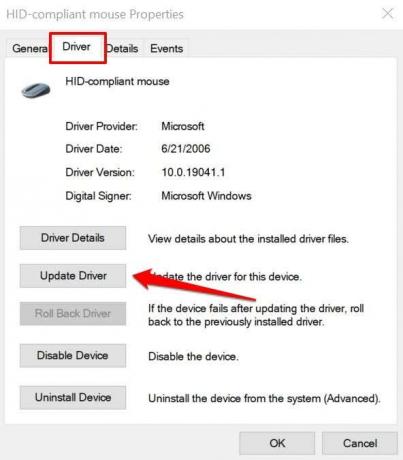
चुनते हैं ड्राइवरों के लिए स्वचालित रूप से खोजें अगले पेज पर और अपने माउस ड्राइवर को अपडेट करने के लिए प्रॉम्प्ट का पालन करें।

- चुनते हैं चालक वापस लें (यदि उपलब्ध हो) ड्राइवर को पिछले संस्करण में पुनर्स्थापित करने के लिए। आप हमारे गाइड को भी पढ़ सकते हैं विंडोज़ में ड्राइवर अपडेट को वापस रोल करना विस्तृत निर्देश के लिए।

यदि "रोल बैक ड्राइवर" विकल्प धूसर हो गया है, तो माउस ड्राइवर को अनइंस्टॉल और पुनर्स्थापित करें।
- चुनते हैं डिवाइस को अनइंस्टॉल करें और चुनें स्थापना रद्द करें अपने पीसी से ड्राइवर को हटाने के लिए पुष्टिकरण संकेत पर।

बाद में अपने पीसी को रीस्टार्ट करें। यदि ड्राइवर पहले से स्थापित है, तो आपका पीसी वापस चालू होने पर विंडोज स्वचालित रूप से ड्राइवर को फिर से स्थापित कर देगा।
यदि आप बाहरी माउस का उपयोग कर रहे हैं, तो आपको डिवाइस के ड्राइवर को मैन्युअल रूप से पुनर्स्थापित करने की आवश्यकता हो सकती है। माउस को अपने कंप्यूटर से कनेक्ट करने से डिवाइस के ड्राइवर को फिर से इंस्टॉल करना चाहिए। आप निर्माता की वेबसाइट से माउस ड्राइवर को डाउनलोड और इंस्टॉल भी कर सकते हैं।
5. गुम या भ्रष्ट सिस्टम फ़ाइलों को बदलें
यदि कुछ महत्वपूर्ण सिस्टम फ़ाइलें गुम या दूषित हैं, तो आपके पीसी का बायाँ-क्लिक ठीक से काम करना बंद कर सकता है। हम अनुशंसा करते हैं कि सिस्टम की जाँच करें और किसी भी गुम या दूषित फ़ाइलों का उपयोग करके प्रतिस्थापित करें विंडोज एडवांस्ड सिस्टम क्लीनअप टूल्स-सिस्टम फाइल चेकर (एसएफसी) और डिप्लॉयमेंट इमेज सर्विसिंग एंड मैनेजमेंट (डीआईएसएम)।
अपने पीसी को इंटरनेट से कनेक्ट करें और इन चरणों का पालन करें।
- दबाएँ विंडोज़ कुंजी + एक्स और चुनें कमांड प्रॉम्प्ट (व्यवस्थापक) में त्वरित पहुँच मेनू.
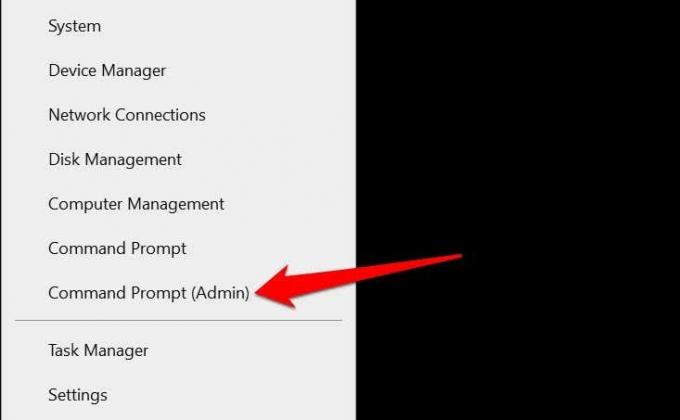
- पेस्ट करें DISM /ऑनलाइन /क्लीनअप-इमेज /RestoreHealth कमांड प्रॉम्प्ट टर्मिनल में और दबाएं दर्ज.

भ्रष्ट सिस्टम फ़ाइलों के लिए अपने पीसी को स्कैन करने के लिए टूल की प्रतीक्षा करें। फिर, अगले चरण पर जाएं जब आपको एक संदेश मिलता है जिसमें लिखा होता है, "पुनर्स्थापना ऑपरेशन सफलतापूर्वक पूरा हुआ।" या जब प्रगति मीटर 100% तक पहुँच जाता है।

ध्यान दें कि आपके कनेक्शन की गति और अन्य कारकों के आधार पर इसमें कई मिनट लग सकते हैं।
- अगला, पेस्ट करें एसएफसी / स्कैनो टर्मिनल में और दबाएं दर्ज.

कमांड सिस्टम फाइल चेकर (एसएफसी) टूल को लापता और दूषित सिस्टम फाइलों के लिए "चेक" करने के लिए प्रेरित करेगा, और उन्हें डीआईएसएम टूल (चरण # 2 में) द्वारा डाउनलोड की गई प्रतियों से बदल देगा।
- कमांड प्रॉम्प्ट विंडो बंद करें और सिस्टम स्कैन होने पर अपने पीसी को पुनरारंभ करें, खासकर अगर विंडोज रिसोर्स प्रोटेक्शन में कोई अखंडता उल्लंघन पाया गया हो।
6. पीसी को सेफ मोड में रीस्टार्ट करें
विंडोज को सेफ मोड में शुरू करना आपके पीसी के सॉफ़्टवेयर और डिवाइस ड्राइवरों से संबंधित समस्याओं का एक प्रभावी समस्या निवारण समाधान है।
- विंडोज की दबाएं, टाइप करें msconfig खोज बार में, और चुनें व्यवस्थापक के रूप में चलाएं खोलने के लिए सिस्टम कॉन्फ़िगरेशन ऐप.

- हेड टू द बीओओटी टैब, चेक करें सुरक्षित बूट बॉक्स, चुनें लागू करना, और चुनें ठीक है.

यदि आप सुरक्षित मोड में अपने ट्रैकपैड या बाहरी माउस का उपयोग करके बायाँ-क्लिक कर सकते हैं, तो समस्या संभवतः किसी समस्याग्रस्त ऐप या मैलवेयर के कारण हो सकती है। उस स्थिति में, सिस्टम रिस्टोर (विधि # 7 देखें) करने से लेफ्ट-क्लिक के काम न करने की समस्या ठीक हो सकती है। लेकिन पहले, अपने पीसी को सेफ मोड से बूट करें।
इस पर लौटे बीओओटी सिस्टम कॉन्फ़िगरेशन ऐप का टैब, अनचेक करें सुरक्षित बूट, चुनते हैं लागू करना, चुनते हैं ठीक है.

चुनते हैं पुनः आरंभ करें अपने पीसी को सामान्य रूप से बूट करने के लिए।
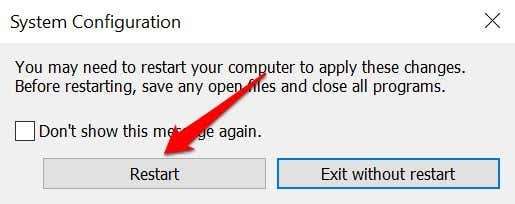
7. सिस्टम रेस्टोर
अपने कंप्यूटर को उस बिंदु पर वापस लाएँ जहाँ बायाँ-क्लिक बिना किसी समस्या के सही ढंग से काम करता था। ध्यान दें कि सिस्टम रिस्टोर करने से रिस्टोर पॉइंट बनने के बाद आपके पीसी में बनाए गए सभी ऐप, ड्राइवर और कॉन्फ़िगरेशन हटा दिए जाएंगे। यह मैलवेयर को हटा देगा और आपके पीसी के लेफ्ट-क्लिक को प्रभावित करने वाली समस्याओं को ठीक कर देगा।
ध्यान दें: अपने पीसी को एक स्थिर बिंदु पर वापस लाने के लिए, आपके पास पहले से होना चाहिए सक्षम सिस्टम सुरक्षा या मैन्युअल रूप से एक पुनर्स्थापना बिंदु बनाया गया. आपको भी चाहिए एक पासवर्ड रीसेट डिस्क बनाएं अपने पीसी को पुनर्स्थापित करने से पहले, खासकर यदि आपने हाल ही में अपने पीसी का पासवर्ड बदला है।
- प्रकार बहाल विंडोज सर्च बॉक्स में और चुनें पुनर्स्थापन स्थल बनाएं.

- के पास जाओ प्रणाली सुरक्षा टैब और चुनें सिस्टम रेस्टोर.

- विंडोज सबसे हाल के पुनर्स्थापना बिंदु की सिफारिश करेगा लेकिन आपको एक पुराने पुनर्स्थापना बिंदु पर वापस जाना चाहिए जो आपके पीसी के बाएं-क्लिक के काम करना बंद करने से पहले बनाया गया था। चुनते हैं एक अलग पुनर्स्थापना बिंदु चुनें और चुनें अगला.
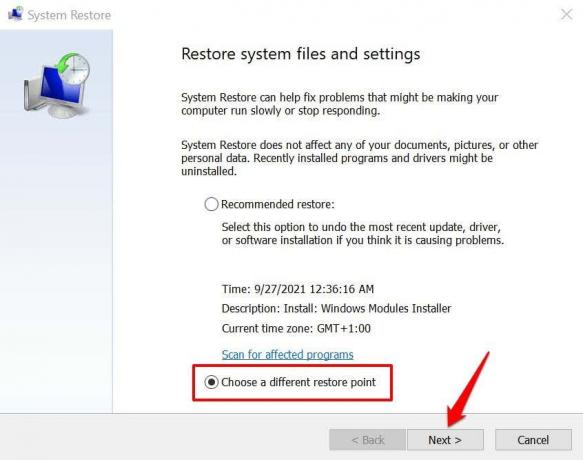
- उपयुक्त पुनर्स्थापना बिंदु का चयन करें और चुनें अगला आगे बढ़ने के लिए।

आप चुन सकते हैं प्रभावित कार्यक्रमों के लिए स्कैन करें उन ऐप्स, ड्राइवरों और अपडेट का पूर्वावलोकन करने के लिए जिन्हें आपके पीसी से पुनर्स्थापना प्रक्रिया के दौरान हटा दिया जाएगा।
- अपने चयन की पुष्टि करें और चुनें खत्म हो अपने पीसी को पुनर्स्थापित करने के लिए।
बायाँ-क्लिक पुनर्स्थापित करें
अपने पीसी के ऑपरेटिंग सिस्टम को नवीनतम संस्करण में अपडेट करें यदि इनमें से कोई भी समस्या निवारण तकनीक समस्या को ठीक नहीं करती है। के लिए जाओ समायोजन > अद्यतन और सुरक्षा > विंडोज़ अपडेट और पेज पर कोई भी उपलब्ध विंडोज अपडेट इंस्टॉल करें।
यदि बायाँ-क्लिक अभी भी काम नहीं कर रहा है, तो इसे देखें विंडोज़ में राइट-क्लिक समस्याओं को ठीक करने पर ट्यूटोरियल और लेख में सूचीबद्ध कुछ सुधारों का प्रयास करें। यदि सभी समस्या निवारण समाधान निष्फल साबित होते हैं, तो अपने पीसी निर्माता से संपर्क करें या नजदीकी मरम्मत केंद्र पर जाएं।
हेल्प डेस्क गीक में आपका स्वागत है- विश्वसनीय तकनीकी विशेषज्ञों के तकनीकी सुझावों से भरा ब्लॉग। किसी भी समस्या का निवारण करने में आपकी सहायता के लिए हमारे पास हजारों लेख और मार्गदर्शिकाएँ हैं। 2008 में लॉन्च होने के बाद से हमारे लेखों को 150 मिलियन से अधिक बार पढ़ा जा चुका है।
हेल्प डेस्क गीक की सदस्यता लें।
15,000+ अन्य लोगों से जुड़ें, जिन्हें दैनिक टिप्स, ट्रिक्स और शॉर्टकट सीधे उनके इनबॉक्स में मिलते हैं।
हम स्पैम से भी नफरत करते हैं, किसी भी समय सदस्यता समाप्त करें।


