Microsoft Excel आपके लिए विभिन्न चार्टों का उपयोग करके डेटा को व्यवस्थित करना, प्रस्तुत करना और विश्लेषण करना आसान बनाता है। एक विशेष रूप से शक्तिशाली चार्ट बॉक्स और व्हिस्कर प्लॉट (जिसे बॉक्स प्लॉट के रूप में भी जाना जाता है) है, जिसे डेटा सेट में मूल्यों के वितरण को प्रदर्शित करने में मदद करने के लिए डिज़ाइन किया गया है।
इस लेख में, हम बताएंगे कि आप Microsoft Excel में एक बॉक्स प्लॉट कैसे बना सकते हैं, जिसमें Excel 365 और पुराने दोनों संस्करणों को शामिल किया गया है जिन्हें अभी तक अपग्रेड नहीं किया गया है।
विषयसूची

बॉक्स प्लॉट: वे क्या हैं?
बॉक्स प्लॉट डेटा प्रदर्शित करने की एक विधि है जो डेटा के प्रसार और परिवर्तनशीलता जैसे सांख्यिकीय गुणों को देखने में मदद करती है। इसमें एक बार (बॉक्स) को दो भागों में विभाजित दिखाया गया है, जिसमें लाइनें (मूंछें) बॉक्स के दोनों ओर फैली हुई हैं।

इनमें से प्रत्येक तत्व संख्यात्मक डेटा के एक सेट के पांच-संख्या सारांश की कल्पना करता है। वे इस तरह दिखते हैं और क्षैतिज या लंबवत रूप से प्रदर्शित किए जा सकते हैं:
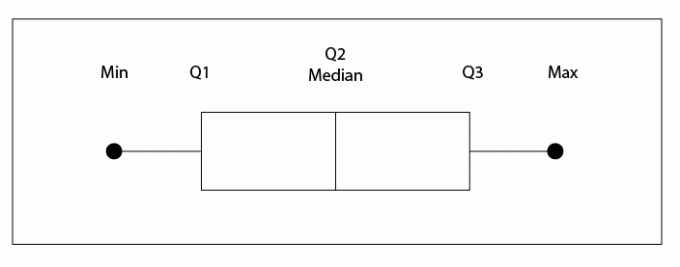
पाँच-संख्या सारांश को समझने के लिए, आइए एक नमूना डेटा सेट पर नज़र डालें।
25, 26, 28, 30, 32, 34, 37, 38.
- न्यूनतम। डेटा सेट में न्यूनतम मान. यह बायीं/निचली मूंछ के बायीं/नीचे का अंतिम बिंदु है।
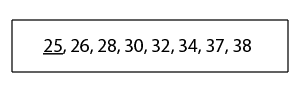
- प्रथम चतुर्थक. यह वह मान है जिसके अंतर्गत 25% डेटा बिंदु पाए जाते हैं।
- दूसरा चतुर्थक. यह मध्यस्थ है. यह "मध्यम मूल्य" के बराबर है।
- तृतीय चतुर्थक. यह वह मान है जिसके ऊपर 75% डेटा बिंदु पाए जाते हैं।
- अधिकतम। डेटा सेट में अधिकतम मान.

एक्सेल 365 में बॉक्स प्लॉट कैसे बनाएं।
में कार्यालय 365, माइक्रोसॉफ्ट एक्सेल में चार्ट टेम्पलेट के रूप में बॉक्स प्लॉट शामिल हैं, जिससे आपके डेटा के लिए विज़ुअल प्लॉट बनाना आसान हो जाता है। यदि आप सुनिश्चित नहीं हैं कि एक्सेल का उपयोग कैसे करें, पहले मूल बातें सीखें.
बॉक्स प्लॉट बनाने के लिए:
- एक नई वर्कशीट खोलें और अपना डेटा इनपुट करें।
- क्लिक करके और खींचकर अपना डेटा सेट चुनें।
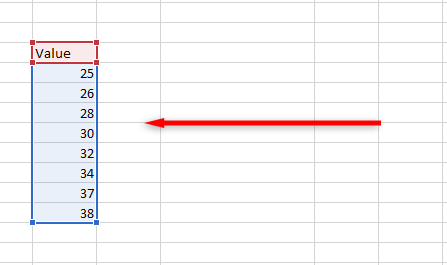
- रिबन में, का चयन करें डालना टैब.

4. क्लिक सांख्यिकी चार्ट सम्मिलित करें तब बॉक्स और मूंछ.

टिप्पणी: यदि आप एक खाली चार्ट सम्मिलित करते हैं, तो आप इसका चयन करके अपना डेटा सेट इनपुट कर सकते हैं चार्ट डिज़ाइन टैब और क्लिक करें डेटा चुनें.
एक्सेल अब एक बेअर-बोन्स बॉक्स और व्हिस्कर चार्ट बनाएगा। हालाँकि, आप अपने सांख्यिकीय डेटा को ठीक उसी तरह प्रदर्शित करने के लिए इस एक्सेल चार्ट को और अधिक अनुकूलित कर सकते हैं जैसा आप चाहते हैं।
Excel 365 में बॉक्स प्लॉट को कैसे फ़ॉर्मेट करें।
एक्सेल आपको बॉक्स प्लॉट चार्ट डिज़ाइन को कई तरीकों से स्टाइल करने की अनुमति देता है, जिसमें शीर्षक जोड़ने से लेकर प्रदर्शित प्रमुख डेटा बिंदुओं को बदलने तक शामिल है।
चार्ट डिज़ाइन टैब आपको चार्ट तत्वों (जैसे चार्ट शीर्षक, ग्रिडलाइन और लेबल) को जोड़ने, लेआउट या चार्ट प्रकार को बदलने और अंतर्निहित चार्ट शैली टेम्पलेट्स का उपयोग करके बॉक्स और मूंछों का रंग बदलने की अनुमति देता है।
प्रारूप टैब आपको अपने रंग चयन को बेहतर बनाने, टेक्स्ट जोड़ने और अपने चार्ट तत्वों में प्रभाव जोड़ने की अनुमति देता है।
आगे प्रदर्शन तत्व जोड़ने के लिए, बॉक्स और व्हिस्कर प्लॉट पर राइट-क्लिक करें और चयन करें डेटा श्रृंखला प्रारूपित करेंड्रॉप-डाउन मेनू से.
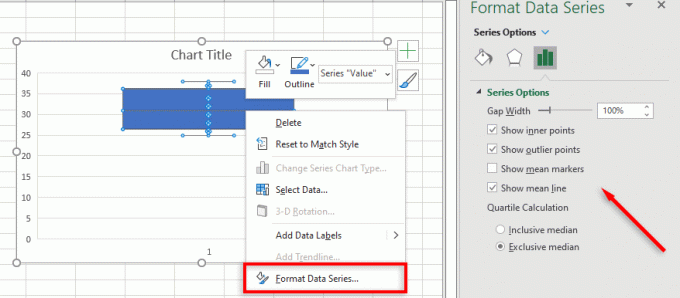
विकल्पों में शामिल हैं:
- आंतरिक बिंदु दिखाएँ. यह सभी व्यक्तिगत डेटा बिंदुओं को पहले और तीसरे चतुर्थक के अंदर वृत्तों के रूप में प्रदर्शित करता है।
- दिखाओ ग़ैर अंक. यह आउटलेर्स (असामान्य रूप से उच्च या निम्न डेटा बिंदु) को प्लॉट के बाहर सर्कल के रूप में प्रदर्शित करता है।
- माध्य चिह्नक दिखाएँ. यह चार्ट के भीतर औसत मान को क्रॉस के रूप में प्रदर्शित करता है।
- माध्य रेखा दिखाएँ. यह एकाधिक डेटा सेटों के औसत बिंदुओं के बीच एक रेखा प्रदर्शित करता है।
- चतुर्थक गणना. यदि आपके पास विषम संख्या में डेटा बिंदु हैं, तो आप माध्यिका को शामिल करके या हटाकर चतुर्थक की गणना करना चुन सकते हैं। बड़े डेटा सेट के लिए, आपको विशेष इंटरक्वेर्टाइल रेंज का उपयोग करना चाहिए, और छोटे डेटा सेट के लिए समावेशी माध्यिका विधि आम तौर पर अधिक सटीक होती है।
एक्सेल के पुराने संस्करणों में बॉक्स और व्हिस्कर प्लॉट कैसे बनाएं।
जितना बड़ा एक्सेल के संस्करण (एक्सेल 2013 और एक्सेल 2016 सहित) बॉक्स और व्हिस्कर चार्ट के लिए एक टेम्पलेट शामिल नहीं है, इसे बनाना अधिक कठिन है।
सबसे पहले, निम्नलिखित सूत्रों का उपयोग करके अपने चतुर्थक मानों की गणना करें और एक तालिका बनाएं:
- न्यूनतम मूल्य: न्यूनतम(सेल रेंज)
- प्रथम चतुर्थक: QUARTILE.INC(सेल रेंज, 1)
- माध्यिका: QUARTILE.INC(सेल रेंज, 2)
- तृतीय चतुर्थक: QUARTILE.INC(सेल रेंज, 3)
- अधिकतम मूल्य: मैक्स(सेल रेंज)
टिप्पणी: सेल श्रेणी के लिए, अपने डेटा सेट को खींचें और चुनें।
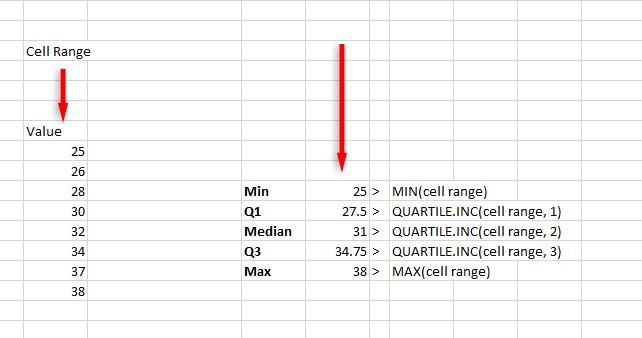
इसके बाद, एक अलग तालिका में चतुर्थक अंतर की गणना करें (ये बॉक्स ऊंचाई से संबंधित हैं):
- Q1 का मान.
- माध्यिका से Q1 घटा।
- Q3 माध्यिका को घटाएं।
- अधिकतम मान Q3 को घटा दें।
- Q1 न्यूनतम मान घटा।
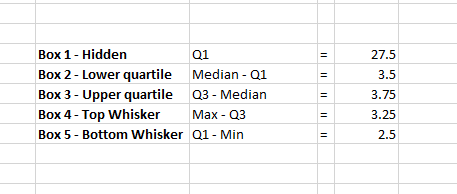
फिर आप इन मानों का उपयोग करके एक चार्ट बना सकते हैं:
- क्लिक करें डालना टैब फिर चुनें कॉलम डालें या बार चार्ट.
- क्लिक स्टैक्ड कॉलम चार्ट. यदि चार्ट सही ढंग से प्रदर्शित नहीं हो रहा है, तो चुनें चार्ट डिज़ाइन टैब फिर क्लिक करें पंक्ति स्विच करें/Column.

- ग्राफ़ के उस भाग पर राइट-क्लिक करें जो "बॉक्स 1 - छिपा हुआ" दर्शाता है और क्लिक करें भरना तब दबायें भरना नहीं.
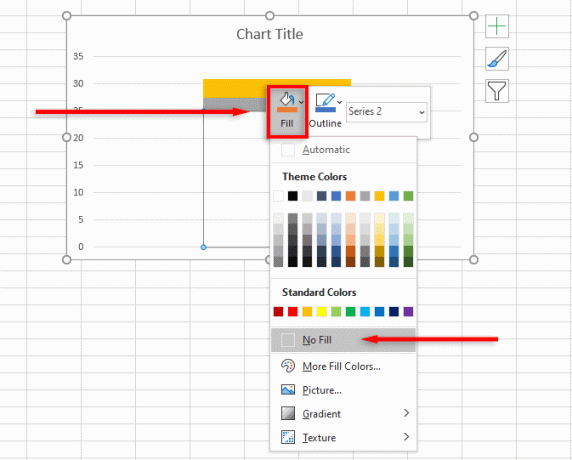
शीर्ष मूंछ जोड़ने के लिए:
- क्लिक करें सबसे ऊपरी बक्सा और चुनें चार्ट डिज़ाइनटैब.
- क्लिक चार्ट तत्व जोड़ें.

- क्लिक त्रुटि आलेख > अधिक त्रुटि पट्टियाँ विकल्प.

- अंतर्गत दिशा, क्लिक करें प्लस. अंतर्गत त्रुटि राशि क्लिक रिवाज़ > मान निर्दिष्ट करें.
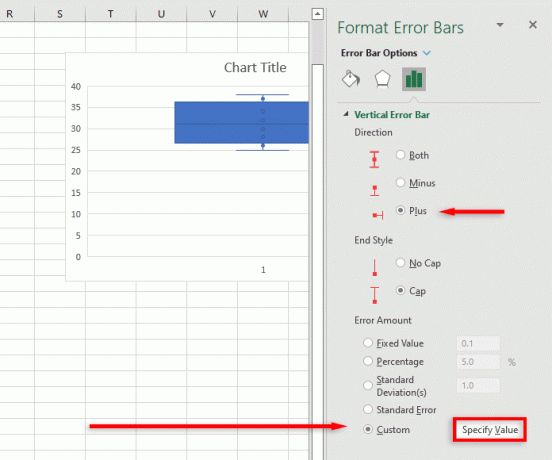
- प्रतिस्थापित करें सकारात्मक त्रुटि मान आपके द्वारा गणना किए गए मूल्य के साथ व्हिस्कर टॉप.

निचली मूंछें जोड़ने के लिए:
- क्लिक करें छिपा हुआ बक्सा.
- नीचे चार्ट डिज़ाइनटैब, चयन करें चार्ट तत्व जोड़ें.
- क्लिक त्रुटि आलेख> अधिक त्रुटि पट्टियाँ विकल्प.
- अंतर्गत दिशा, क्लिक करें ऋण और अंदर त्रुटि राशिक्लिक रिवाज़ > मान निर्दिष्ट करें.

- संवाद बॉक्स में, प्रतिस्थापित करें नकारात्मक त्रुटि मान आपके द्वारा गणना किए गए मूल्य के साथ व्हिस्कर बॉटम.

अब आपके पास अपने डेटा सेट के लिए एक बुनियादी बॉक्स और व्हिस्कर प्लॉट है। आप एक माध्य रेखा या बिंदु जोड़कर, रंग बदलकर और चार्ट शैली को बदलकर इसे और अधिक अनुकूलित कर सकते हैं।
सांख्यिकीय विश्लेषण इतना आसान कभी नहीं रहा.
सौभाग्य से, प्रोग्राम के नए, अधिक शक्तिशाली संस्करणों के साथ, डेटा को विज़ुअलाइज़ करना और उसका विश्लेषण करना बहुत आसान हो गया है। इस ट्यूटोरियल के साथ, आपको इस बात की अच्छी समझ होनी चाहिए कि बॉक्स और व्हिस्कर प्लॉट का उपयोग कैसे किया जाता है और आप इसे एक्सेल वर्कबुक में कैसे सेट कर सकते हैं।
हेल्प डेस्क गीक में आपका स्वागत है - विश्वसनीय तकनीकी विशेषज्ञों के तकनीकी सुझावों से भरा ब्लॉग। किसी भी समस्या का निवारण करने में आपकी सहायता के लिए हमारे पास हजारों लेख और मार्गदर्शिकाएँ हैं। 2008 में लॉन्च होने के बाद से हमारे लेख 150 मिलियन से अधिक बार पढ़े जा चुके हैं।
हेल्प डेस्क गीक की सदस्यता लें।
30,000 से अधिक अन्य लोगों से जुड़ें जिन्हें दैनिक टिप्स, ट्रिक्स और शॉर्टकट सीधे उनके इनबॉक्स में मिलते हैं।
हम आपको कभी भी स्पैम नहीं करेंगे, किसी भी समय सदस्यता समाप्त नहीं करेंगे।

