रेज़र सिनैप्स एक सॉफ्टवेयर ऐप है, जो रेजर पेरिफेरल्स के साथ जोड़े जाने पर आपको उन्हें प्रबंधित करने, अनुकूलित करने और उनकी पूरी क्षमता से उपयोग करने में मदद करता है। हालाँकि, कभी-कभी सॉफ़्टवेयर आपके रेज़र गेमिंग कीबोर्ड, माउस या हेडसेट का पता नहीं लगाता है। इसे काम में लाना निराशाजनक हो सकता है, खासकर यदि आपने पहले से एक कस्टम प्रोफ़ाइल सेट की है जिसका आप उपयोग करना चाहते हैं।
रेज़र सिनैप्स द्वारा बाह्य उपकरणों को न पहचानने की समस्या सबसे अधिक बार होती है माउस और कीबोर्ड. लेकिन यह किसी भी परिधीय जैसे हेडसेट, माइक्रोफ़ोन, या किसी अन्य हार्डवेयर के साथ हो सकता है जिसके साथ Synapse आमतौर पर काम करता है। यह आलेख आपको दिखाएगा कि रेज़र सिनैप्स 3 और रेज़र सिनैप्स 2 द्वारा बाह्य उपकरणों को न पहचानने की समस्या को कैसे ठीक किया जाए।
विषयसूची

1. हार्डवेयर समस्या निवारण करें.
ऐसे कई तरीके हैं जिनसे आप अपने हार्डवेयर की समस्या का निवारण कर सकते हैं, खासकर जब माउस और कीबोर्ड जैसे बाह्य उपकरणों की बात आती है। आप उन्हें अपने कंप्यूटर से प्लग आउट कर सकते हैं और रेज़र सिनैप्स सॉफ़्टवेयर इंस्टॉल करके किसी अन्य डिवाइस पर आज़मा सकते हैं, यह देखने के लिए कि क्या उनका पता लगाया जा सकता है।
यदि आपके पास कोई अन्य पीसी नहीं है, तो आप बस अपने बाह्य उपकरणों को एक अलग यूएसबी पोर्ट में प्लग कर सकते हैं। सुनिश्चित करें कि यह मध्यस्थ यूएसबी हब का उपयोग किए बिना सीधे आपके पीसी में प्लग किया गया है। इसके अलावा, आपको किसी भी भौतिक क्षति के लिए डिवाइस के केबल और यूएसबी पोर्ट की जांच करनी चाहिए।
अंत में, विंडोज 10 और 11 में एक हार्डवेयर समस्या निवारक है जिसका उपयोग आप यह देखने के लिए कर सकते हैं कि आपके डिवाइस में कोई समस्या है या नहीं। हार्डवेयर और डिवाइस समस्या निवारक सेटिंग्स से दिखाई नहीं देता है। आपको कमांड प्रॉम्प्ट का उपयोग करना होगा। ऐसे:
- सुनिश्चित करें कि आप जिन रेज़र उपकरणों का परीक्षण कर रहे हैं वे आपके पीसी से जुड़े हैं।
- अपने विंडोज़ 10/11 टास्कबार पर एक आवर्धक लेंस पर क्लिक करें। इससे सर्च बार खुल जाएगा. Cmd टाइप करें और चुनें सही कमाण्ड.
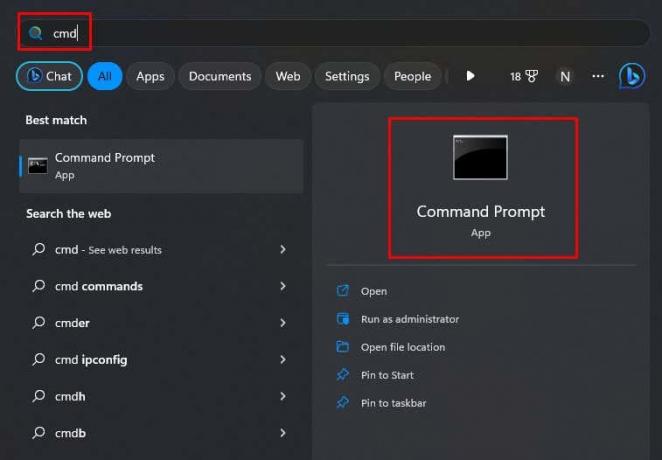
- समस्या निवारक आदेश टाइप करें: msdt.exe -आईडी डिवाइस डायग्नोस्टिक.

- ये खुल जाएगा हार्डवेयर और उपकरण संकटमोचक. क्लिक अगला.

- समस्याओं का पता लगाने के लिए समस्यानिवारक की प्रतीक्षा करें।

- यदि समस्यानिवारक कोई समाधान सुझाता है, तो चुनें यह फिक्स लागू इसे निष्पादित करने के लिए.
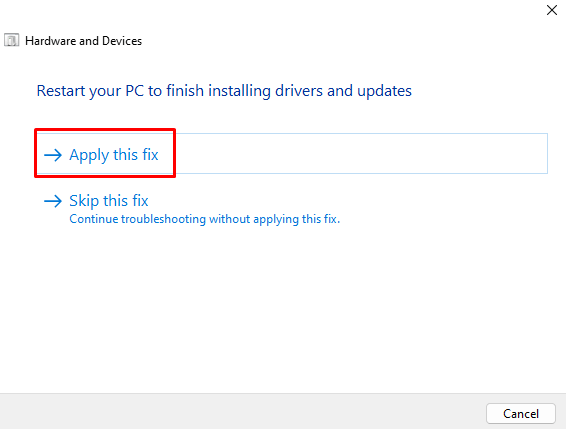
2. डिवाइस ड्राइवर्स को पुनर्स्थापित करें।
एक और समाधान जो कथित तौर पर काम करता है वह सभी रेज़र एचआईडी-अनुपालक उपकरणों को फिर से स्थापित करना है। यह आपके माउस और कीबोर्ड ड्राइवरों की किसी भी समस्या को हल करने में मदद कर सकता है।
- प्रेस विन + एक्स पावर यूजर मेनू लाने के लिए अपने कीबोर्ड पर।
- चुनना डिवाइस मैनेजर मेनू से.

- डबल क्लिक करें चूहे और अन्य पॉइंटिंग डिवाइस परिधीय उपकरणों को देखने के लिए.

- रेज़र माउस पर राइट-क्लिक करें और चुनें स्थापना रद्द करें उपकरण।

- चयन करके पुष्टि करें स्थापना रद्द करें जब नौबत आई।
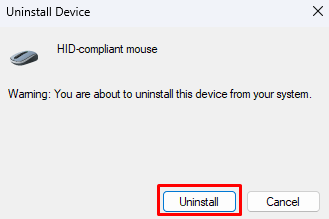
अपने पीसी को पुनरारंभ करें, और विंडोज़ स्वचालित रूप से आपके द्वारा अनइंस्टॉल किए गए रेज़र डिवाइस ड्राइवरों को फिर से इंस्टॉल कर देगा। जो भी दूषित ड्राइवर समस्याएँ पैदा कर रहे थे, उन्हें बदल दिया जाएगा।
3. रेज़र डिवाइस ड्राइवर्स को अपडेट करें।
शायद आपके डिवाइस ड्राइवर दूषित नहीं हैं बल्कि पुराने हो चुके हैं। यदि यह मामला है, तो आप सीधे रेज़र आधिकारिक वेबसाइट से नवीनतम संस्करण डाउनलोड कर सकते हैं या अपने पीसी पर ड्राइवरों को स्वचालित रूप से अपडेट करने के लिए ईज़ी प्रो जैसे तीसरे पक्ष के ऐप का उपयोग कर सकते हैं।
आधिकारिक वेबसाइट से अपने रेज़र माउस ड्राइवरों को अपडेट करने का तरीका यहां बताया गया है:
- के पास जाओ रेज़र समर्थन पेज और चयन करें पीसी.

- चुनना चूहों (या कोई अन्य परिधीय जिसे आप अद्यतन करना चाहते हैं) अगले पृष्ठ पर।

- माउस सपोर्ट पेज पर, चुनें डाउनलोड.

- के आगे हरे प्लस चिन्ह पर क्लिक करें चूहे और चटाइयाँ (या कोई अन्य परिधीय जिसके लिए आप नवीनतम ड्राइवर चाहते हैं)।
- सूची में अपना डिवाइस ढूंढें और क्लिक करें डाउनलोड करना इसके बगल में।
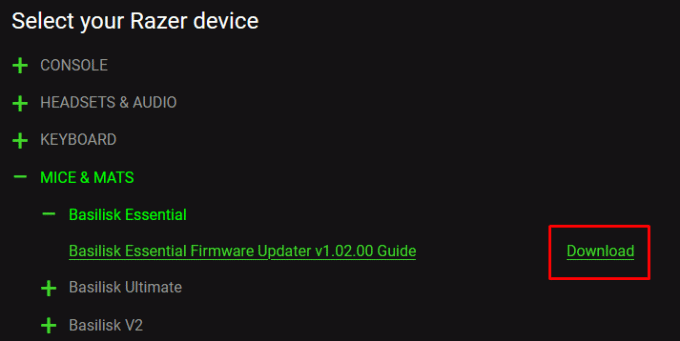
- डाउनलोड हो जाने पर क्लिक करें ।प्रोग्राम फ़ाइल इसे अपने पीसी पर स्थापित करने के लिए ड्राइवर फ़ाइल। प्रक्रिया को पूरा करने के लिए ऑन-स्क्रीन निर्देशों (यदि कोई हो) का पालन करें।
4. एंटीवायरस बंद करें.
कुछ एंटीवायरस प्रोग्राम रेज़र सिनैप्स को बाह्य उपकरणों का पता लगाने से रोक सकते हैं। इस समस्या को ठीक करने के लिए विंडोज डिफेंडर और कुछ तृतीय-पक्ष एंटीवायरस ऐप्स को अस्थायी रूप से अक्षम करने की आवश्यकता है।
जाओ समायोजन > निजता एवं सुरक्षा > विंडोज़ सुरक्षा > वायरस और खतरे से सुरक्षा विंडोज डिफेंडर को अस्थायी रूप से अक्षम करने के लिए।

एंटीवायरस को अक्षम करने के बाद, यह देखने के लिए कि क्या यह आपके कीबोर्ड और माउस का पता लगाता है, रेज़र सिनैप्स लॉन्च करें। यदि यह काम करता है, तो Windows सुरक्षा (या आपके द्वारा उपयोग किए जा रहे वैकल्पिक सॉफ़्टवेयर) में रेज़र सिनैप्स को बहिष्करण सूची में जोड़ें। यह आपको Synapse सॉफ़्टवेयर को अवरुद्ध किए बिना एंटीवायरस को वापस चालू करने की अनुमति देगा।
5. Synapse के मरम्मत विकल्प का उपयोग करें।
आप डिवाइस का पता नहीं लगाने वाले सॉफ़्टवेयर को ठीक करने के लिए Synapse के मरम्मत विकल्प को आज़मा सकते हैं। बहुत से उपयोगकर्ताओं ने बताया कि इस तरह वे समस्या को हल करने में कामयाब रहे।
- खोलें दौड़ना बॉक्स को दबाकर विंडोज़ कुंजी + आर आपके कीबोर्ड पर.
- Appwiz.cpl टाइप करें और क्लिक करें ठीक है.

- प्रोग्रामों की सूची में रेज़र सिनैप्स ढूंढें और उस पर राइट-क्लिक करें। चुनना परिवर्तन.

- जब रेज़र विंडो खुलती है, तो चयन करें मरम्मत विकल्प।

- सिनैप्स द्वारा किसी भी संभावित समस्या का पता लगाने और उसकी मरम्मत करते समय धैर्य रखें। इसमें गुम या दूषित मॉड्यूल को डाउनलोड करना और पुनः इंस्टॉल करना शामिल हो सकता है।
जब यह समाप्त हो जाए, तो Synapse लॉन्च करें और अपने खाते में लॉग इन करें। देखें कि क्या यह अब आपके माउस और कीबोर्ड का पता लगाता है।
6. रेज़र सिनैप्स को अनइंस्टॉल करें और इसे पुनः इंस्टॉल करें।
दूषित फ़ाइलें केवल ड्राइवरों के लिए विशिष्ट नहीं हैं। वे कहीं भी दिखाई दे सकते हैं, यहां तक कि सिनैप्स मॉड्यूल और फ़ाइलों में भी। इससे संभावित रूप से सिनैप्स रेज़र बाह्य उपकरणों का पता लगाने में विफल हो सकता है। इस समस्या का समाधान रेज़र सिनैप्स सॉफ़्टवेयर को पूरी तरह से अनइंस्टॉल करना और पुनः इंस्टॉल करना होगा। इसे ठीक से करना सुनिश्चित करें ताकि कोई भी बचा हुआ डेटा दूषित न हो और Synapse कैसे काम करता है उसे प्रभावित न कर सके।
रेज़र सिनेप्स को पुनः स्थापित करने के लिए इन चरणों का पालन करें:
- दबाओ विंडोज़ कुंजी + आर रन बॉक्स लाने के लिए अपने कीबोर्ड पर।
- Appwiz.cpl टाइप करें और क्लिक करें ठीक है बटन। यह सामने आएगा कार्यक्रमों और सुविधाओं.

- खोजो रेज़र सिनैप्स प्रोग्रामों की सूची में और उस पर राइट-क्लिक करें। चुनना स्थापना रद्द करें.

- रेज़र द्वारा संकेत दिए जाने पर, चुनें स्थापना रद्द करें.

- सभी रेज़र सॉफ़्टवेयर का चयन करें और क्लिक करें स्थापना रद्द करें निचले दाएं कोने में बटन.

- रेज़र आपसे पूछेगा कि क्या आप सचमुच उनका सॉफ़्टवेयर हटाना चाहते हैं। चुनना हाँ, हटाएँ.

रेज़र सिनैप्स को अनइंस्टॉल करने के बाद भी, आपको छिपी हुई सभी शेष फ़ाइलों को हटाना सुनिश्चित करना होगा। ऐसे:
- जाओ C:\प्रोग्राम फ़ाइलें (x86)\रेज़र।
- क्लिक छिपी हुई वस्तुएं रिबन में यह सुनिश्चित करने के लिए कि सभी फ़ाइलें प्रदर्शित हों। यदि आप Windows 11 उपयोगकर्ता हैं, तो तीन बिंदुओं पर क्लिक करें, फिर पर जाएँ विकल्प > देखें > जाँच करना छुपी हुई फ़ाइलें, फ़ोल्डर और ड्राइव दिखाएं.

- रेज़र फ़ोल्डर की सभी फ़ाइलें हटाएँ। उन्हें अपने माउस से चुनें, और अपने कीबोर्ड पर DEL बटन दबाएँ।
- जाओ सी:\प्रोग्रामडेटा\रेज़र और सुनिश्चित करें छिपी हुई वस्तुएं रिबन में विकल्प की जाँच की गई है।

- इस रेज़र फ़ोल्डर की सभी फ़ाइलें भी हटा दें।
- कंप्यूटर को दोबारा चालू करो।
अब आप आधिकारिक वेबसाइट से रेज़र सिनैप्स इंस्टॉल कर सकते हैं, जैसे आपने पहली बार किया था। इंस्टॉलेशन के बाद, देखें कि सॉफ़्टवेयर आपके रेज़र उत्पादों का पता लगाता है या नहीं।
क्या इनमें से कोई भी सुधार लागू करने के बाद आपका रेज़र डिवाइस रेज़र सिनैप्स में दिखाई देता है? यदि आपको अभी भी समस्या हो रही है, तो हमारी विस्तृत मार्गदर्शिका पढ़ें विंडोज़ में पहचाने न जाने वाले यूएसबी डिवाइस को कैसे ठीक करें.
हेल्प डेस्क गीक में आपका स्वागत है - विश्वसनीय तकनीकी विशेषज्ञों के तकनीकी सुझावों से भरा ब्लॉग। किसी भी समस्या का निवारण करने में आपकी सहायता के लिए हमारे पास हजारों लेख और मार्गदर्शिकाएँ हैं। 2008 में लॉन्च होने के बाद से हमारे लेख 150 मिलियन से अधिक बार पढ़े जा चुके हैं।
हेल्प डेस्क गीक की सदस्यता लें।
30,000 से अधिक अन्य लोगों से जुड़ें जिन्हें दैनिक टिप्स, ट्रिक्स और शॉर्टकट सीधे उनके इनबॉक्स में मिलते हैं।
हम आपको कभी भी स्पैम नहीं करेंगे, किसी भी समय सदस्यता समाप्त नहीं करेंगे।


