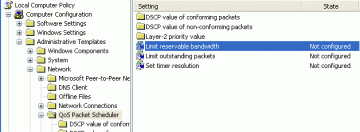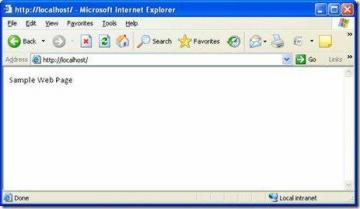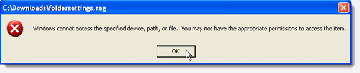क्या आपको अपने विंडोज़ पीसी पर कोड 0x8004de40 के साथ "वनड्राइव से कनेक्ट करने में कोई समस्या थी" त्रुटि मिलती है? OneDrive को क्लाउड से कनेक्ट होने में समस्याओं का सामना करना पड़ सकता है, जिसके कारण उपरोक्त त्रुटि हुई है। आप अपनी त्रुटि को हल करने और अपनी OneDrive ऐप गतिविधियों पर वापस लौटने के लिए कुछ समाधान लागू कर सकते हैं। यहां विंडोज 11 और विंडोज 10 पर ऐसा करने का तरीका बताया गया है।
OneDrive कई कारणों से 0x8004de40 त्रुटि प्रदर्शित करता है। हो सकता है कि आपका इंटरनेट कनेक्शन काम नहीं कर रहा हो, हो सकता है कि आपने आवश्यक टीएलएस संस्करण सक्षम न किया हो, हो सकता है कि आपके फ़ायरवॉल ने वनड्राइव की इंटरनेट तक पहुंच को अवरुद्ध कर दिया हो, और भी बहुत कुछ।
विषयसूची

अपना इंटरनेट संपर्क जांचे।
सबसे आम कारण आपको OneDrive त्रुटि मिलती है 0x8004de40 यह है कि आपका इंटरनेट कनेक्शन काम नहीं कर रहा है। हो सकता है कि आपके कनेक्शन ने काम करना बंद कर दिया हो, जिसके कारण OneDrive क्लाउड से लिंक स्थापित नहीं कर सका हो।
इस मामले में, जांचें और सुनिश्चित करें कि आपका इंटरनेट कनेक्शन काम कर रहा है। आप अपने कंप्यूटर पर एक वेब ब्राउज़र खोलकर और किसी साइट तक पहुंच कर ऐसा कर सकते हैं। यदि आपके कनेक्शन में समस्या है, तो आपका वेब ब्राउज़र आपकी साइट को लोड नहीं करेगा।
आप कोशिश कर सकते हैं अपनी इंटरनेट समस्याओं का समाधान करें जैसे बुनियादी सुधारों का उपयोग करना अपने राउटर को रीबूट करना. यदि वह काम नहीं करता है, तो अधिक सहायता के लिए अपने इंटरनेट सेवा प्रदाता (आईएसपी) से संपर्क करें।
अपने विंडोज़ पीसी को पुनरारंभ करें।
सूची में अगला सुधार आपके पीसी को रीबूट करना है। वनड्राइव या आपके कंप्यूटर में एक छोटी सी खराबी आ सकती है, जिसे आप अपने पीसी को बंद और वापस चालू करके हल कर सकते हैं। यह आपके पीसी पर चल रही सभी सेवाओं को बंद कर देता है और उन सेवाओं को पुनः लोड करता है, जिससे कई छोटी-मोटी समस्याएं ठीक हो जाती हैं।
तुम कर सकते हो अपने विंडोज पीसी को रीबूट करें को खोलकर शुरू मेनू, का चयन शक्ति आइकन, और चयन पुनः आरंभ करें.
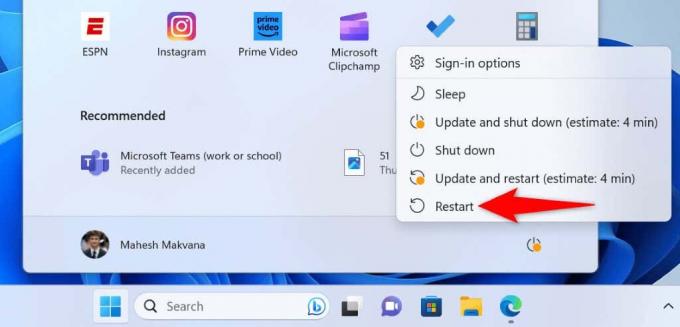
शुरू करना एक अभियान जब आपका पीसी चालू हो और देखें कि ऐप इंटरनेट से कनेक्ट होता है या नहीं।
अपने विंडोज़ पीसी पर आवश्यक टीएलएस संस्करण सक्षम करें।
Microsoft OneDrive में 0x8004de40 त्रुटि को हल करने के लिए आपके पीसी पर विभिन्न TLS संस्करणों को सक्षम करने की अनुशंसा करता है। अपने पीसी पर इन टीएलएस संस्करणों को चालू करना आसान है।
- खोलें दौड़ना डायलॉग बॉक्स दबाकर खिड़कियाँ + आर.
- बॉक्स में निम्नलिखित टाइप करें और दबाएँ प्रवेश करना: inetcpl.cpl
- खोलें विकसित विंडो पर टैब करें.
- सूची में निम्नलिखित टीएलएस संस्करण सक्षम करें। इन संस्करणों को देखने के लिए आपको नीचे स्क्रॉल करना पड़ सकता है।
टीएलएस 1.0 का प्रयोग करें
टीएलएस 1.1 का प्रयोग करें
टीएलएस 1.2 का प्रयोग करें
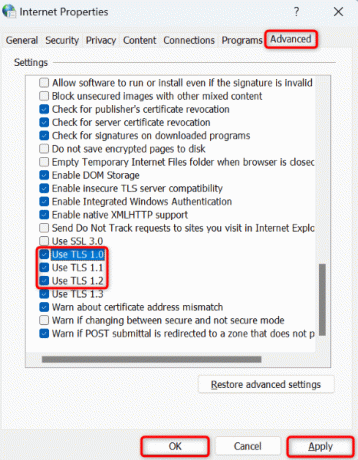
- चुनना आवेदन करना के बाद ठीक है अपने परिवर्तनों को सहेजने के लिए.
- अपने पीसी को रीबूट करें और खोलें एक अभियान.
वनड्राइव त्रुटि कोड 0x8004de40 को ठीक करने के लिए विंसॉक को रीसेट करें
विंसॉक एक एपीआई है जो आपके इंटरनेट-सक्षम ऐप्स, जैसे वनड्राइव, को अंतर्निहित संचार प्रोटोकॉल, जैसे टीसीपी/आईपी से बात करने देता है। जब आप इस एपीआई को रीसेट करने लायक हों OneDrive को कनेक्ट करने में समस्याएँ आ रही हैं बादल को.
- खोलें शुरू मेनू, ढूँढें सही कमाण्ड, और चुनें व्यवस्थापक के रूप में चलाएं.
- चुनना हाँ में उपयोगकर्ता का खाता नियंत्रण तत्पर।
- निम्नलिखित कमांड दर्ज करें अध्यक्ष एवं प्रबंध निदेशक और दबाएँ प्रवेश करना:
नेटश विंसॉक रीसेट
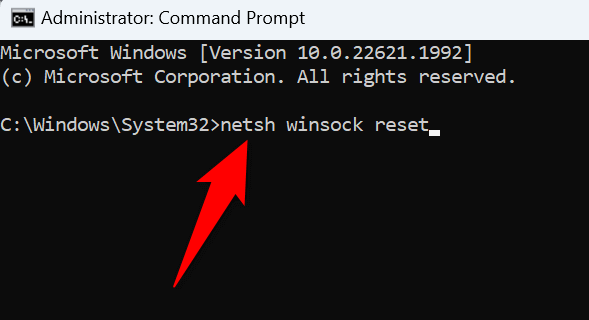
- बंद करना सही कमाण्ड और लॉन्च करें एक अभियान.
अपने पीसी पर प्रॉक्सी को अक्षम करें।
जब आपको 0x8004de40 मिले तो अपने पीसी के प्रॉक्सी विकल्प को बंद करना उचित है वनड्राइव में त्रुटि. आपका प्रॉक्सी OneDrive के इंटरनेट कनेक्शन को प्रभावित कर सकता है, जिसे आप सुविधा को अक्षम करके हल कर सकते हैं।
विंडोज़ 11 पर.
- खुला समायोजन दबाने से खिड़कियाँ + मैं.
- चुनना नेटवर्क और इंटरनेट बाएँ साइडबार में.
- चुनना प्रतिनिधि दाएँ फलक पर.
- बंद करें स्वचालित रूप से सेटिंग पता लगाए विकल्प।
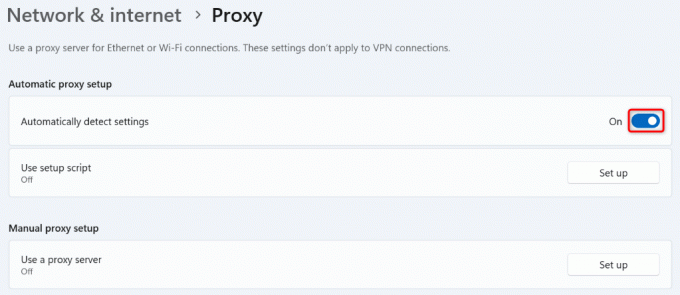
- चुनना स्थापित करना के पास प्रॉक्सी सर्वर का उपयोग करें.
- अक्षम करें प्रॉक्सी सर्वर का उपयोग करें विकल्प चुनें और चुनें बचाना.
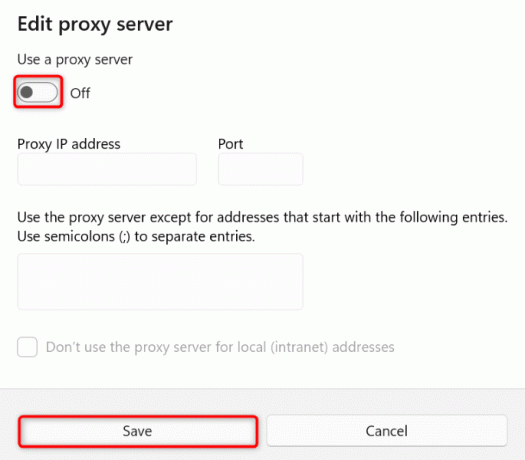
- अपने पीसी को रीबूट करें और लॉन्च करें एक अभियान.
विंडोज़ 10 पर.
- पहुँच समायोजन दबाने से खिड़कियाँ + मैं.
- चुनना नेटवर्क और इंटरनेट सेटिंग्स में.
- चुनना प्रतिनिधि बाएँ साइडबार में.
- बंद करें स्वचालित रूप से सेटिंग पता लगाए दायीं तरफ।
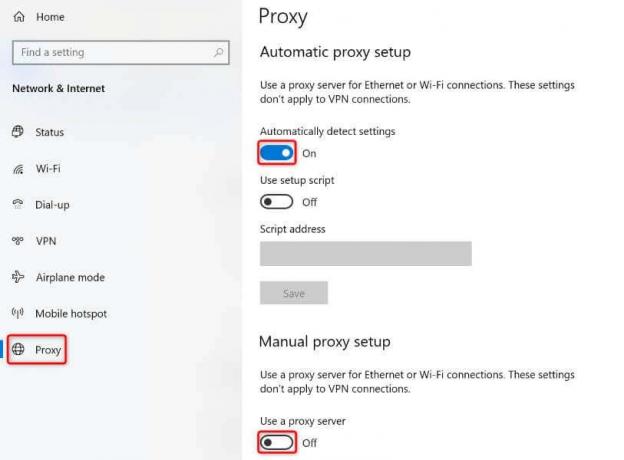
- अक्षम करें प्रॉक्सी सर्वर का उपयोग करें विकल्प भी.
- अपने पीसी को रीस्टार्ट करें और खोलें एक अभियान.
OneDrive को अपने फ़ायरवॉल की सुरक्षित सूची में जोड़ें।
OneDrive के इंटरनेट से कनेक्ट न हो पाने का एक कारण यह है कि आपका फ़ायरवॉल ऐप का कनेक्शन ब्लॉक कर दिया है. इस स्थिति में, अपनी फ़ायरवॉल सेटिंग्स को संशोधित करें ताकि OneDrive को हमेशा आउटगोइंग और इनकमिंग नेटवर्क कनेक्शन बनाने की अनुमति मिल सके।
आप OneDrive ऐप को अपने फ़ायरवॉल की श्वेतसूची में निम्नानुसार जोड़कर ऐसा कर सकते हैं:
- खोलें विंडोज़ सुरक्षा आपके पीसी पर ऐप।
- चुनना फ़ायरवॉल और नेटवर्क सुरक्षा > फ़ायरवॉल के माध्यम से किसी ऐप को अनुमति दें ऐप में.

- चुनना सेटिंग्स परिवर्तित करना शीर्ष पर।
- दोनों को सक्षम करें निजी और जनता के लिए चेकबॉक्स माइक्रोसॉफ्ट वनड्राइव सूची में।
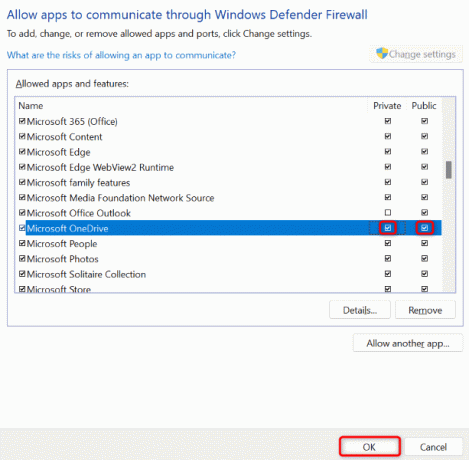
- चुनना ठीक है तल पर।
अपने कंप्यूटर के तृतीय-पक्ष एंटीवायरस प्रोग्राम को बंद करें।
यदि आपने एक स्थापित किया है तृतीय-पक्ष एंटीवायरस प्रोग्राम आपके विंडोज़ पीसी पर, वह प्रोग्राम वनड्राइव के कामकाज में हस्तक्षेप कर सकता है। शायद इसीलिए ऐप इंटरनेट से कनेक्ट नहीं हो पाता और आपकी फ़ाइलें लोड नहीं कर पाता।
इस मामले में, अपने एंटीवायरस ऐप में रीयल-टाइम सुरक्षा बंद करें और देखें कि क्या इससे आपकी समस्या का समाधान हो जाता है। यदि आपकी समस्या बनी रहती है, अपना एंटीवायरस प्रोग्राम अनइंस्टॉल करें और देखें कि क्या इससे समस्या ठीक हो जाती है।
अपने विंडोज़ पीसी पर वनड्राइव रीसेट करें।
अगर कुछ और काम नहीं करता, अपने OneDrive ऐप को फ़ैक्टरी सेटिंग्स पर लाएँ संभवतः आपकी समस्या को ठीक करने के लिए। यदि आपके ऐप में कोई समस्या है जिसके कारण ऐप इंटरनेट से कनेक्ट नहीं हो पा रहा है तो यह विधि काम करेगी।
जब आप ऐप रीसेट करते हैं तो आप OneDrive पर संग्रहीत अपनी फ़ाइलें नहीं खोते हैं। हालाँकि, यह प्रक्रिया ऐप में आपकी कस्टम प्राथमिकताओं को मिटा देगी।
- खुला दौड़ना दबाने से खिड़कियाँ + आर.
- इसमें निम्नलिखित टाइप करें दौड़ना बॉक्स और दबाएँ प्रवेश करना:
%localappdata%\Microsoft\OneDrive\onedrive.exe /रीसेट
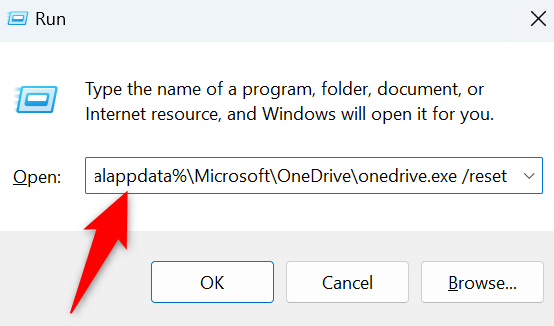
- यदि आपको यह कहते हुए त्रुटि मिलती है कि "विंडोज़ नहीं मिल सकता...", तो निम्न आदेशों का उपयोग करें। इनमें से एक कमांड आपके OneDrive ऐप को रीसेट कर देगा।
C:\प्रोग्राम फ़ाइलें\Microsoft OneDrive\onedrive.exe /रीसेट
C:\प्रोग्राम फ़ाइलें (x86)\Microsoft OneDrive\onedrive.exe /रीसेट - जब रीसेट प्रक्रिया समाप्त हो जाए, तो अपने पीसी को खोलें शुरू मेनू, ढूँढें एक अभियान, और ऐप लॉन्च करें।
अपनी वनड्राइव कनेक्टिविटी त्रुटियों को आसानी से हल करें।
OneDrive की कनेक्टिविटी त्रुटियाँ आपको अपने क्लाउड स्टोरेज से फ़ाइलें अपलोड और डाउनलोड करने से रोकती हैं। आप अपनी समस्या को संभावित रूप से ठीक करने के लिए ऐप और अपने पीसी में कुछ बदलाव कर सकते हैं। ऊपर बताए गए तरीके आपको ऐसा करने में मदद करते हैं।
एक बार जब आप अपनी वनड्राइव त्रुटि का समाधान कर लेते हैं, तो आप अपने ऑनलाइन स्टोरेज से अपनी इच्छित कोई भी फ़ाइल अपलोड और डाउनलोड कर सकते हैं। आनंद लेना!
हेल्प डेस्क गीक में आपका स्वागत है - विश्वसनीय तकनीकी विशेषज्ञों के तकनीकी सुझावों से भरा ब्लॉग। किसी भी समस्या का निवारण करने में आपकी सहायता के लिए हमारे पास हजारों लेख और मार्गदर्शिकाएँ हैं। 2008 में लॉन्च होने के बाद से हमारे लेख 150 मिलियन से अधिक बार पढ़े जा चुके हैं।
हेल्प डेस्क गीक की सदस्यता लें।
30,000 से अधिक अन्य लोगों से जुड़ें जिन्हें दैनिक टिप्स, ट्रिक्स और शॉर्टकट सीधे उनके इनबॉक्स में मिलते हैं।
हम आपको कभी भी स्पैम नहीं करेंगे, किसी भी समय सदस्यता समाप्त नहीं करेंगे।