विंडोज के पुराने संस्करणों के विपरीत, विंडोज 10 उल्लेखनीय रूप से स्थिर है। पुरानी ब्लू स्क्रीन ऑफ डेथ (बीएसओडी) त्रुटियां लंबे समय से चली आ रही हैं, लेकिन इसका मतलब यह नहीं है कि वे अच्छे के लिए चले गए हैं। विंडोज़ अभी भी एक बीएसओडी त्रुटि को आपके रास्ते में फेंक देगा जब यह समस्याओं का पता लगाता है, जैसे कि विंडोज स्टॉप कोड मेमोरी प्रबंधन त्रुटि।
इस प्रकार की त्रुटि बहुत विशिष्ट है, और जटिल लगने वाले नाम के बावजूद, इस तरह की बीएसओडी त्रुटियों का निवारण करना और समाधान करना आसान हो सकता है—ज्यादातर मामलों में। विंडोज स्टॉप कोड मेमोरी मैनेजमेंट बीएसओडी आपके सिस्टम मेमोरी में किसी समस्या का संकेत देता है, इसलिए यहां कुछ सुधार दिए गए हैं जिन्हें आप इस समस्या को हल करने का प्रयास कर सकते हैं।
विषयसूची
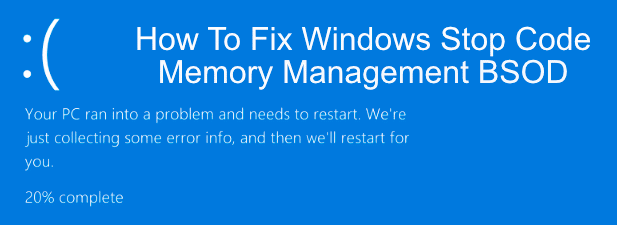
विंडोज स्टॉप स्टॉप कोड मेमोरी मैनेजमेंट बीएसओडी का क्या कारण है?
मेमोरी प्रबंधन, जैसा कि आप नाम से अनुमान लगा सकते हैं, आपके विंडोज इंस्टॉलेशन का एक महत्वपूर्ण हिस्सा है- यह आपके पीसी का उपयोग करते समय आपके रैम उपयोग को स्थिर रखता है। जब यह प्रक्रिया विफल हो जाती है, और दुष्ट प्रक्रियाएं आपकी सभी उपलब्ध मेमोरी को सोख लेती हैं, तो आपका सिस्टम क्रैश और विफलताओं के लिए अधिक प्रवण हो जाता है।
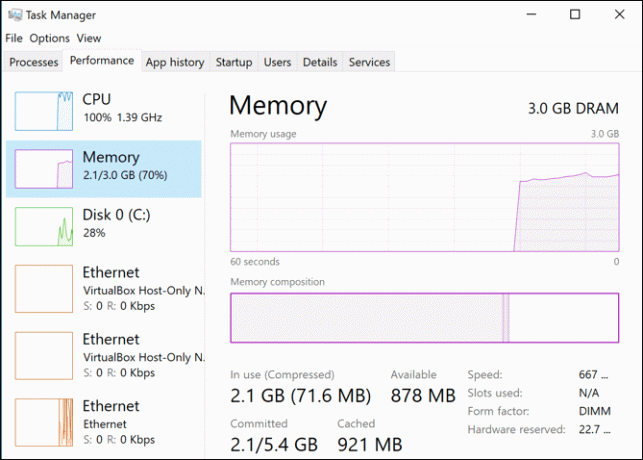
यह बीएसओडी त्रुटि उसी के अपरिहार्य परिणामों में से एक है। पुराने सॉफ़्टवेयर और ड्राइवर, दूषित फ़ाइलें, और हार्डवेयर विफलता (विशेषकर आपकी RAM या हार्ड ड्राइव के साथ) सहित स्मृति प्रबंधन त्रुटि होने के कई कारण हैं।
पहले उदाहरण में, अपने पीसी को पुनरारंभ करें और देखें कि क्या इससे समस्या ठीक हो जाती है। यदि ऐसा नहीं होता है, तो आपको निम्नलिखित कदम उठाने होंगे।
विंडोज मेमोरी डायग्नोस्टिक टूल चलाएँ
सिस्टम मेमोरी से संबंधित त्रुटि के रूप में, आपको बिल्ट-इन देना चाहिए विंडोज मेमोरी डायग्नोस्टिक टूल पहले एक कोशिश। यह किसी भी स्पष्ट त्रुटि के लिए आपकी सिस्टम मेमोरी की त्वरित जांच चलाएगा, बूट-स्तरीय जांच को तुरंत चलाने की क्षमता के साथ या अगली बार जब तक आप अपने पीसी को रीबूट नहीं करते तब तक चेक को स्थगित कर दें।
- इस टूल को चलाने के लिए, दबाएं विंडोज कुंजी + आर खोलने के लिए अपने कीबोर्ड पर दौड़ना लॉन्च बॉक्स, टाइप करें एमडी शेड्यूल, फिर दबायें ठीक है या मारो कुंजी दर्ज इसे लॉन्च करने के लिए।
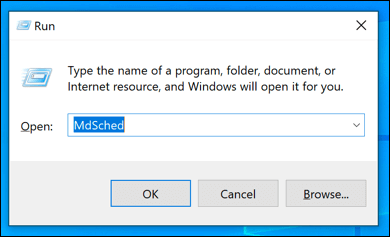
- NS विन्डोज़ मेमोरी डायगनॉस्टिक विंडो खुल जाएगी। क्लिक अभी पुनरारंभ करें और समस्याओं की जांच करें (अनुशंसित) अपने RAM की बूट-स्तरीय जाँच को तुरंत चलाने के लिए, या क्लिक करें अगली बार जब मैं अपना बटन शुरू करूं तो समस्याओं की जांच करें जब आपका पीसी अगली बार पुनरारंभ होता है तो चेक शेड्यूल करने के लिए।
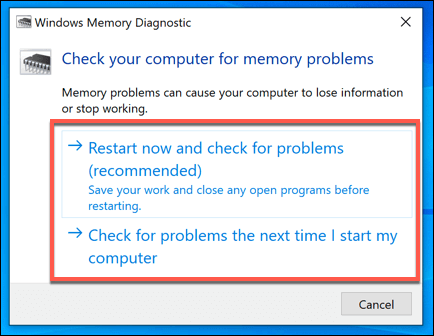
आपके द्वारा चुने गए विकल्प के आधार पर, विंडोज मेमोरी डायग्नोस्टिक टूल तुरंत या आपके अगले रिबूट पर अपना चेक चलाएगा। आपके सिस्टम के आधार पर, टूल को अपनी जांच पूरी करने में कुछ समय लगेगा।

जब परीक्षण पूरा हो जाए, तो आपको खोलने की आवश्यकता होगी घटना दर्शक लॉग रिपोर्ट देखने के लिए।
- ऐसा करने के लिए, विंडोज स्टार्ट मेनू पर राइट-क्लिक करें और दबाएं घटना दर्शक. खुलने के बाद, क्लिक करें इवेंट व्यूअर (स्थानीय) > विंडोज लॉग्स > सिस्टमक्लिक करें पाना, प्रकार मेमोरी डायग्नोस्टिक, फिर दबायें अगला ढूंढो रिपोर्ट की खोज शुरू करने के लिए।
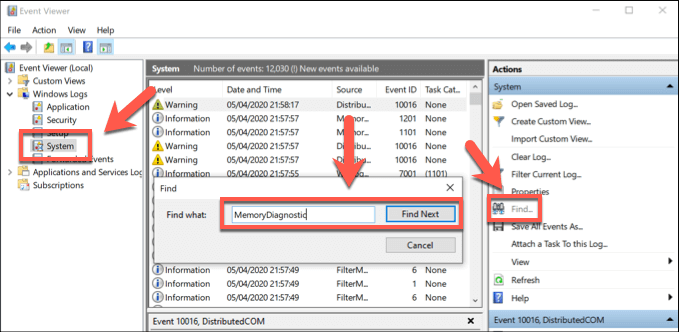
- इसे जो पहला परिणाम मिलेगा, वह आपके परीक्षण का परिणाम होगा—इसमें जो भी त्रुटि पाई जाएगी, वह के तहत दिखाई जाएगी आम आपके लिए आगे समस्या निवारण के लिए नीचे टैब।

यदि कोई त्रुटि नहीं पाई जाती है, लेकिन बीएसओडी त्रुटि होती रहती है, तो आपको अन्य समस्या समाधान की जांच करनी होगी।
अपने ड्राइवरों की जांच करें और विंडोज़ अपडेट करें
हालांकि यह कोई चमत्कारिक समाधान नहीं है, एक आसान स्टॉप कोड मेमोरी प्रबंधन विंडोज 10 फिक्स भी स्पष्ट है—अपना अपडेट करें ड्राइवर, और आवश्यक बग फिक्स और डिवाइस अनुकूलन स्थापित करने के लिए किसी भी उपलब्ध विंडोज सिस्टम अपडेट की जांच करें।
आप विंडोज 10 अपडेट (ड्राइवर अपडेट सहित) के लिए खोज सकते हैं विंडोज सेटिंग्स मेन्यू।
- स्टार्ट मेन्यू पर राइट-क्लिक करें और क्लिक करें समायोजन Windows सेटिंग्स मेनू खोलने के लिए, फिर दबाएँ अद्यतन और सुरक्षा. क्लिक डाउनलोड या डाउनलोड करो और इंस्टॉल करो सूचीबद्ध किसी भी उपलब्ध अद्यतन के लिए।
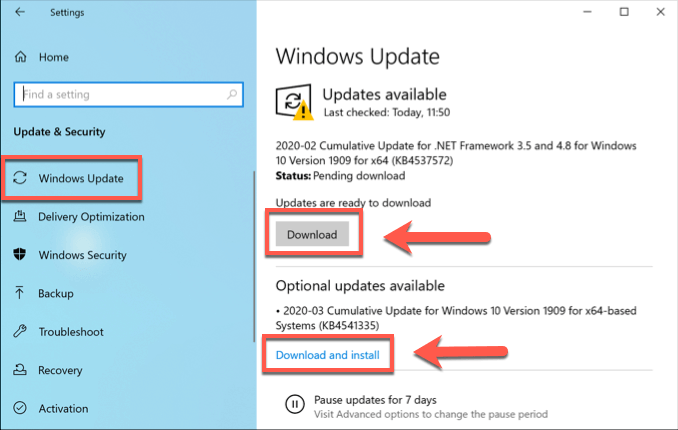
कुछ उपकरणों (जैसे आपका ग्राफिक्स कार्ड) के लिए, आपको नवीनतम, अप-टू-डेट ड्राइवर डाउनलोड करने के लिए निर्माता की वेबसाइट पर जाने की आवश्यकता हो सकती है।
दूषित सिस्टम फ़ाइलों की जाँच करें
यदि आपका पीसी अप-टू-डेट है, तो विचार करें कि क्या भ्रष्ट सिस्टम फाइलें आपके पीसी पर मेमोरी प्रबंधन में समस्या पैदा कर रही हैं। आप भ्रष्ट सिस्टम फ़ाइलों का उपयोग करके अपने पीसी को जल्दी से जांच सकते हैं एसएफसी कमांड, जिसे आप एलिवेटेड कमांड लाइन या पॉवरशेल टर्मिनल से चला सकते हैं।
- Windows प्रारंभ मेनू पर राइट-क्लिक करके और क्लिक करके प्रारंभ करें पावरशेल (व्यवस्थापक). ओपन पॉवरशेल विंडो में, टाइप करें एसएफसी / स्कैनो और हिट प्रवेश करना.

- प्रक्रिया समाप्त होने तक प्रतीक्षा करें—आपके पीसी के आधार पर इसमें कुछ मिनट या अधिक समय लग सकता है। यदि कोई त्रुटि पाई जाती है, तो उन्हें ठीक किया जाएगा (जहां ऐसा करना संभव है)।

यदि आपके विंडोज इंस्टॉलेशन में कोई समस्या नहीं है, तो आप यह सत्यापित कर सकते हैं कि आपके ड्राइव में कोई फाइल सिस्टम त्रुटि नहीं है डिस्क उपयोगिता की जाँच करें (chkdsk).
- ओपन पॉवरशेल विंडो में, टाइप करें chkdsk /r और हिट प्रवेश करना. जब आप अगली बार रिबूट करेंगे तो आपसे पूछा जाएगा कि क्या आप इस चेक को चलाना चाहते हैं—दबाएं यू पुष्टि करने के लिए अपने कीबोर्ड पर, फिर अपने पीसी को पुनरारंभ करें।

एक बार पुनरारंभ होने के बाद, आपके पीसी को आपकी हार्ड ड्राइव की जांच शुरू करनी चाहिए, किसी भी समस्या का पता लगाने की मरम्मत करना।
विंडोज 10 रीसेट करें
सॉफ्टवेयर एक तरफ जांच करता है, एक दूषित पीसी को कभी-कभी केवल द्वारा ही हल किया जा सकता है विंडोज़ को रीसेट करना या पुनर्स्थापित करना इसे एक खाली स्लेट पर वापस करने के लिए, जहां किसी भी अज्ञात सॉफ़्टवेयर समस्या को मिटा दिया जाता है। यह एक अंतिम उपाय है, लेकिन अपने हार्डवेयर को पूरी तरह से बदलने पर विचार करने से पहले यह आपका अंतिम विकल्प हो सकता है।
शुक्र है, विंडोज एक पूर्ण पुनर्स्थापना के विकल्प के रूप में एक अंतर्निहित रीसेट सुविधा प्रदान करता है, हालांकि यदि आप चाहें तो आप पूरी तरह से यूएसबी ड्राइव या डीवीडी का उपयोग करके विंडोज को पुनर्स्थापित कर सकते हैं।
- विंडोज को रीसेट करने के लिए, स्टार्ट मेन्यू पर राइट-क्लिक करें और दबाएं समायोजन. यहां से दबाएं अद्यतन और सुरक्षा > पुनर्प्राप्ति > आरंभ करें रीसेट प्रक्रिया शुरू करने के लिए।
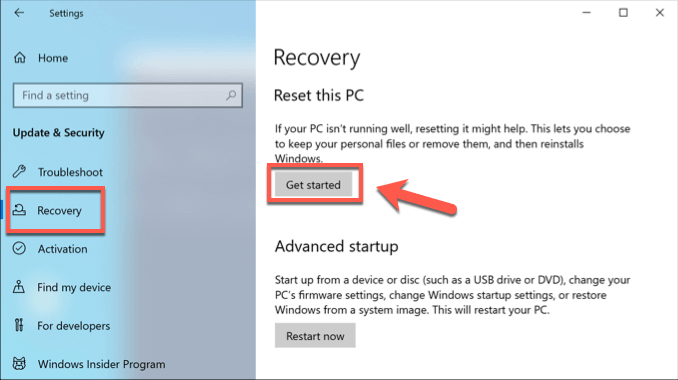
- अगले चरण में, क्लिक करें मेरी फाइल रख अपने दस्तावेज़ों और डेस्कटॉप फ़ाइलों को सुरक्षित रखने के लिए, या दबाएँ सब हटा दो अपने विंडोज इंस्टॉलेशन को पूरी तरह से मिटा दें और इसे फ़ैक्टरी डिफ़ॉल्ट पर रीसेट कर दें।

अपना हार्डवेयर बदलें
दुर्भाग्य से, अगर यह बीएसओडी त्रुटि दोषपूर्ण हार्डवेयर के कारण होती है, तो कोई भी सॉफ्टवेयर फिक्स या विंडोज रीइंस्टॉलेशन इसे हल नहीं कर सकता है। उदाहरण के लिए, यदि आपने परीक्षण के दौरान अपनी रैम में कोई समस्या खोजी है, तो आपका एकमात्र विकल्प इसे बदलना है।

यदि आप सुनिश्चित नहीं हैं कि आपकी RAM दोषपूर्ण है, लेकिन Windows मेमोरी डायग्नोस्टिक टूल ने समस्याओं का पता लगाया है, MemTest86 डाउनलोड करें और चलाएं यह पुष्टि करने के लिए कि हार्डवेयर विफलता के कारण त्रुटियां हैं या नहीं, अपने RAM का अधिक गहन परीक्षण करने के लिए।
हालाँकि, आपकी सिस्टम मेमोरी पहेली का केवल एक हिस्सा हो सकती है। यदि इन सभी सुधारों को आज़माने के बाद भी आपको यह बीएसओडी त्रुटि मिल रही है, तो आपको अपनी हार्ड ड्राइव सहित अन्य घटकों को बदलने की आवश्यकता हो सकती है।
विंडोज स्टॉप कोड मेमोरी मैनेजमेंट बीएसओडी त्रुटि को ठीक करना
बीएसओडी त्रुटियां दुर्लभ हैं, लेकिन जब वे आती हैं, तो इन युक्तियों से आपको समस्या का निवारण करने में मदद मिलेगी। विंडोज स्टॉप कोड मेमोरी मैनेजमेंट बीएसओडी त्रुटि आमतौर पर आपकी रैम के साथ एक समस्या का संकेत है, लेकिन आपको अपनी हार्ड ड्राइव की समस्याओं की जांच के लिए विंडोज चेक डिस्क टूल चलाने की आवश्यकता हो सकती है।
यदि आप इस त्रुटि को ठीक नहीं कर सकते हैं, तो आपको देखने की आवश्यकता हो सकती है खराब स्मृति के लिए परीक्षण यदि आपके पास सॉफ़्टवेयर फ़िक्सेस (स्वयं विंडोज़ को रीसेट करने सहित) समाप्त हो गए हैं, तो अपने पीसी पर। हमें अपने बीएसओडी फिक्स के बारे में नीचे कमेंट्स में बताएं।
हेल्प डेस्क गीक में आपका स्वागत है- विश्वसनीय तकनीकी विशेषज्ञों के तकनीकी सुझावों से भरा ब्लॉग। किसी भी समस्या का निवारण करने में आपकी सहायता के लिए हमारे पास हजारों लेख और मार्गदर्शिकाएँ हैं। 2008 में लॉन्च होने के बाद से हमारे लेखों को 150 मिलियन से अधिक बार पढ़ा जा चुका है।
हम स्पैम से भी नफरत करते हैं, किसी भी समय सदस्यता समाप्त करें।


