यदि विंडोज नेटवर्क समस्या निवारक रिपोर्ट करता है कि "विंडोज आपके नेटवर्क एडेप्टर के लिए ड्राइवर नहीं ढूंढ सका," आपके पीसी के ऑपरेटिंग सिस्टम और नेटवर्क ड्राइवर के बीच एक डिस्कनेक्ट है। सीधे शब्दों में कहें: विंडोज आपके ड्राइवर को पावर देने वाले ड्राइवर के साथ संवाद नहीं कर सकता है कंप्यूटर का ईथरनेट या वाई-फाई अडैप्टर.
यदि आपके कंप्यूटर का नेटवर्क डिवाइस ड्राइवर दूषित या पुराना है, तो समस्या निवारक त्रुटि प्रदर्शित कर सकता है। आपके नेटवर्क एडेप्टर की पावर प्रबंधन सेटिंग्स भी इस त्रुटि का कारण बन सकती हैं। समस्या को ठीक करना आसान है, और हमें विश्वास है कि नीचे सूचीबद्ध समाधान आपको कुछ ही समय में इंटरनेट से फिर से कनेक्ट कर देंगे।
विषयसूची

नेटवर्क एडेप्टर सक्षम करें।
यदि आपके पीसी का नेटवर्क एडेप्टर अक्षम या बंद है, तो नेटवर्क समस्या निवारक खराब हो सकता है। अपने नेटवर्क एडेप्टर की स्थिति की जांच करने का तरीका यहां दिया गया है:
- विंडोज की दबाएं, टाइप करें कंट्रोल पैनल खोज बार में, और चुनें खुला हुआ नियंत्रण कक्ष लॉन्च करने के लिए।

- चुनना नेटवर्क और इंटरनेट.

- चुनना नेटवर्क और साझा केंद्र.

- चुनना अनुकूलक की सेटिंग्स बदलो साइडबार पर।

- उस नेटवर्क डिवाइस/एडाप्टर का पता लगाएँ जिसका ड्राइवर विंडोज़ पता नहीं लगा सका। यदि डिवाइस आइकन धूसर हो गया है, तो नेटवर्क एडेप्टर अक्षम है। एडॉप्टर पर राइट-क्लिक करें और चुनें सक्षम करना इसे वापस चालू करने के लिए।

अपने नेटवर्क ड्राइवर को अपडेट करें यदि आपको "Windows को आपके नेटवर्क एडेप्टर के लिए ड्राइवर नहीं मिला" त्रुटि मिलती रहती है।
अपने नेटवर्क ड्राइवर को अपडेट करें।
अपने डिवाइस ड्राइवरों को अप-टू-डेट रखना हमेशा एक अच्छा विचार है। अपने पीसी के नेटवर्क ड्राइवर को अपडेट करने से कनेक्शन प्रदर्शन में सुधार हो सकता है और नेटवर्क एडेप्टर त्रुटियों को ठीक किया जा सकता है।
विंडोज 10 और विंडोज 11 कंप्यूटर पर नेटवर्क ड्राइवरों को अपडेट करने के लिए नीचे दिए गए चरणों का पालन करें।
- प्रेस विंडोज़ कुंजी + आर विंडोज रन विंडो खोलने के लिए। टाइप देवएमजीएमटी.एमएससी डायलॉग बॉक्स में और दबाएं प्रवेश करना (या चुनें ठीक है).

वैकल्पिक रूप से, विंडोज आइकन पर राइट-क्लिक करें (या दबाएं विंडोज़ कुंजी + एक्स) और चुनें डिवाइस मैनेजर.

- "नेटवर्क एडेप्टर" श्रेणी का विस्तार करें, ईथरनेट या वायरलेस एडेप्टर पर राइट-क्लिक करें, और चुनें ड्राइवर अपडेट करें.
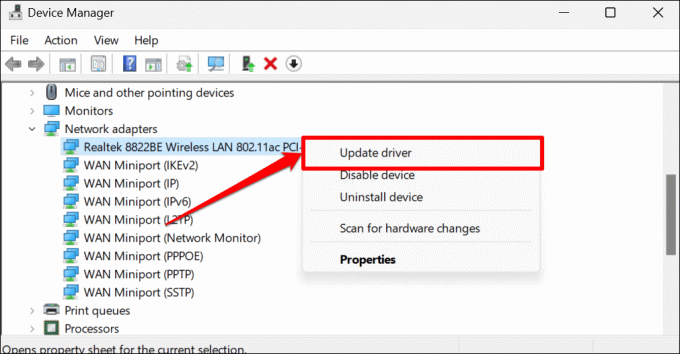
- चुनना ड्राइवरों के लिए स्वचालित रूप से खोजें. डिवाइस मैनेजर एडॉप्टर के नवीनतम संस्करण के लिए इंटरनेट और विंडोज अपडेट की खोज करेगा। इसलिए, इस विकल्प का चयन केवल तभी करना सबसे अच्छा है जब आपके पीसी में इंटरनेट कनेक्शन हो।

चुनना ड्राइवरों के लिए मेरा कंप्यूटर ब्राउज़ करें ड्राइवर को मैन्युअल रूप से स्थापित करने के लिए। आपको अपने पीसी के नेटवर्क एडेप्टर का नवीनतम संस्करण निर्माता की वेबसाइट पर मिलेगा।
टिप्पणी: सभी ड्राइवर सॉफ़्टवेयर अपडेट स्थिर और बग-मुक्त नहीं होते हैं। यदि कोई नेटवर्क ड्राइवर अपडेट आपके पीसी की कनेक्टिविटी को खराब करता है, तो आपको तुरंत करना चाहिए ड्राइवर को पिछले/स्थिर संस्करण में वापस रोल करें.
नेटवर्क एडेप्टर ड्राइवर को पुनर्स्थापित करें।
अपने नेटवर्क एडेप्टर ड्राइवर को अनइंस्टॉल और रीइंस्टॉल करने से विंडोज को डिवाइस का पता लगाने से रोकने वाली समस्याएं ठीक हो सकती हैं। यदि आपके नेटवर्क एडेप्टर का ड्राइवर अप-टू-डेट है, लेकिन विंडोज अभी भी इसका पता नहीं लगाएगा, तो इसे स्क्रैच से हटा दें और फिर से इंस्टॉल करें।
टिप्पणी: आपके नेटवर्क एडेप्टर के ड्राइवर को अनइंस्टॉल करने से सक्रिय नेटवर्क कनेक्शन समाप्त हो जाएंगे और आपके कंप्यूटर से सभी सहेजे गए नेटवर्क निकल जाएंगे। हम अनुशंसा करते हैं कि आपके नेटवर्क ड्राइवर को फिर से स्थापित करने से पहले महत्वपूर्ण नेटवर्क के पासवर्ड को सहेज लें। इस ट्यूटोरियल को देखें विंडोज़ में सहेजे गए वाई-फाई पासवर्ड देखना अधिक जानकारी के लिए।
- डिवाइस मैनेजर खोलें, "नेटवर्क एडेप्टर" श्रेणी का विस्तार करें, अपने नेटवर्क एडेप्टर पर राइट-क्लिक करें, और चुनें डिवाइस अनइंस्टॉल करें.

- चुनना स्थापना रद्द करें पुष्टिकरण प्रॉम्प्ट पर और अगले चरण पर आगे बढ़ें जब डिवाइस मैनेजर नेटवर्क ड्राइवर को हटा देता है।

- चुनना गतिविधि मेनू बार पर और चुनें हार्डवेयर परिवर्तनों के लिए स्कैन करें.

डिवाइस मैनेजर स्वचालित रूप से हाल ही में हटाए गए नेटवर्क एडेप्टर ड्राइवर को फिर से स्थापित करेगा। नेटवर्क एडेप्टर समस्या निवारक को फिर से चलाएँ और जाँचें कि क्या इससे समस्या रुकती है।
नेटवर्क एडेप्टर ड्राइवर पावर प्रबंधन सेटिंग्स बदलें।
विंडोज कभी-कभी बिजली बचाने के लिए कुछ सिस्टम डिवाइस और बैकग्राउंड प्रोसेस को रोक देता है, खासकर लैपटॉप जैसे बैटरी से चलने वाले डिवाइस पर।
- डिवाइस मैनेजर खोलें, "नेटवर्क एडेप्टर" अनुभाग का विस्तार करें, प्रभावित ड्राइवर पर राइट-क्लिक करें, और चुनें गुण.

- हेड टू द ऊर्जा प्रबंधन टैब और अनचेक करें बिजली बचाने के लिए कंप्यूटर को इस डिवाइस को बंद करने दें. चुनना ठीक है नई पावर सेटिंग को बचाने के लिए।

विंडोज अपडेट इंस्टॉल करें।
विंडोज अपडेट शिप बग फिक्स, नवीनतम ड्राइवर संस्करण और प्रदर्शन सुधार। विंडोज को अपडेट करने से आपके पीसी के ऑपरेटिंग सिस्टम और नेटवर्क एडॉप्टर के बीच संचार बहाल हो सकता है।
- विंडोज 10 में, यहां जाएं समायोजन > अद्यतन और सुरक्षा > विंडोज़ अपडेट > और चुनें अद्यतन के लिए जाँच.
- यदि आपका पीसी विंडोज 11 चलाता है, तो यहां जाएं समायोजन > विंडोज़ अपडेट और चुनें अद्यतन के लिए जाँच या डाउनलोड करें और इंस्टॉल करें.

एक सिस्टम रिस्टोर करें।
अपने कंप्यूटर को समय पर वापस ले लें यदि समस्या हाल ही में शुरू हुई है और उपरोक्त में से कोई भी सुधार समस्या का समाधान नहीं करता है। सिस्टम पुनर्स्थापना चलाने से हाल ही में स्थापित प्रोग्राम या ड्राइवर निकल जाएंगे जो आपके नेटवर्क एडेप्टर ड्राइवर के साथ विरोध कर सकते हैं।
आपके स्थानीय डिस्क पर सिस्टम सुरक्षा सक्षम होनी चाहिए विंडोज सिस्टम रिस्टोर फीचर का उपयोग करने के लिए। यह विंडोज़ को स्वचालित रूप से आपके पीसी में महत्वपूर्ण परिवर्तन करने वाले आवधिक पुनर्स्थापना बिंदु बनाने की अनुमति देता है। अधिक जानकारी के लिए, हमारे ट्यूटोरियल को देखें विंडोज़ में एक पुनर्स्थापना बिंदु बनाना.
अपने कंप्यूटर को पहले के बिंदु पर पुनर्स्थापित करने के लिए नीचे दिए गए चरणों का पालन करें जब विंडोज अपने नेटवर्क एडेप्टर ड्राइवर का पता लगा सके।
- स्टार्ट मेन्यू खोलें, सर्च बॉक्स में सिस्टम रिस्टोर टाइप करें और चुनें पुनर्स्थापन स्थल बनाएं.

- चुनना सिस्टम रेस्टोर.

- चुनना बहाल करने की सिफारिश करें अपने पीसी में किए गए नवीनतम परिवर्तनों को पूर्ववत करने के लिए—ऐप इंस्टॉलेशन, ड्राइवर अपडेट, ओएस अपडेट आदि। आपको वह समय और दिनांक दिखाई देगा जब Windows ने पुनर्स्थापना बिंदु बनाया था। चुनना अगला और सिस्टम पुनर्स्थापना प्रारंभ करने के लिए अगले पृष्ठ पर संकेत का पालन करें।

"प्रभावित कार्यक्रमों के लिए स्कैन करें" विकल्प आपको यह देखने की अनुमति देता है कि कौन से प्रोग्राम और ड्राइवर हटा दिए जाते हैं और पुनर्स्थापित हो जाते हैं।
चुनना एक अलग पुनर्स्थापना बिंदु चुनें एक पुराने सिस्टम पुनर्स्थापना बिंदु को चुनने और अपने पीसी को समय पर वापस ले जाने के लिए।

सिस्टम पुनर्स्थापना पूर्ण होने पर आपका कंप्यूटर रीबूट हो जाएगा। जब आप समस्या निवारक चलाते हैं तो विंडोज़ को अब आपके नेटवर्क एडेप्टर ड्राइवर का पता लगाना चाहिए।
विंडोज को अपना नेटवर्क ड्राइवर खोजने में मदद करें।
विंडोज नेटवर्क सेटिंग्स रीसेट करें यदि नेटवर्क समस्या निवारक अभी भी कहता है, "Windows आपके नेटवर्क एडेप्टर के लिए ड्राइवर नहीं ढूंढ सका।" अपने पीसी निर्माता से संपर्क करें या समस्या की रिपोर्ट करें माइक्रोसॉफ्ट सपोर्ट अगर कुछ नहीं बदलता है।
हेल्प डेस्क गीक में आपका स्वागत है- विश्वसनीय तकनीकी विशेषज्ञों के तकनीकी सुझावों से भरा ब्लॉग। किसी भी समस्या का निवारण करने में आपकी सहायता के लिए हमारे पास हजारों लेख और मार्गदर्शिकाएँ हैं। 2008 में लॉन्च होने के बाद से हमारे लेखों को 150 मिलियन से अधिक बार पढ़ा जा चुका है।
चाहना प्रभावित करना अपने दोस्तों और परिवार के साथ बहुत बढ़िया टेक गीकरी?
हेल्प डेस्क गीक की सदस्यता लें और दैनिक आधार पर बेहतरीन गाइड, टिप्स और ट्रिक्स प्राप्त करें! हम केवल उपयोगी सामान भेजते हैं!
हम आपको कभी भी स्पैम नहीं करेंगे, किसी भी समय सदस्यता समाप्त करेंगे।


