USB स्टिक कई छोटी और पोर्टेबल आधुनिक सुविधाओं में से हैं जिनका उपयोग आप फ़ाइलों को पुनर्प्राप्त करने के लिए कर सकते हैं।
हार्ड डिस्क ड्राइव के विपरीत, USB स्टिक में कोई मूविंग पार्ट नहीं होता है, जिसका अर्थ है कि इसमें अन्य स्टोरेज डिवाइस की तुलना में कम विफलता बिंदु हैं। हालाँकि, यह अभी भी नुकसान की चपेट में है, इसलिए आप अपने अपूरणीय डेटा तक पहुंच खो सकते हैं।
विषयसूची

USB स्टिक कैसे क्षतिग्रस्त हो जाता है
आपकी USB स्टिक दो मुख्य तरीकों से क्षतिग्रस्त हो सकती है: शारीरिक और तार्किक रूप से।
शारीरिक क्षति तब होती है जब प्लग मुड़ा हुआ या टूट जाता है यदि यह आपके डिवाइस में प्लग करते समय टकरा जाता है या टकरा जाता है। यह हार्डवेयर के भीतर भी हो सकता है। इस मामले में, इससे कुछ भी प्राप्त करना मुश्किल हो सकता है, खासकर अगर कनेक्टर, नंद मेमोरी चिप या सर्किट बोर्ड टूट गया हो।
तार्किक या गैर-भौतिक क्षति तब होती है जब आपको इसके बारे में पता नहीं होता है जब तक कि आप स्टिक या उसमें सहेजे गए डेटा का उपयोग करने का प्रयास करते समय त्रुटियां नहीं देखते हैं। इसका सॉफ़्टवेयर दूषित हो सकता है या सबपर NAND मेमोरी चिप्स के कारण NAND मेमोरी के साथ समस्याएँ हो सकती हैं।

के कुछ सामान्य कारण डेटा दूषण अचानक बिजली की हानि, USB ड्राइवर समस्याएँ, NAND मेमोरी वियर, ऑपरेटिंग सिस्टम, और प्रोग्राम क्रैश, या अनुचित डिस्कनेक्शन शामिल हैं।
अच्छी खबर यह है कि आप कुछ युक्तियों का उपयोग करके क्षतिग्रस्त USB स्टिक से फ़ाइलें पुनर्प्राप्त कर सकते हैं।
शारीरिक रूप से क्षतिग्रस्त USB स्टिक से फ़ाइलें कैसे पुनर्प्राप्त करें

USB स्टिक को एक जेंटल विगल दें
यदि आपके कंप्यूटर में प्लग किए जाने पर USB स्टिक के सिर के कुछ हिस्से संपर्क नहीं कर रहे हैं, तो अपने स्पीकर चालू करें और फिर इसे चालू करें। यदि आप डिटेक्शन साउंड सुनते हैं, तो यूएसबी पीसी से जुड़ा है।
सुनिश्चित करें कि यह एक कोमल और अत्यधिक मोड़ नहीं है, क्योंकि बाद वाला डिवाइस को और नुकसान पहुंचा सकता है।
स्टिक की एलईडी लाइट (यदि कोई हो) की जांच करते समय या डिटेक्शन साउंड को सुनते हुए धीरे-धीरे अलग-अलग दिशाओं में ले जाएं।
यदि स्टिक आपके कंप्यूटर से संपर्क करता है, तो अपनी फ़ाइलों के लिए फ़ोल्डर स्थान खोलें और उन्हें तुरंत अपने पीसी पर स्थानांतरित करें। आपको छड़ी को एक अजीब स्थिति में पकड़ना पड़ सकता है, इसलिए यदि संभव हो तो, जब आप इसे पकड़ते हैं तो किसी को फ़ाइलों को स्थानांतरित करने के लिए कहें।
Pry The Metal Connector Open

यदि स्टिक का धातु कनेक्टर टूट गया है, जैसे कि यह USB पोर्ट में फिट नहीं हो सकता है, तो सुई-नाक सरौता की एक जोड़ी का उपयोग करके इसे खोलने का प्रयास करें। इस कदम के लिए अतिरिक्त सावधानी बरतने की आवश्यकता है क्योंकि इससे छड़ी या खुद को और नुकसान हो सकता है।
वैकल्पिक रूप से, आप इसके लिए विशेषज्ञ सहायता प्राप्त कर सकते हैं ड्राइव की मरम्मत करें और क्षति और आवश्यक पुनर्प्राप्ति के प्रकार के आधार पर फ़ाइलों को पुनर्प्राप्त करने में आपकी सहायता करता है। सबसे महत्वपूर्ण हिस्सा ड्राइव के अंदर नंद मेमोरी चिप है; यदि यह अभी भी बरकरार है, तो आपके डेटा को बचाने की संभावना प्रबल है।
किसी भी मलबे या विदेशी वस्तुओं के लिए यूएसबी पोर्ट की जांच करें

यूएसबी स्टिक समस्या नहीं हो सकती है, खासकर जहां कोई स्पष्ट शारीरिक क्षति नहीं है। इस मामले में, किसी भी विदेशी वस्तु या मलबे के लिए कंप्यूटर के यूएसबी पोर्ट की जांच करें, ऐसे मामले को ब्रश करने के लिए पोर्ट के मुंह के अंदर टूथपिक या कॉटन क्यू-टिप को धीरे से ब्रश करें।
यदि यह मदद नहीं करता है, तो संभव है कि एक आंतरिक घटक टूट गया हो, या ड्राइव दूषित हो।
सोल्डरिंग और सर्किट रिपेयर

यदि स्टिक का सर्किट बोर्ड क्षतिग्रस्त हो गया है, या कनेक्टर टूट गया है, तो यह USB को बिजली की आपूर्ति काट सकता है। इस मामले में, सर्किट की मरम्मत या सोल्डरिंग की आवश्यकता होती है।
अपने लिए इसे संभालने के लिए विशेष उपकरणों के साथ एक पेशेवर प्राप्त करें ताकि आप स्थायी रूप से अपने डेटा या यूएसबी स्टिक तक पूरी तरह से पहुंच न खोएं।
तार्किक रूप से क्षतिग्रस्त USB स्टिक से फ़ाइलें पुनर्प्राप्त करें

फ़ाइल भ्रष्टाचार जैसी गैर-भौतिक क्षति के लिए, आपको प्रथागत त्रुटि संदेश मिल सकते हैं जैसे USB पहचाना नहीं गया है या खराब हो गया है, कृपया डिस्क को हटाने योग्य डिस्क में डालें, पहुंच अस्वीकृत, या इसी तरह के संदेश।
भ्रष्टाचार हो सकता है यदि NAND मेमोरी चिप फ्लैश ड्राइव को अपठनीय बना देती है, और गलत आकार प्रदर्शित करता है, आमतौर पर 0 एमबी। यह भी प्रकट होता है यदि ड्राइव नियंत्रक सॉफ़्टवेयर दूषित है, या ड्राइव स्वयं वायरस-दूषित है।
इस मामले में, आप भ्रष्टाचार को ठीक करने के लिए कई विधियों का उपयोग कर सकते हैं, जिनमें शामिल हैं USB ड्राइव को फ़ॉर्मेट करना, नियंत्रक को उलटने के लिए पेशेवर मरम्मत सेवा और अपना डेटा, या एक तृतीय-पक्ष डेटा पुनर्प्राप्ति समाधान पुनर्प्राप्त करें।
ड्राइव को स्कैन करें
यदि आपकी USB स्टिक दूषित है, तो आप इसे किसी भी तार्किक समस्या के लिए स्कैन कर सकते हैं। यह करने के लिए:
1. USB स्टिक को कंप्यूटर के सिस्टम पोर्ट में डालें। अंतर्गत यह पीसी, के लिए जाँच करें हटाने योग्य डिस्क सूची से आइकन।

2. दाएँ क्लिक करें हटाने योग्य डिस्क और चुनें गुण.

3. दबाएं उपकरण टैब और क्लिक करें जाँच.
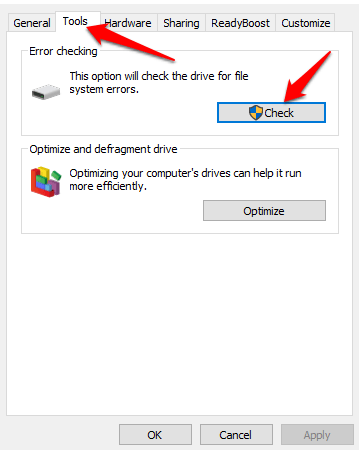
4. आपको दो विकल्प मिलेंगे: फ़ाइल सिस्टम त्रुटियाँ स्वतः सुधारें या स्कैन करें और खराब क्षेत्रों की वसूली का प्रयास करें. दोनों बॉक्स चेक करें। यदि कोई त्रुटि नहीं है, तो आपको एक अलर्ट मिलेगा जो आपको बताएगा कि आपको ड्राइव को स्कैन करने की आवश्यकता नहीं है। क्लिक शुरू स्कैन शुरू करने के लिए और फिर क्लिक करें बंद करे एक बार प्रक्रिया पूरी हो जाने के बाद।

ड्राइव लेटर बदलें
कभी-कभी आप अपने कंप्यूटर में प्लग इन करने पर अपने USB स्टिक पर डेटा नहीं देख सकते हैं। आप सोच सकते हैं कि यह दूषित है, लेकिन ऐसा हो सकता है कि विंडोज़ ने इसे ड्राइव अक्षर नहीं सौंपा है। ड्राइव अक्षर बदलें और जांचें कि क्या आप अपने डेटा तक पहुंच सकते हैं।
1. सर्च बॉक्स में टाइप करें डिस्क प्रबंधन, और चुनें हार्ड डिस्क विभाजन बनाएं और प्रारूपित करें.

2. ड्राइव की सूची से अपना यूएसबी स्टिक ढूंढें और उस पर राइट-क्लिक करें। चुनते हैं ड्राइव पत्र और पथ बदलें.
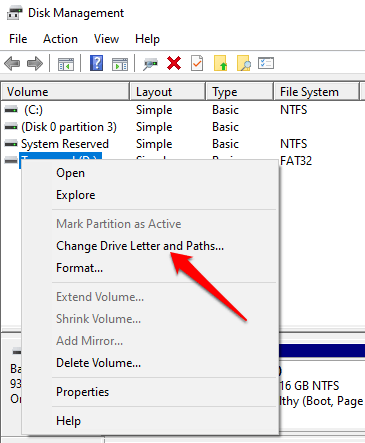
3. क्लिक परिवर्तन और ड्राइव के लिए एक नया अक्षर चुनें। हर बार जब आप इसे अपने कंप्यूटर से कनेक्ट करते हैं, तो यह नए असाइन किए गए ड्राइव अक्षर का उपयोग करेगा।

4. अब आप ड्राइव से अपनी फ़ाइलें पुनर्प्राप्त कर सकते हैं।
डिस्क ड्राइवरों को पुनर्स्थापित करें
यदि आप अभी भी यूएसबी स्टिक से अपने डेटा तक नहीं पहुंच पा रहे हैं, तो अभी तक ड्राइव पर भ्रष्टाचार से इंकार न करें। हो सकता है कि आपके कंप्यूटर के ड्राइवर दूषित हों। सुनिश्चित करने के लिए, डिस्क ड्राइवरों को फिर से स्थापित करें और जांचें कि क्या आपकी फ़ाइलों को फिर से एक्सेस किया जा सकता है।
1. दाएँ क्लिक करें शुरू और चुनें डिवाइस मैनेजर. इसका विस्तार करें डिस्क ड्राइव आपके कंप्यूटर में प्लग की गई सभी ड्राइव को देखने के लिए श्रेणी।

2. उस ड्राइव पर राइट-क्लिक करें जिसे आप ठीक करना चाहते हैं, और चुनें डिवाइस अनइंस्टॉल करें.

3. बाहरी ड्राइव निकालें और अपने कंप्यूटर को पुनरारंभ करें।
4. यूएसबी स्टिक को वापस प्लग इन करें और विंडोज़ को स्वचालित रूप से इसका पता लगाने और ड्राइवरों को पुनर्स्थापित करने दें। जांचें कि क्या आप अपनी फ़ाइलों तक पहुंच सकते हैं और उन्हें अपने कंप्यूटर पर सहेज सकते हैं।
डिस्क की जाँच करें और मरम्मत करें
आप इसे दो तरीकों से कर सकते हैं - विंडोज एक्सप्लोरर या कमांड प्रॉम्प्ट का उपयोग करके।
डिस्क की जांच और मरम्मत के लिए विंडोज एक्सप्लोरर का उपयोग करना
1. USB स्टिक को अपने कंप्यूटर में प्लग करें और खोलें विंडोज़ एक्सप्लोरर. क्लिक यह पीसी और उस ड्राइव पर राइट-क्लिक करें जिसे आप ठीक करना चाहते हैं, और फिर चुनें गुण.
2. दबाएं उपकरण टैब। अंतर्गत त्रुटि की जांच कर रहा हैक्लिक करें जाँच. विंडोज ड्राइव को स्कैन करेगा और आपको स्कैन के परिणाम देगा। यदि ड्राइव के साथ कोई अन्य समस्या है, तो आपको समस्या के बारे में सूचित करने के लिए एक पॉपअप विंडो दिखाई देगी।


3. क्लिक मरम्मत ड्राइव समस्या को ठीक करने के लिए और प्रक्रिया पूरी होने तक जारी रहने दें। समाप्त होने के बाद आपको ऑन-स्क्रीन पुष्टिकरण प्राप्त होगा। यदि आप मरम्मत के बारे में अधिक जानकारी चाहते हैं, तो क्लिक करें प्रदर्शन का विवरण खोलने के लिए घटना दर्शक और पूरा लॉग देखें।

डिस्क की जांच और मरम्मत के लिए कमांड प्रॉम्प्ट का उपयोग करना
1. सर्च बॉक्स पर टाइप करें अध्यक्ष एवं प्रबंध निदेशक और फिर ओपन पर क्लिक करें। में सही कमाण्ड खिड़की, प्रकार chkdsk [ड्राइव अक्षर]: /r और दबाएं प्रवेश करना स्कैन शुरू करने के लिए।

एक बार स्कैन पूरा हो जाने के बाद, आप अपने ड्राइव पर निष्कर्ष और मरम्मत की सूची (यदि कोई हो) देख सकते हैं।
तृतीय-पक्ष पुनर्प्राप्ति सॉफ़्टवेयर का उपयोग करें
यदि आप हमारे द्वारा अब तक कवर किए गए समाधानों का उपयोग करके अपना डेटा पुनर्प्राप्त करने में सक्षम नहीं हैं, तो आप इसका उपयोग करने का प्रयास कर सकते हैं तृतीय-पक्ष पुनर्प्राप्ति सॉफ़्टवेयर.

ऐसे कई ऐप और टूल हैं जो आपके लिए डेटा रिकवर करने का वादा करते हैं, लेकिन सभी अपने वादों पर खरे नहीं उतरते। हालांकि, कुछ अच्छे ऐसे हैं जो डेटा को पुनः प्राप्त करने में मदद करने के लिए जाने जाते हैं जैसे कि ईज़ीयूएस डेटा रिकवरी टूल, टेस्टडिस्क और PhotoRec, या Recuva, दूसरों के बीच में। ये सभी हटाए गए और दूषित फ़ाइलों सहित डिस्क पर डेटा और विभाजन को पुनः प्राप्त करने में मदद कर सकते हैं।
किसी विशेषज्ञ की दुकान पर जाएँ
अगर अब तक कुछ भी काम नहीं किया है, तो अब समय आ गया है कि आप अपने यूएसबी स्टिक को किसी विशेषज्ञ के पास ले जाएं। उनके पास विशेष और शक्तिशाली उपकरण हैं जो आपके पास घर पर नहीं हो सकते हैं, जो आपके सभी डेटा को नहीं तो सबसे अधिक बचा सकते हैं।
निष्कर्ष
USB स्टिक्स सॉफ़्टवेयर भ्रष्टाचार की चपेट में हैं, और वे बहुत आसानी से टूट सकते हैं। क्षति के स्तर के आधार पर, क्षतिग्रस्त USB स्टिक से फ़ाइलों को पुनर्प्राप्त करना संभव है।
हालांकि, इस तरह के मुद्दों को आगे बढ़ने से रोकने के लिए, सुनिश्चित करें कि आप अपने डेटा और कीमती फाइलों का बैकअप नियमित रूप से, अन्य हार्ड ड्राइव पर या क्लाउड स्टोरेज में रखते हैं। साथ ही, अपने डिवाइस को अपने कंप्यूटर में प्लग करते समय या इसे हटाते समय हमेशा धीरे से संभालें, और भ्रष्टाचार की संभावना को कम करने के लिए इसे हर कुछ वर्षों में बदलने पर विचार करें।
हेल्प डेस्क गीक में आपका स्वागत है- विश्वसनीय तकनीकी विशेषज्ञों के तकनीकी सुझावों से भरा ब्लॉग। किसी भी समस्या का निवारण करने में आपकी सहायता के लिए हमारे पास हजारों लेख और मार्गदर्शिकाएँ हैं। 2008 में लॉन्च होने के बाद से हमारे लेखों को 150 मिलियन से अधिक बार पढ़ा जा चुका है।
हम स्पैम से भी नफरत करते हैं, किसी भी समय सदस्यता समाप्त करें।


