यदि आपका USB ड्राइव आपके कंप्यूटर पर गलत आकार के साथ दिखाया गया है, तो यह संभवतः ड्राइव के अनुचित स्वरूपण का परिणाम है। वास्तविक 16GB या आपके USB ड्राइव का आकार जो भी हो, देखने के बजाय, आप उस पर कुछ सौ MB उपलब्ध देखेंगे।
जब आप इसे देखें, तो घबराएं नहीं क्योंकि आपकी ड्राइव में अभी भी मूल मात्रा में मेमोरी स्पेस उपलब्ध है। कई अन्य कारण भी हो सकते हैं जैसे कि हो सकता है कि आपका कंप्यूटर वायरस से संक्रमित हो।
विषयसूची

ध्यान दिए बगैर, अपने USB ड्राइव को पुन: स्वरूपित करना आपके लिए समस्या को ठीक करना चाहिए और आप अपनी छड़ी पर उपलब्ध संपूर्ण स्थान का उपयोग करने में सक्षम होंगे।
ईज़ीयूएस पार्टिशन मास्टर के साथ यूएसबी ड्राइव गलत आकार की समस्या को ठीक करें
आपके सिस्टम के राइट-क्लिक मेनू में पाए जाने वाले डिफ़ॉल्ट प्रारूप विकल्प का उपयोग नहीं करने का कारण यह है कि यह कभी-कभी इस तरह की समस्याओं को ठीक करने के लिए काम नहीं करता है। यह एक बहुत ही बुनियादी उपकरण है और वास्तव में क्या गलत है इसे खोजने और इसे ठीक करने के लिए वास्तव में गहराई तक नहीं जाता है।
दूसरी ओर, ईज़ीयूएस पार्टिशन मास्टर आपके ड्राइव को पुन: स्वरूपित करने और उन पर किसी भी समस्या को ठीक करने की क्षमता रखता है।
- डाउनलोड करें, इंस्टॉल करें और लॉन्च करें ईज़ीयूएस पार्टिशन मास्टर आपके कंप्युटर पर।
- अपने यूएसबी ड्राइव को अपने कंप्यूटर में प्लग इन करें और यह टूल इंटरफेस पर दिखाई देगा।
- सूची में अपने ड्राइव पर क्लिक करें और आपको दाईं ओर के फलक में एक मेनू दिखाई देगा। मेनू में उपलब्ध विकल्पों में से, जो कहता है उसे चुनें सभी हटा दो अपने ड्राइव पर सभी विभाजनों को हटाने के लिए।

- जब यह ड्राइव पर सभी विभाजनों को हटाना समाप्त कर दे, तो अपने ड्राइव पर राइट-क्लिक करें और उस विकल्प का चयन करें जो कहता है बनाएं. यह आपको नए विभाजन बनाने देगा।

- दिए गए फ़ील्ड में निम्नलिखित मान दर्ज करें और फिर उस बटन पर क्लिक करें जो कहता है ठीक है तल पर।
विभाजन लेबल - यहां कोई भी नाम दर्ज करें
फाइल सिस्टम - चयन करें FAT32
ड्राइव लैटर - वह अक्षर चुनें जिसे आप अपने USB ड्राइव को असाइन करना चाहते हैं
आकार और स्थिति तय करें - सुनिश्चित करें कि स्लाइडर ड्राइव के पूरे आकार को कवर करता है

जब आपकी USB ड्राइव को फ़ॉर्मेट किया जाता है, तो वह अपनी पूरी क्षमता के साथ दिखाई देगी यह पीसी आपके कंप्युटर पर।
बूटिस के साथ यूएसबी ड्राइव की गलत क्षमता की समस्या का समाधान करें
यदि आप अपने यूएसबी ड्राइव की गलत क्षमता की समस्या को ठीक करने के लिए अपने कंप्यूटर पर एक उपकरण स्थापित नहीं करना चाहते हैं, तो आप बूटिस का उपयोग कर सकते हैं जो एक पोर्टेबल उपकरण है जिसे किसी इंस्टॉलेशन की आवश्यकता नहीं है।
आपको बस एक वेबसाइट से उपकरण प्राप्त करने, इसे लॉन्च करने, कुछ विकल्प निर्दिष्ट करने की आवश्यकता है, और यह कुछ ही समय में आपकी यूएसबी ड्राइव को ठीक कर देगा।
डाउनलोड करें बूटिस सॉफ्टपीडिया से टूल, आर्काइव फाइल्स को एक्सट्रेक्ट करें और टूल को लॉन्च करने के लिए एक्जीक्यूटेबल फाइल पर डबल-क्लिक करें।
अपने यूएसबी ड्राइव को अपने कंप्यूटर में प्लग इन करें, से ड्राइव का चयन करें गंतव्य डिस्क टूल में ड्रॉपडाउन, और पर क्लिक करें भागों का प्रबंधन.

आपके ड्राइव पर उपलब्ध सभी विभाजनों को दिखाते हुए एक नई स्क्रीन दिखाई देगी। आपको उनके लिए कुछ भी करने की आवश्यकता नहीं है - बस पर क्लिक करें पुन: विभाजन तल पर बटन।

निम्न स्क्रीन आपको यह निर्दिष्ट करने देगी कि आप अपनी ड्राइव को फिर से कैसे विभाजित करना चाहते हैं। निम्नलिखित के रूप में विकल्पों का चयन करें और पर क्लिक करें ठीक है.
डिस्क मोड - चुनते हैं यूएसबी-एचडीडी मोड (एकल विभाजन)
फाइल सिस्टम – FAT32
वॉल्यूम लेबल - आप यहां अपनी ड्राइव के लिए कोई भी नाम दर्ज कर सकते हैं
एलबीए शुरू करें - प्रवेश करना 1
आरक्षित सेक - प्रवेश करना 32

आपको एक त्वरित चेतावनी मिलेगी कि ड्राइव का सारा डेटा खो जाएगा। पर क्लिक करें ठीक है अपनी ड्राइव को जारी रखने और प्रारूपित करने के लिए।
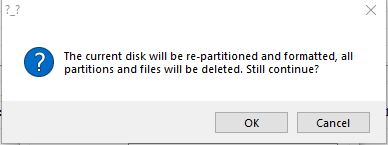
एक बार फ़ॉर्मेटिंग पूर्ण हो जाने पर, आप पाएंगे कि आपका कंप्यूटर अब आपके USB ड्राइव की पूर्ण संग्रहण क्षमता दिखाता है।
कमांड प्रॉम्प्ट का उपयोग करके एक गलत आकार की USB ड्राइव को ठीक करें
गलत USB ड्राइव आकार की समस्या को कमांड प्रॉम्प्ट का उपयोग करके भी ठीक किया जा सकता है। एक आदेश है जो आपको सभी विभाजनों को हटाने की अनुमति देता है, अपने ड्राइव को प्रारूपित करें, और फिर ड्राइव पर विभाजन फिर से बनाएँ।
को खोलो शुरुआत की सूची, निम्न को खोजें सही कमाण्ड, जब आप इसे परिणामों में देखें, तो उस पर राइट-क्लिक करें और चुनें व्यवस्थापक के रूप में चलाओ.
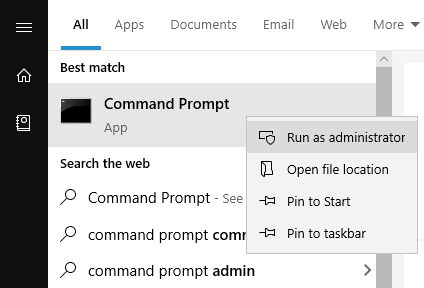
कमांड प्रॉम्प्ट विंडो में निम्न कमांड टाइप करें और हिट करें प्रवेश करना. यह डिस्क यूटिलिटी प्रोग्राम का कमांड-लाइन संस्करण लॉन्च करेगा।
डिस्कपार्ट

अपने कंप्यूटर से जुड़ी सभी डिस्क को देखने के लिए निम्न कमांड टाइप करें। आपकी USB ड्राइव इनमें से एक डिस्क होगी।
सूची डिस्क

अपने ड्राइव पर एक ऑपरेशन करने के लिए, निम्न कमांड को बदलकर चलाएँ: एन आपके USB ड्राइव के लिए वास्तविक संख्या के साथ।
डिस्क नंबर का चयन करें

अपने यूएसबी ड्राइव को साफ करने के लिए निम्न आदेश का प्रयोग करें।
साफ

जब ड्राइव साफ हो जाए, तो नए विभाजन बनाने के लिए निम्न कमांड चलाएँ।
विभाजन प्राथमिक बनाएँ

अंत में, ड्राइव को FAT32 फॉर्मेट में फॉर्मेट करने के लिए निम्न कमांड का उपयोग करें।
प्रारूप fs=fat32 त्वरित

एक बार आपका ड्राइव स्वरूपित है, आपको इसे अनप्लग करने और फिर इसे अपने कंप्यूटर में वापस प्लग करने की आवश्यकता हो सकती है। तब आप पाएंगे कि आपका कंप्यूटर आपको अपनी ड्राइव की पूर्ण संग्रहण क्षमता का उपयोग करने की अनुमति देता है।
हेल्प डेस्क गीक में आपका स्वागत है- विश्वसनीय तकनीकी विशेषज्ञों के तकनीकी सुझावों से भरा ब्लॉग। किसी भी समस्या का निवारण करने में आपकी सहायता के लिए हमारे पास हजारों लेख और मार्गदर्शिकाएँ हैं। 2008 में लॉन्च होने के बाद से हमारे लेखों को 150 मिलियन से अधिक बार पढ़ा जा चुका है।
चाहना छाप अपने दोस्तों और परिवार के साथ विस्मयकारी टेक गीकरी?
हेल्प डेस्क गीक की सदस्यता लें और दैनिक आधार पर बेहतरीन गाइड, टिप्स और ट्रिक्स प्राप्त करें! हम केवल उपयोगी सामान भेजते हैं!
हम स्पैम से भी नफरत करते हैं, किसी भी समय सदस्यता समाप्त करें।


