आमतौर पर, एंड्रॉइड और आईओएस दोनों पर आउटलुक को स्थापित करना और उसका उपयोग करना एक सहज मामला है। लेकिन कभी-कभी, Microsoft का ईमेल क्लाइंट स्थानीय रूप से या अन्य उपकरणों के बीच ईमेल, संपर्क और कैलेंडर ईवेंट को सिंक करने में विफल होने से आपके दिन में सेंध लगा सकता है।
कई कारक जैसे बग और गड़बड़ियां, गलत कॉन्फ़िगरेशन, परस्पर विरोधी डिवाइस सेटिंग्स, और इसी तरह, आउटलुक को सही ढंग से सिंक करने से रोक सकते हैं।
विषयसूची
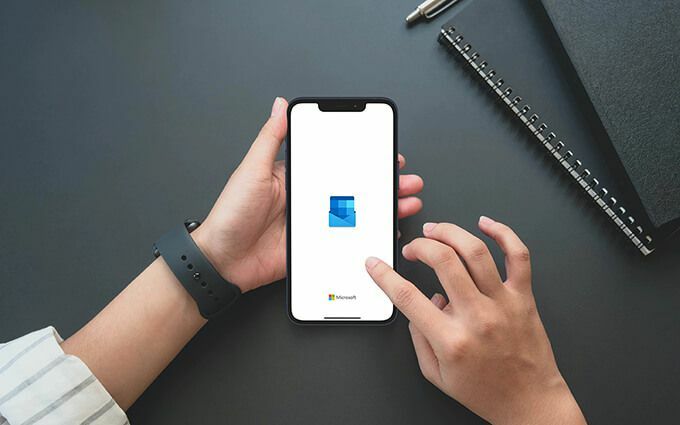
यदि आप आउटलुक के मोबाइल ऐप के साथ सिंक समस्याओं का सामना करते रहते हैं, तो निम्नलिखित समस्या निवारण विधियों का पालन करने से आपको उन्हें ठीक करने में मदद मिलेगी।
जरूरी: Android में सेटिंग ऐप को शामिल करने वाले फ़िक्सेस आपके डिवाइस पर समान दिखाई नहीं दे सकते हैं। यदि आपको विशिष्ट विकल्प खोजने में समस्या हो रही है, तो इसके बजाय उन्हें खोजने का प्रयास करें।
1. फ़ोर्स-क्विट और री-ओपन ऐप
आउटलुक ऐप को जबरदस्ती छोड़ना और फिर से खोलना आउटलुक ऐप के सिंक नहीं होने के साथ विषम समस्या को ठीक करने का एक त्वरित तरीका है। बस अपने एंड्रॉइड या आईओएस डिवाइस पर ऐप स्विचर लाएं और आउटलुक ऐप कार्ड को स्वाइप करें। फिर, आउटलुक को फिर से लॉन्च करें। ज्यादातर मामलों में, इससे चीजों को फिर से आगे बढ़ने में मदद मिलनी चाहिए।
2. ईमेल खाता रीसेट करें
यदि आपके पास आउटलुक के एंड्रॉइड या आईओएस ऐप में सिंक की समस्या बनी रहती है, तो ईमेल खाते को रीसेट करना एक अच्छा विचार है।
1. आउटलुक खोलें और स्विच करें मेल टैब।
2. आउटलुक साइडबार को लाने के लिए अपने प्रोफाइल पोर्ट्रेट को स्क्रीन के ऊपर-बाईं ओर टैप करें।
3. थपथपाएं समायोजन चिह्न।
4. के तहत ईमेल खाता चुनें ईमेल खाते अनुभाग।
5. चुनते हैं खाता पुनः प्रारंभ करें.

6. चुनते हैं ठीक है पुष्टि करने के लिए।
आउटलुक ऐप अपने आप बंद हो जाएगा। इसे फिर से खोलें, और इसे आपके डेटा को अपडेट करने का प्रयास करना चाहिए। यदि आप अभी भी किसी भी समस्या का सामना करते हैं, तो बाकी सुधारों के साथ आगे बढ़ें।
3. कैलेंडर दिखाएँ
यदि आप आउटलुक में विशिष्ट कैलेंडर ईवेंट नहीं देखते हैं, तो सुनिश्चित करें कि आपने प्रासंगिक कैलेंडर का चयन किया है।
1. पर स्विच करें CALENDARS आउटलुक में टैब।
2. आउटलुक साइडबार को स्क्रीन के टॉप-लेफ्ट से ऊपर लाएं।
3. उन कैलेंडर का चयन करें जिन्हें आप चाहते हैं कि ऐप प्रदर्शित हो।

यदि आपको कोई कैलेंडर दिखाई नहीं देता है, तो हो सकता है कि आपने का उपयोग करके अपना ईमेल खाता जोड़ा हो इंटरनेट मैसेज एक्सेस प्रोटोकॉल (IMAP). उस स्थिति में, IMAP का उपयोग किए बिना इसे सेट करने का प्रयास करें। आप नीचे आउटलुक में खातों को हटाने और फिर से जोड़ने का तरीका जान सकते हैं।
4. सिंक सेटिंग्स की जाँच करें
आउटलुक आपको अपने संपर्कों और कैलेंडर को अपने एंड्रॉइड डिवाइस पर मूल संपर्क और कैलेंडर ऐप के साथ सिंक करने की अनुमति देता है। IOS पर, आप अपने संपर्कों को स्थानीय रूप से संपर्क ऐप में सहेज सकते हैं। यदि ऐसा नहीं होता है, तो आउटलुक की सिंक सेटिंग्स की जाँच करें।
1. आउटलुक खोलें और स्विच करें मेल टैब।
2. आउटलुक साइडबार लाओ।
3. नल समायोजन.
4. के तहत ईमेल खाता चुनें ईमेल खाते अनुभाग।
5. के आगे स्विच चालू करें समकालीन संपर्क तथा कैलेंडर सिंक करें विकल्प। iOS के लिए Outlook पर, चालू करें संपर्क सहेजें विकल्प।
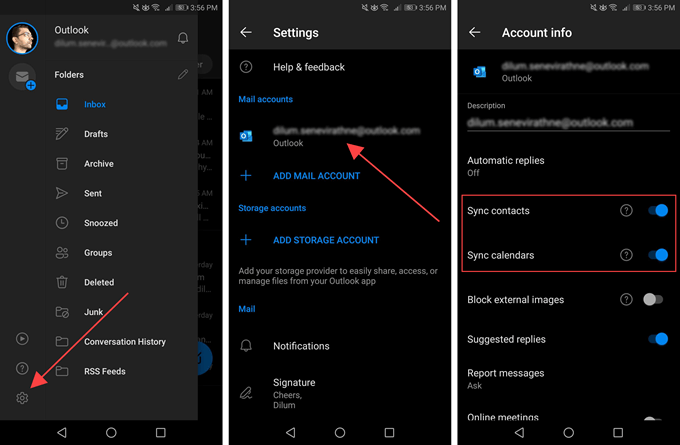
ध्यान दें: IOS के लिए आउटलुक केवल स्थानीय रूप से संपर्कों को बचाएगा। यह संपर्क ऐप से कोई संपर्क अपलोड नहीं करेगा।
5. अनुमतियां प्रदान करें
आउटलुक आपके संपर्कों या कैलेंडर को स्थानीय रूप से तब तक सिंक / सेव नहीं कर सकता जब तक कि आप ऐप को कॉन्फ़िगर करने के बावजूद आवश्यक सिस्टम अनुमति के साथ ऐप प्रदान नहीं करते हैं।
Android पर अनुमतियां प्रदान करें
1. को खोलो समायोजन अनुप्रयोग।
2. नल ऐप्स और सूचनाएं.
3. चुनते हैं अनुमतियां.
4. चुनते हैं संपर्क.
5. के आगे स्विच चालू करें आउटलुक.
6. पिछली स्क्रीन पर वापस जाएं और चुनें पंचांग.
7. के आगे स्विच चालू करें आउटलुक.
आईओएस पर अनुमतियां प्रदान करें
1. को खोलो समायोजन अनुप्रयोग।
2. नीचे स्क्रॉल करें और चुनें आउटलुक.
3. के आगे स्विच चालू करें संपर्क.
6. आउटलुक कैश साफ़ करें (केवल Android)
Android पर, यदि आपका आउटलुक ऐप सिंक नहीं हो रहा है तो आप आउटलुक कैशे को साफ करने का प्रयास कर सकते हैं। इससे ऐप को सामान्य रूप से काम करने से रोकने वाले किसी भी अनावश्यक डेटा से छुटकारा मिल जाना चाहिए।
1. को खोलो समायोजन अनुप्रयोग।
2. नल ऐप्स और सूचनाएं.
3. चुनते हैं ऐप्स.
4. सूची को नीचे स्क्रॉल करें और चुनें आउटलुक.
5. चुनते हैं भंडारण.
6. नल कैश को साफ़ करें.
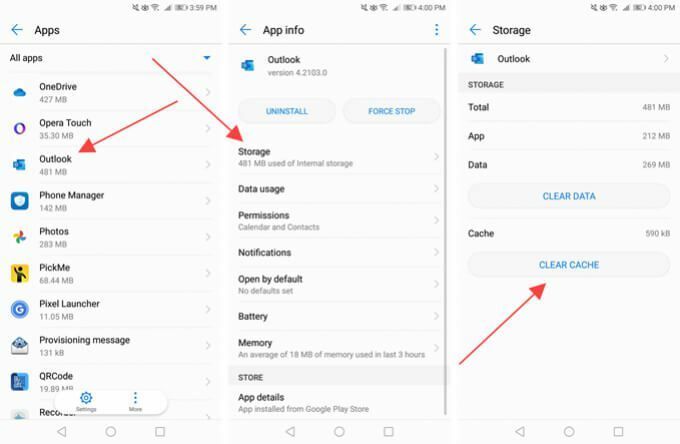
7. आउटलुक ऐप अपडेट करें
आपको अपने एंड्रॉइड या आईओएस डिवाइस पर आउटलुक ऐप को नियमित रूप से अपडेट करना होगा। इससे आपके ईमेल, कैलेंडर या संपर्कों को समन्वयित होने से रोकने वाली किसी भी ज्ञात समस्या का समाधान हो जाना चाहिए।
Android पर आउटलुक अपडेट करें
1. गूगल प्ले स्टोर खोलें।
2. ऊपर लाओ गूगल प्ले मेनू और टैप करें मेरे ऐप्स और गेम विकल्प।
3. को चुनिए अद्यतन आउटलुक के बगल में विकल्प।
आईओएस पर आउटलुक अपडेट करें
1. लंबे समय तक दबाएं ऐप स्टोर होम स्क्रीन पर आइकन और चुनें अपडेट.
2. नीचे स्वाइप करें हेतु नए अपडेट के लिए स्कैन करने के लिए स्क्रीन।
3. चुनते हैं अद्यतन आउटलुक के बगल में।
8. Android या iOS डिवाइस को पुनरारंभ करें
यदि आपको अपने ईमेल, कैलेंडर या संपर्कों को समन्वयित करने में समस्या बनी रहती है, तो बाकी सुधारों के साथ आगे बढ़ने से पहले अपने Android या iPhone को पुनरारंभ करने का प्रयास करें।

9. पावर सेविंग मोड अक्षम करें
Android उपकरणों पर पावर-बचत सुविधाएँ आउटलुक के साथ हस्तक्षेप कर सकती हैं और इसे डेटा को सही ढंग से अपडेट या सिंक करने से रोक सकती हैं। उन्हें अक्षम करें और जांचें कि क्या इससे मदद मिलती है। उसके लिए भी यही IPhone पर लो पावर मोड.
Android पर पावर सेविंग मोड अक्षम करें
1. को खोलो समायोजन अनुप्रयोग।
2. चुनते हैं बैटरी.
3. अक्षम करना बिजली की बचत अवस्था या आपके डिवाइस पर कोई समकक्ष सेटिंग।
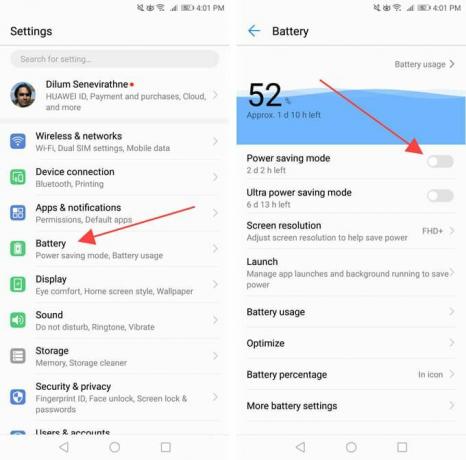
आपको आउटलुक पर लागू होने वाली किसी भी बैटरी ऑप्टिमाइज़ेशन सेटिंग्स की जाँच करनी चाहिए और उन्हें अक्षम करना चाहिए। आप आमतौर पर उन्हें एक ही स्क्रीन पर सूचीबद्ध पा सकते हैं।
IPhone पर लो पावर मोड को डिसेबल करें
1. को खोलो समायोजन अनुप्रयोग।
2. चुनते हैं बैटरी.
3. के आगे स्विच बंद करें काम ऊर्जा मोड.
10. बैकग्राउंड ऐप रिफ्रेश सक्षम करें
IOS पर, आपको यह सुनिश्चित करना होगा कि आपने आउटलुक के लिए बैकग्राउंड ऐप रिफ्रेश को सक्षम किया है। यदि नहीं, तो पृष्ठभूमि में चलते समय ऐप आपके ईमेल, संपर्क या कैलेंडर को ठीक से अपडेट करने में विफल हो सकता है।
के लिए जाओ समायोजन > आउटलुक और के बगल में स्विच चालू करें बैकग्राउंड एप्लीकेशन को रिफ्रेश करें, यदि अक्षम है।
11. ईमेल खाता हटाएं/फिर से जोड़ें
यदि आउटलुक ऐप अभी भी सिंक नहीं हो रहा है, तो किसी भी समस्याग्रस्त ईमेल खातों को हटाना और फिर से जोड़ना एक अच्छा विचार है।
1. आउटलुक खोलें और स्विच करें मेल टैब।
2. आउटलुक साइडबार लाओ।
3. थपथपाएं समायोजन चिह्न।
4. के तहत ईमेल खाता चुनें ईमेल खाते अनुभाग।
5. चुनते हैं खाता हटा दो.
6. चुनते हैं हटाएं पुष्टि करने के लिए।

7. नल मेल खाता जोड़ें खरोंच से अपना ईमेल खाता जोड़ने के लिए। यदि आप अपने संपर्कों या कैलेंडर तक पहुंच बनाना चाहते हैं, तो इसे IMAP का उपयोग करके सेट करने से बचें।
12. आउटलुक ऐप को फिर से इंस्टॉल करें
यदि अपने ईमेल खाते (या खातों) को हटाने और पुनः जोड़ने से मदद नहीं मिली, तो आउटलुक को फिर से स्थापित करने का प्रयास करें।
अपने Android या iPhone से Outlook ऐप को हटाकर प्रारंभ करें। फिर, अपने Android या iOS डिवाइस को रीबूट करें, उन्हें इसके माध्यम से पुनः इंस्टॉल करें गूगल प्ले स्टोर या ऐप्पल ऐप स्टोर, और सब कुछ खरोंच से सेट करें।
13. नेटवर्क सेटिंग्स को रीसेट करें
आप अपने Android या iOS डिवाइस पर नेटवर्क सेटिंग्स को रीसेट करके आउटलुक के साथ हस्तक्षेप करने से टूटे या भ्रष्ट नेटवर्क कॉन्फ़िगरेशन को पैच कर सकते हैं।
Android पर नेटवर्क सेटिंग्स रीसेट करें
1. को खोलो समायोजन अनुप्रयोग।
2. चुनते हैं प्रणाली.
3. चुनते हैं रीसेट.
4. नल नेटवर्क सेटिंग्स रीसेट.
5. नल नेटवर्क सेटिंग्स रीसेट पुष्टि करने के लिए।

IOS पर नेटवर्क सेटिंग्स रीसेट करें
1. को खोलो समायोजन अपने iPhone पर ऐप।
2. चुनते हैं आम.
3. चुनते हैं रीसेट.
4. नेटवर्क सेटिंग्स रीसेट.
5. नल नेटवर्क सेटिंग्स को रीसेट करें पुष्टि करने के लिए।

नेटवर्क सेटिंग्स रीसेट करने के बाद, सेलुलर डेटा या वाई-फाई का उपयोग करें (आपको स्क्रैच से वाई-फाई नेटवर्क जोड़ना होगा) और जांचें कि आउटलुक आपके डेटा को ठीक से सिंक करता है या नहीं।
आउटलुक ऐप सिंक नहीं हो रहा है
उम्मीद है, ऊपर दी गई समस्या निवारण युक्तियों ने काम किया, और आप अपने Android या iOS डिवाइस पर समस्याओं के बिना Outlook का उपयोग करने के लिए वापस आ गए हैं। भविष्य में चीजों को गड़बड़ाने की समस्याओं की संभावना को कम करने के लिए, ईमेल क्लाइंट को अप-टू-डेट रखने के लिए इसे एक बिंदु बनाएं। जब भी संभव हो आपको नवीनतम सिस्टम सॉफ़्टवेयर अपडेट भी इंस्टॉल करना चाहिए।
हेल्प डेस्क गीक में आपका स्वागत है- विश्वसनीय तकनीकी विशेषज्ञों के तकनीकी सुझावों से भरा ब्लॉग। किसी भी समस्या का निवारण करने में आपकी सहायता के लिए हमारे पास हजारों लेख और मार्गदर्शिकाएँ हैं। 2008 में लॉन्च होने के बाद से हमारे लेखों को 150 मिलियन से अधिक बार पढ़ा जा चुका है।
हम स्पैम से भी नफरत करते हैं, किसी भी समय सदस्यता समाप्त करें।


