दूसरा मॉनिटर उत्पादकता में सुधार या आपके गेमिंग अनुभव को बढ़ाने के लिए एक आसान और सुविधाजनक तरीका प्रदान करता है। इतना ही नहीं, बल्कि यह आपको एक बड़ा कैनवास भी देता है जो सामान्य मल्टी-टास्किंग के लिए एक अतिरिक्त कार्यक्षेत्र के रूप में कार्य करता है।
अपना दूसरा पीसी मॉनिटर कनेक्ट करना आमतौर पर एक प्लग-एंड-प्ले प्रक्रिया है, लेकिन कुछ उदाहरणों में विंडोज 10 मॉनिटर का पता लगाने में सक्षम नहीं हो सकता है। इस समस्या के कुछ मूल कारण हैं, जैसे कि क्षतिग्रस्त या खराब केबल, आपके पीसी में दूसरे डिस्प्ले के लिए समर्थन की कमी है, आपके पास एक है पुराना ड्राइवर, या डिस्प्ले ड्राइवर दूसरे डिस्प्ले को हैंडल नहीं कर सकते।
विषयसूची

यदि आपका दूसरा मॉनिटर नहीं मिला है, तो इस गाइड का उपयोग करने के लिए करें अपने मॉनिटर के साथ समस्याओं का निवारण और समाधान करें.
विंडोज 10 में फिक्स सेकेंड मॉनिटर का पता नहीं चला है
आप निम्न बुनियादी समस्या निवारण युक्तियों से शुरू कर सकते हैं। इससे पहले कि आप अन्य मुद्दों में गहराई से खुदाई करने की आवश्यकता हो, ये दूसरे मॉनिटर के साथ आपकी समस्या का समाधान कर सकते हैं।
- पुष्टि करें कि आप सही केबल का उपयोग करना अपने पीसी और दूसरे मॉनिटर को जोड़ने के लिए। यदि केबल क्षतिग्रस्त है या खराब है, तो विंडोज दूसरे मॉनिटर का पता नहीं लगाएगा। यदि आप केबल बदलते हैं और नई केबल आपके डिस्प्ले सेटअप के साथ काम करती है, तो इसका मतलब है कि पुराना दोषपूर्ण है।
- कनेक्टेड एडेप्टर, डोंगल, या डॉक जैसे किसी भी एक्सेसरीज़ को डिस्कनेक्ट करें जो आपके पीसी और दूसरे मॉनिटर के बीच हार्डवेयर संघर्ष का कारण बन सकता है
- समस्या प्राथमिक प्रणाली या मॉनिटर के साथ है या नहीं, इसे अलग करने के लिए एक अलग सिस्टम के साथ दूसरे पीसी मॉनिटर का उपयोग करने का प्रयास करें।
- जांचें कि क्या दूसरा मॉनिटर किसी शक्ति स्रोत से जुड़ा है। कुछ मॉनीटरों में डिस्प्ले पर पावर के लिए पीछे की तरफ एक स्विच होता है।
- सुनिश्चित करें कि आपके मॉनिटर पर अंतर्निहित नियंत्रणों का उपयोग करके सही इनपुट (एचडीएमआई, डीवीआई, आदि) का चयन किया गया है।
- यह जाँचने के लिए कि क्या समस्या ग्राफ़िक्स कार्ड के साथ है, किसी अन्य कार्यशील मॉनीटर को कनेक्ट करें।
- किसी भी संगतता समस्या या बग को ठीक करने के लिए आपको उस डिस्प्ले के फ़र्मवेयर को अपडेट करने की आवश्यकता हो सकती है जिसे आप दूसरे मॉनिटर के रूप में सेट कर रहे हैं। आप प्रदर्शन निर्माता की वेबसाइट पर जाकर ऐसा कर सकते हैं और नवीनतम फर्मवेयर अपडेट को लागू करने के तरीके के बारे में जानकारी के लिए सहायता पृष्ठ की जांच कर सकते हैं।
अपने पीसी को पुनरारंभ करें
आपके कंप्यूटर को पुनरारंभ करना कई मुद्दों के लिए प्रभावी ढंग से काम करता है, जिसमें आपके दूसरे मॉनिटर का पता नहीं लगने पर भी शामिल है। एक पुनरारंभ अन्य सभी प्रक्रियाओं को बंद कर देता है जो चल रही हैं और जो आपके पीसी और दूसरे मॉनिटर के बीच कनेक्शन में हस्तक्षेप कर सकती हैं।
अपने पीसी को पुनरारंभ करने के लिए, क्लिक करें प्रारंभ> पावर> पुनरारंभ करें.
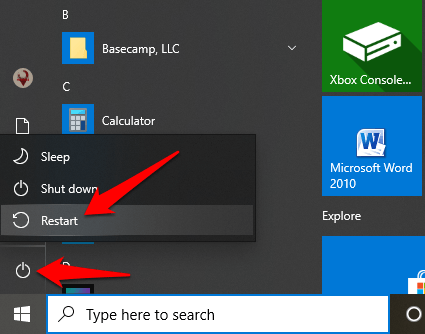
विंडोज 10 को दूसरे पीसी मॉनिटर का पता लगाने के लिए मजबूर करें
यदि आपके पीसी और दूसरे मॉनिटर के साथ कोई भौतिक कनेक्शन समस्या नहीं है, तो आप दूसरे डिस्प्ले का पता लगाने के लिए सेटिंग ऐप का उपयोग कर सकते हैं।
- खोलना सेटिंग्स> सिस्टम.

- क्लिक प्रदर्शन.

- के पास जाओ अपने डिस्प्ले को पुनर्व्यवस्थित करें अनुभाग और क्लिक पता लगाना.
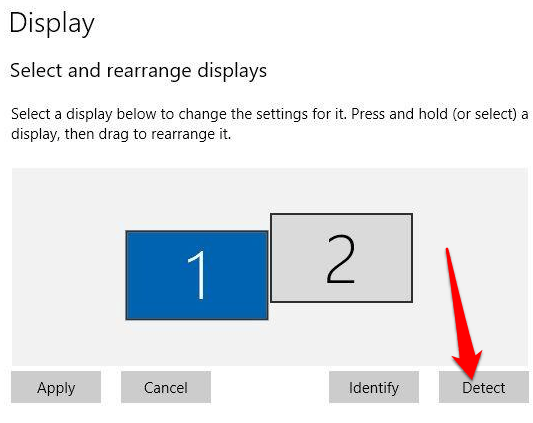
वायरलेस डिस्प्ले कनेक्ट करें
यदि आपका भौतिक कनेक्शन (केबल के माध्यम से) विंडोज 10 को दूसरे मॉनिटर का पता लगाने में मदद नहीं करता है, तो इसके बजाय एक वायरलेस डिस्प्ले कनेक्ट करने का प्रयास करें।
- खोलना सेटिंग्स> डिवाइस.

- क्लिक ब्लूटूथ और अन्य डिवाइस.
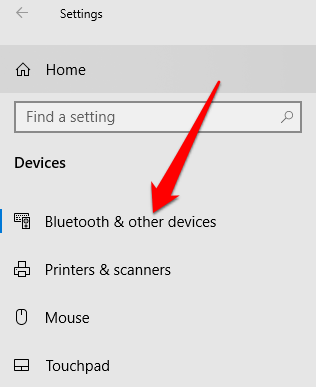
- चुनते हैं ब्लूटूथ और अन्य डिवाइस जोड़ें.
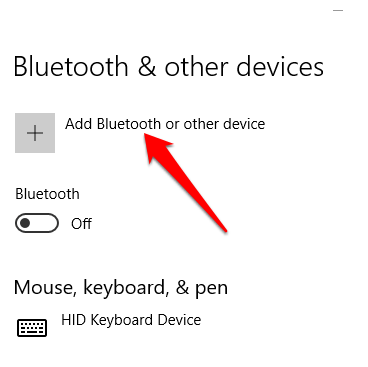
- क्लिक वायरलेस डिस्प्ले या डॉक.

पुष्टि करें कि वायरलेस डिस्प्ले चालू है और खोजने योग्य है। सूची से प्रदर्शन का चयन करें, और फिर सेटअप को पूरा करने के लिए ऑन-स्क्रीन निर्देशों का पालन करें।
अपने प्रदर्शन अनुकूलक की जाँच करें
यदि आप एक बाहरी मॉनिटर को कनेक्ट करने में सक्षम हैं, लेकिन दूसरे मॉनिटर का पता नहीं चला है, तो यह संभव है कि आपका ग्राफ़िक्स कार्ड (जिसे डिस्प्ले अडैप्टर भी कहा जाता है) एक ही समय में एकाधिक मॉनीटरों का समर्थन नहीं कर सकता है समय। इस मामले में, ए प्रदर्शन फाड़नेवाला यह आपके डिस्प्ले को दूसरे मॉनिटर तक बढ़ाने में आपकी मदद नहीं करेगा क्योंकि यह दो स्वतंत्र सिग्नल बनाने के बजाय एक ही सिग्नल को डुप्लिकेट करता है।

यदि आपके पीसी में केवल एक वीडियो आउटपुट पोर्ट है, तो इसका मतलब है कि आप केवल एक बाहरी मॉनिटर का समर्थन कर सकते हैं। एकाधिक मॉनीटर का समर्थन करने के लिए, आपको अतिरिक्त वीडियो आउटपुट पोर्ट या डॉकिंग स्टेशन के लिए एक यूएसबी एडाप्टर की आवश्यकता होगी।
ग्राफिक्स ड्राइवर को अपडेट, रीइंस्टॉल या रोल बैक करें
एक छोटी गाड़ी, पुराना या दूषित ग्राफिक्स ड्राइवर मुख्य कारणों में से एक हो सकता है कि विंडोज 10 आपके दूसरे पीसी मॉनिटर का पता क्यों नहीं लगाएगा।
इस समस्या को हल करने के लिए, आप अपने कंप्यूटर और दूसरे मॉनिटर के बीच कनेक्शन को ठीक करने और पुनर्स्थापित करने के लिए ड्राइवर को पिछले संस्करण में अपडेट, पुनर्स्थापित या रोलबैक कर सकते हैं।
ग्राफिक्स ड्राइवर को कैसे अपडेट करें
- ग्राफिक्स ड्राइवर को अपडेट करने के लिए, राइट-क्लिक करें प्रारंभ> डिवाइस प्रबंधक और फिर क्लिक करें अनुकूलक प्रदर्शन इसका विस्तार करने के लिए श्रेणी।
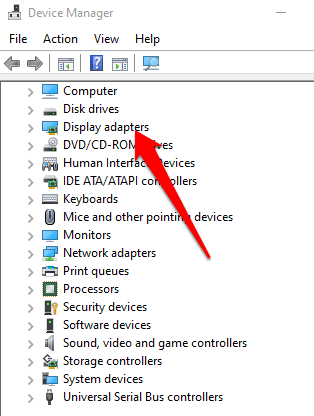
- अपने डिस्प्ले एडॉप्टर (ग्राफिक्स कार्ड) पर राइट-क्लिक करें और चुनें ड्राइवर अपडेट करें.

- क्लिक अद्यतन ड्राइवर सॉफ़्टवेयर के लिए स्वचालित रूप से खोजें, और उसके बाद अपने कंप्यूटर को पुनरारंभ करें।
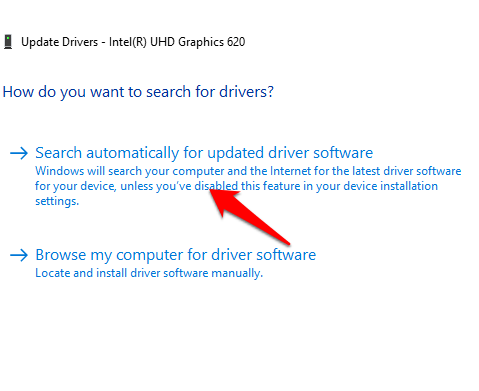
यदि कोई नया ड्राइवर मिल जाता है तो Windows अद्यतन स्वचालित रूप से अपडेट को डाउनलोड और इंस्टॉल कर लेगा। जांचें कि ड्राइवर को अपडेट करने के बाद दूसरे मॉनिटर का पता चला है या नहीं।
ग्राफिक्स ड्राइवर को पुनर्स्थापित करें
- दाएँ क्लिक करें प्रारंभ> डिवाइस प्रबंधक> एडेप्टर प्रदर्शित करें. अपने कंप्यूटर के डिस्प्ले एडॉप्टर पर राइट-क्लिक करें और फिर क्लिक करें डिवाइस अनइंस्टॉल करें.
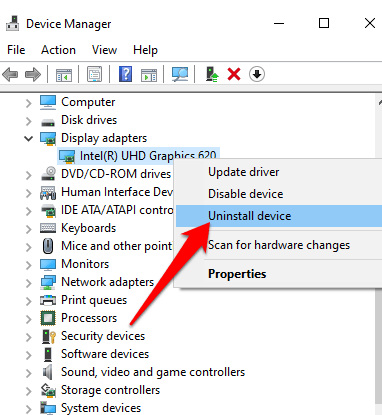
- अनचेक करें इस डिवाइस से ड्राइवर सॉफ़्टवेयर हटाएं बॉक्स और फिर क्लिक करें स्थापना रद्द करें.

- अपने पीसी को पुनरारंभ करें और वापस जाएं डिवाइस मैनेजर. अपने पीसी के नाम को ढूंढें और राइट-क्लिक करें संगणक. क्लिक हार्डवेयर परिवर्तनों के लिए स्कैन करें.

स्टार्टअप के दौरान, विंडोज ग्राफिक्स ड्राइवर को स्वचालित रूप से पुनर्स्थापित करने का प्रयास करेगा, जिसके बाद आप फिर से दूसरे मॉनिटर से कनेक्ट करने का प्रयास कर सकते हैं।
ग्राफिक्स ड्राइवर को रोल बैक करें
एक ड्राइवर अपडेट विंडोज 10 को आपके दूसरे मॉनिटर का पता लगाने से रोक सकता है। यदि ऐसा होता है, तो आप समस्या को ठीक करने के लिए पिछले ग्राफ़िक्स ड्राइवर को वापस रोल कर सकते हैं।
- दाएँ क्लिक करें प्रारंभ> डिवाइस प्रबंधक और डबल क्लिक करें अनुकूलक प्रदर्शन इसका विस्तार करने के लिए श्रेणी। अपने कंप्यूटर के डिस्प्ले एडॉप्टर पर राइट-क्लिक करें और क्लिक करें गुण.

- दबाएं चालक टैब।

- क्लिक चालक वापस लें. यदि रोल बैक ड्राइवर बटन अनुपलब्ध (ग्रे आउट) है, तो आप ड्राइवर को रोल बैक नहीं कर सकते। हालाँकि, आपको अपने डिवाइस निर्माता की सहायता वेबसाइट से ड्राइवर का पुराना संस्करण खोजने में सक्षम होना चाहिए।

यदि रोल बैक ड्राइवर बटन उपलब्ध है, तो क्लिक करें हाँ और फिर अपने कंप्यूटर को पुनरारंभ करें।
अपने प्रदर्शन प्रबंधित करें
यदि आपने उपरोक्त किसी भी सुधार का उपयोग किया है, और विंडोज अब आपके दूसरे मॉनिटर का पता लगाने में सक्षम है, तो हमें इसके बारे में टिप्पणी अनुभाग में बताएं। दोहरे मॉनिटर सेटअप के बारे में अधिक जानकारी के लिए, हमारे गाइड देखें दोहरे मॉनिटर के प्रबंधन के लिए सर्वश्रेष्ठ सॉफ्टवेयर प्रोग्राम, दो या दो से अधिक कंप्यूटरों को एक मॉनिटर से कैसे कनेक्ट करें, तथा ब्लैंक या ब्लैक मॉनिटर की समस्याओं को कैसे ठीक करें.
हेल्प डेस्क गीक में आपका स्वागत है- विश्वसनीय तकनीकी विशेषज्ञों के तकनीकी सुझावों से भरा ब्लॉग। किसी भी समस्या का निवारण करने में आपकी सहायता के लिए हमारे पास हजारों लेख और मार्गदर्शिकाएँ हैं। 2008 में लॉन्च होने के बाद से हमारे लेखों को 150 मिलियन से अधिक बार पढ़ा जा चुका है।
चाहना छाप अपने दोस्तों और परिवार के साथ विस्मयकारी टेक गीकरी?
हेल्प डेस्क गीक की सदस्यता लें और दैनिक आधार पर बेहतरीन गाइड, टिप्स और ट्रिक्स प्राप्त करें! हम केवल उपयोगी सामान भेजते हैं!
हम स्पैम से भी नफरत करते हैं, किसी भी समय सदस्यता समाप्त करें।


