Void Linux est une distribution Linux qui vise à fournir un système d'exploitation puissant mais facile d'accès. Il est conçu pour être à la fois simple et stable et y parvient grâce à l'utilisation de runit et de son propre gestionnaire de packages léger.
Semblable à Arch Linux, Void Linux suit un "version roulante» et une approche « centrée sur l'utilisateur » de l'utilisation du système d'exploitation. Cela signifie que Void Linux est constamment mis à jour, mais qu'il est également simple lorsqu'il est installé. Cela rend Void Linux attrayant pour les utilisateurs expérimentés qui souhaitent disposer d'un système d'exploitation flexible qu'ils peuvent parfaitement comprendre et bricoler.
Contenu
- Pourquoi utiliser Void Linux ?
- Téléchargement de Void Linux et préparation du programme d'installation
- Installer Vid Linux
- Le programme d'installation de Linux vide
- Configuration de l'utilisateur
- Configuration du chargeur de démarrage et des partitions
- Création des partitions
- Création des systèmes de fichiers
- Démarrage de l'installation
- Questions fréquemment posées
A lire aussi : Comment utiliser AUR dans Arch Linux
Comment utiliser AUR dans Arch Linux
Pourquoi utiliser Void Linux ?
Void Linux vise à garder le système d'exploitation simple. Son utilisation de runit comme système d'initialisation signifie que tous les scripts de service en cours d'exécution ne sont que des fichiers pouvant être vu dans le répertoire "/var/service/", et ceux-ci peuvent facilement être ajoutés, modifiés ou supprimés de "/etc/sv/".
De plus, Void Linux centralise également tous les packages disponibles pour le système via le X Binary Package System (XBPS). Cela garantit que l'utilisateur n'a pas besoin d'installer des gestionnaires de packages supplémentaires et qu'une chaîne d'outils accessible pour les packages créés par l'utilisateur est également disponible. Dans l'ensemble, cela se traduit par un système d'exploitation à la fois facile à maintenir, flexible et stable.
Téléchargement de Void Linux et préparation du programme d'installation
Vous pouvez obtenir une copie de l'ISO Void Linux à partir de ici et pourra choisir entre deux saveurs: base et xfce. Le premier fournit une installation sans aucun environnement de bureau, tandis que le second est livré avec le XFCE.
Void Linux est également livré avec deux bibliothèques standard C: glibc et musl.
- Glibc (bibliothèque GNU C) est largement utilisé parmi les distributions Linux.
- Musl, d'autre part, est une implémentation plus simple de la même bibliothèque C, mais sa récence signifie que tous les programmes ne fonctionneront pas correctement avec elle. Pour cet aperçu, nous allons télécharger l'image en direct de base avec glibc.

Une fois que vous avez une copie du programme d'installation de Void Linux, vous aurez besoin de quelques éléments :
- Une clé USB d'au moins 4 Go ou plus
- Un moyen d'écrire le programme d'installation sur l'USB
L'écriture du programme d'installation sur l'USB est un processus simple. Vous pouvez utiliser balenaGraveur, quelle que soit la plateforme que vous utilisez. Pour plus de détails sur la création d'une clé USB amorçable avec Void Linux, suivez les instructions ici.
A lire aussi : Comment utiliser Rufus pour créer un lecteur flash amorçable
Comment utiliser Rufus pour créer un lecteur flash amorçable
Installer Vid Linux
Avec la clé USB amorçable, vous pouvez maintenant démarrer dans le programme d'installation de Void Linux via le menu de démarrage de votre BIOS. Insérez la clé USB dans votre ordinateur et démarrez-le. L'accès au menu de démarrage dépend en grande partie de votre machine. F10 est la touche la plus couramment utilisée pour le menu de démarrage. Cependant, il y en a aussi qui utilisent F12 ou F2. Une fois dans le BIOS, sélectionnez pour démarrer à partir du lecteur USB.
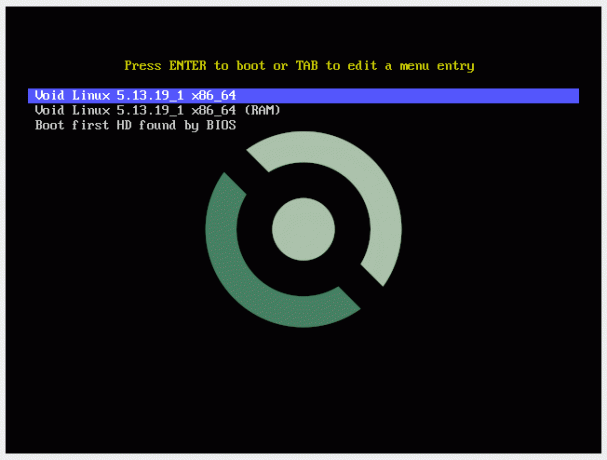
Une fois qu'il démarre, vous serez accueilli par le menu de démarrage de Void Linux. À partir de là, choisissez la première option. Cela vous chargera ensuite dans le programme d'installation en direct.

Vous devez vous connecter en tant que "root" avec le mot de passe "voidlinux". Cela vous donnera des privilèges root dans le programme d'installation en direct (ne vous inquiétez pas, vous pouvez changer le mot de passe root plus tard).
A lire aussi : Différences entre UEFI et BIOS, et lequel utiliser ?
Différences entre UEFI et BIOS, et lequel utiliser ?
Facultatif: activation du sans fil
Une chose à noter, cependant, est que si vous installez Void Linux via Wi-Fi, vous devrez taper la commande suivante pour initialiser une connexion sans fil :
wpa_passphrase "Nom de votre point d'accès">>/etc/wpa_supplicant/wpa_supplicant.conf
Vous pouvez alors taper votre mot de passe sur la ligne vide qui suit, puis relancer le démon dhcp pour réinitialiser la connexion avec les identifiants de votre point d'accès.
sv redémarrer dhcpcd
Pour vous assurer que vous avez initialisé la connexion avec succès, vous pouvez utiliser la commande ping pour envoyer un ping à un site Web. Par exemple: maketecheasier.com.
ping-c5 maketecheasier.com
Si cela fonctionne, vous pouvez alors démarrer le processus d'installation. Pour ce faire, tapez void-installer dans la ligne de commande.
A lire aussi : Comment réparer les paquets cassés sous Linux
Comment réparer les paquets cassés sous Linux
Le programme d'installation de Linux vide
Le menu principal de l'assistant d'installation met en évidence toutes les étapes que vous devez effectuer. Nous commençons avec le clavier et descendons.

C'est ici que vous sélectionnerez la disposition de votre clavier. Si vous utilisez autre chose que le clavier américain standard, vous devrez le spécifier ici. Il se trouve que j'utilise le clavier américain standard.

Après avoir sélectionné la disposition de votre clavier, l'assistant sélectionnera l'étape suivante: Réseau. Entrez cela et vous pourrez choisir l'adaptateur réseau que vous allez utiliser pour l'installation.

Si vous utilisez une connexion sans fil, il y aura une option nommée "wlp4s0" ou similaire. Sélectionnez cela, fournissez les informations d'identification de votre réseau sans fil et appuyez sur Entrer. J'utilise une connexion Ethernet, je vais donc sélectionner "enp0s3" et activer également DHCP.
L'étape suivante consiste à sélectionner l'endroit où le programme d'installation obtiendra ses packages à installer. Pour obtenir les derniers packages, sélectionnez Réseau.

Pour cette prochaine étape, vous devrez fournir un nom d'hôte pour votre machine. Cela peut être tout ce que vous voulez. Dans mon cas, je nommerai la machine "maketecheasier".

La locale est l'endroit où vous sélectionnerez le jeu de caractères de votre machine. Si vous utilisez une autre langue que l'anglais, vous devez le spécifier ici. Une chose importante à noter: si vous voulez avoir des symboles spéciaux, vous devez également sélectionner une locale UTF-8. Dans mon cas, je sélectionnerai "en_US.UTF-8".
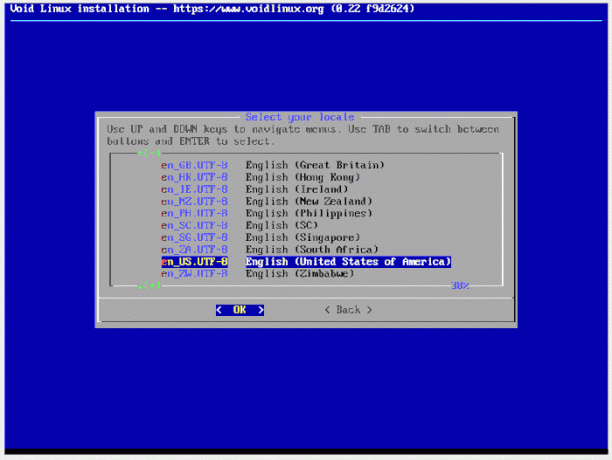
Pour l'étape du fuseau horaire, choisissez l'emplacement le plus proche de vous, car cela déterminera votre horloge système.

Pour l'étape suivante, fournissez un mot de passe root pour la machine. Assurez-vous qu'il s'agit d'un mot de passe sécurisé.
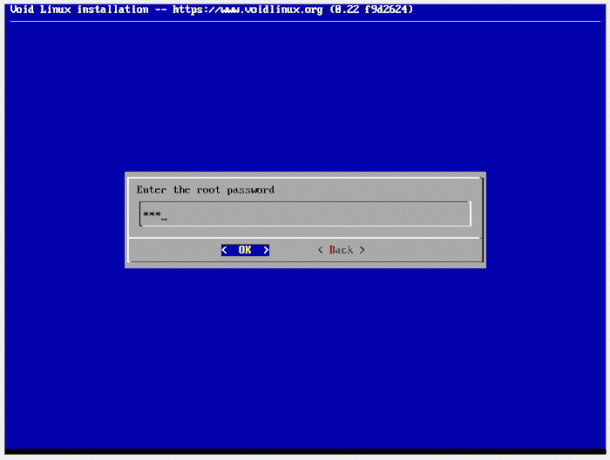
Configuration de l'utilisateur
Pour le nom de connexion, vous devrez configurer votre compte utilisateur. La première invite vous demandera votre nom d'utilisateur. Vous l'utiliserez pour vous connecter.


L'assistant vous demandera de fournir un mot de passe pour votre compte utilisateur. Assurez-vous qu'il s'agit d'un bon mot de passe et qu'il est différent du mot de passe root.

À l'étape suivante, sélectionnez les groupes système dans lesquels vous voulez votre compte d'utilisateur. Le programme d'installation a déjà fourni des valeurs par défaut raisonnables, qui devraient être suffisantes pour une utilisation quotidienne. presse Entrer pour passer à l'étape suivante.

Configuration du chargeur de démarrage et des partitions
Pour le chargeur de démarrage, vous devrez sélectionner le disque sur lequel vous souhaitez installer le chargeur de démarrage. Sélectionnez votre disque en regardant la "taille" sur le côté droit des options et en appuyant sur Entrer. Dans mon cas, c'est "/dev/sda".

Pour l'étape de partitionnement, l'assistant vous demandera quel disque vous souhaitez partitionner pour l'installation. Sélectionnez le même disque que vous avez sélectionné pour le chargeur de démarrage. Pour moi, c'est "/dev/sda". L'assistant vous demandera alors quel outil vous souhaitez utiliser pour partitionner le disque. Sélectionnez "cfdisk", car il est plus simple et plus facile à utiliser.

Création des partitions
Si vous utilisez un disque vierge, cfdisk vous demandera un type d'étiquette. Sélectionnez "gpt", car il est plus flexible et peut gérer des disques plus grands par rapport aux autres types d'étiquettes.

La disposition des partitions pour cfdisk dépendra en grande partie du fait que vous utilisez un système UEFI ou un système BIOS. Pour un système UEFI, vous devrez créer quatre partitions.
Vous pouvez le faire en sélectionnant "Espace libre" avec le En haut et Vers le bas touches de curseur et à l'aide des La gauche et Droit curseurs pour sélectionner « Nouveau ». Cfdisk vous demandera alors la taille de la partition que vous souhaitez faire.
- Pour la première partition, vous devrez en créer une d'une taille de 1 Go.
- La deuxième partition doit avoir une taille de 200 Mo et un type de système EFI.

Vous pouvez le faire en sélectionnant l'option "Type" avec la partition sélectionnée. Cfdisk vous fournira une sélection de types que vous pouvez choisir pour cette partition.
- La taille de la troisième partition dépendra de la taille de la RAM dont dispose votre machine. S'il est inférieur à 5 Go, fournissez deux fois la quantité de RAM dont vous disposez. Par exemple, si votre machine dispose de 4 Go de RAM, définissez la taille de la troisième partition sur 8 Go.
- Pour tout ce qui dépasse 5 Go, fournissez la même taille que la quantité de RAM dans le système. Enfin, la troisième partition doit avoir un type de swap Linux.
- Pour la dernière partition, allouez tout l'espace restant sur le disque.
Une fois cela fait, vous pouvez maintenant sélectionner l'option "Write" dans cfdisk et taper Oui pour confirmer les partitions. Après cela, vous pouvez maintenant quitter cfdisk en sélectionnant Quitter.
Création des systèmes de fichiers
Pour l'étape des systèmes de fichiers, vous créerez les systèmes de fichiers pour les partitions que vous avez créées. L'assistant vous demandera un "Type de système de fichiers" lorsque vous sélectionnez une partition, et après cela, il vous demandera un "Point de montage".
- Pour le premier, sélectionnez "ext2" comme type et entrez "/boot" pour le point de montage.
- Le second sera de type "vfat" avec un point de montage "/boot/efi".
- Le troisième sera de type "swap" sans point de montage.
- Le dernier aura "ext4" comme type et "/" comme point de montage.

Démarrage de l'installation
Avec tout cela fait, vous pouvez maintenant sélectionner l'option "Installer" dans le menu principal. Le programme d'installation vous demandera de confirmer la configuration que vous avez effectuée. Sélectionnez "Oui". Après cela, le programme d'installation téléchargera tous les fichiers nécessaires pour installer Void Linux.
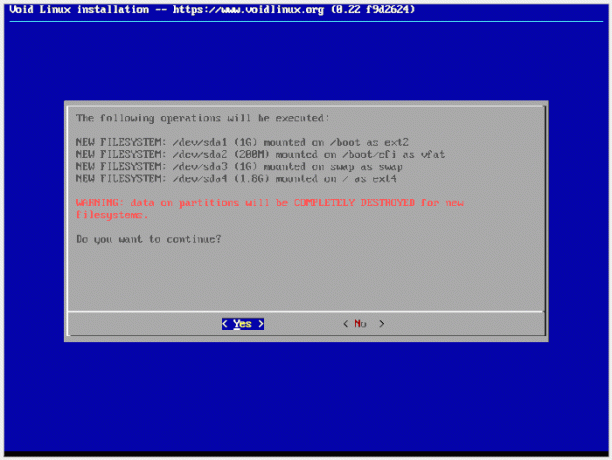
Une fois le téléchargement terminé, il affichera une invite "OK". presse Entrer et l'assistant poursuivra le processus d'installation.

L'installation ne devrait pas être longue. Une fois cela fait, l'assistant affichera un écran "Installation réussie". Sélectionnez Oui pour redémarrer la machine sur Vider Linux.
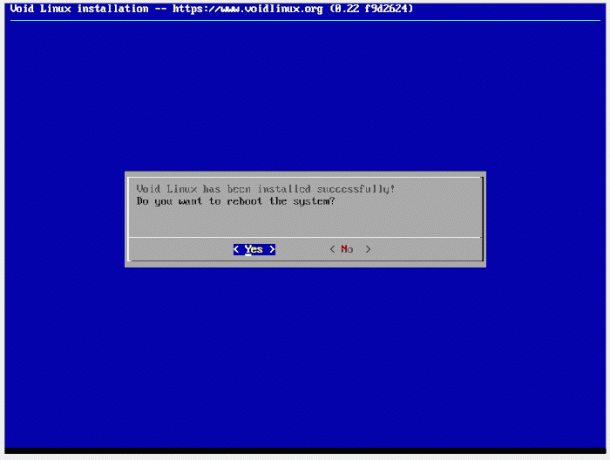
Toutes nos félicitations! Vous avez maintenant une installation de base de Void Linux. À partir de là, vous pouvez installer tout ce que vous voulez. Vous pouvez commencer avec certains environnements de bureau ou gestionnaires de fenêtres.

A lire aussi : 5 grands assistants AUR pour Arch Linux
5 grands assistants AUR pour Arch Linux
Questions fréquemment posées
1. Je ne sais pas quand ma machine a été fabriquée. Existe-t-il un autre moyen de vérifier si mon système est UEFI ?
Oui! Une fois que vous avez démarré le programme d'installation de Void Linux, vous pouvez rechercher le répertoire "/sys/firmware/efi/". Ce répertoire n'existe pas dans les systèmes non UEFI, donc si le programme d'installation de Void Linux l'a chargé, votre machine doit être un système UEFI.
2. Je viens de terminer l'installation et lorsque j'ai redémarré et connecté, je ne suis pas en ligne. Est-ce que mon sans fil est cassé?
Vous devrez refaire le wpa_passphrase commande dont nous avons discuté ci-dessus. Lorsque nous l'avons fait pour la première fois, nous le faisions dans le programme d'installation de Void Linux. Maintenant que nous avons notre propre installation, nous aurions besoin de le refaire pour que le système sache où se connecter.
3. Mon installation a échoué! Il disait: « ERREUR: échec de l'installation de GRUB sur /dev/sdX! Vérifiez /dev/tty8 pour les erreurs. Que dois-je faire?
Cela s'est produit parce que GRUB n'était pas correctement installé dans le système. Cela peut arriver pour plusieurs raisons. Les plus courants sont :
- Vous avez adopté un schéma de partition UEFI même si votre machine est une machine BIOS et vice versa.
- Lors de la création du schéma de partition UEFI, vous avez créé la première partition pour qu'elle soit un "système EFI" au lieu de la seconde.
Abonnez-vous à notre newsletter!
Nos derniers tutoriels livrés directement dans votre boîte de réception

![Puis-je installer Amd64 Ubuntu sur ma machine Intel 64 bits? [MTE explique]](/f/ffe7b9d8d89747c75375912f1f25cccd.jpg?width=360&height=460)
