Käytät Chromea kuten muutkin päivät, mutta vieritys ei jostain syystä toimi. Vieritysominaisuus toimii hyvin muissa selaimissa, mutta ei Chromessa. Koska tämä on jotain, jota teet jatkuvasti liikkuaksesi sivustolla, tämä on korjattava ASAP.
Jos huomaat, että näin tapahtuu myös muilla selaimilla ja ohjelmilla, on suuri mahdollisuus, että hiiressäsi on jotain vikaa. Mutta jos tämä tapahtuu vain Chromessa, seuraavien vinkkien pitäisi auttaa sinua korjaamaan ongelma.
Liittyy: Hakukone ja kotisivu muuttuvat jatkuvasti? Näin korjaat ne
Poista laajennukset yksitellen
Chrome -laajennukset ovat loistavia ja monien Chrome -käyttäjien selauskokemuksen selkäranka. Mutta mitä enemmän laajennuksia saat, sitä suurempi on mahdollisuus saada laajennus, joka aiheuttaa virheitä Chromessa - aivan kuten vieritysongelmat. Joskus nämä virheet johtuvat kahden laajennuksen välisistä vuorovaikutuksista.
Avaa ensin incognito -ikkuna Chromessa (kolmen pisteen valikkokuvake oikeassa yläkulmassa -> Uusi incognito -ikkuna) ja yritä sitten vierittää nähdäksesi, jatkuuko ongelma. Jos näin on, siirry seuraavaan vihjeeseen.

Jos vieritys toimii, ongelma liittyy luultavasti johonkin laajennuksestasi.
Napsauta tässä tapauksessa "Chrome -valikkokuvake -> Lisää työkaluja -> Laajennukset".
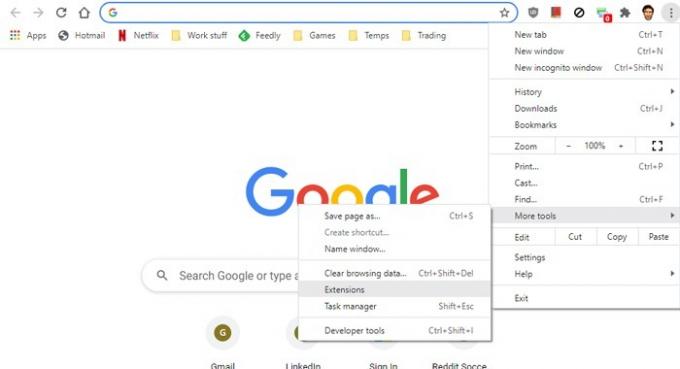
Poista laajennus käytöstä napsauttamalla sen vieressä olevaa sinistä liukusäädintä, jotta se muuttuu harmaaksi (alkaen viimeksi asennetuista laajennuksista).
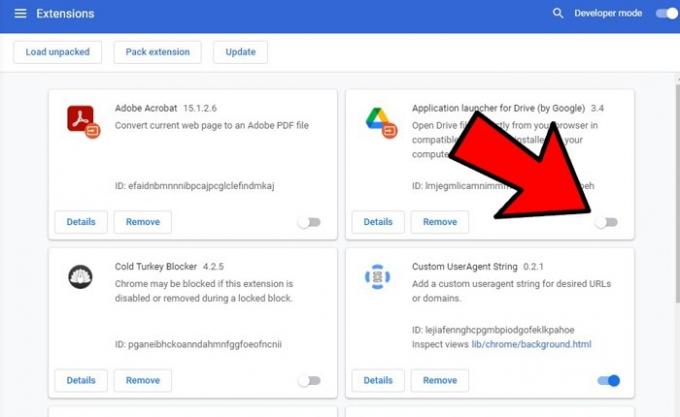
Käynnistä sitten Chrome uudelleen ja tarkista, jatkuuko ongelma. Jos ei, se tarkoittaa, että laajennus oli syyllinen ja sinun pitäisi poistaa se.
Jos ongelma jatkuu, ota laajennus uudelleen käyttöön ja poista sitten seuraava käytöstä toistamalla yllä oleva prosessi, kunnes vieritysongelma lakkaa. Varmista, että kun löydät syyllisen, poista ongelma aiheuttanut laajennus käytöstä.
Liittyy: Pystysuuntaisten välilehtien saaminen Chrome- ja Firefox -selaimissa
Palauta Chrome
Jos et halua aloittaa alusta, Chromen nollaaminen saattaa korjata vieritysongelman.
Voit pyyhkiä Chromen puhtaiksi siirtymällä kohtaan Asetukset -> Lisäasetukset (sivun alareunassa) -> Palauta asetukset ”palauttaaksesi alkuperäiset oletusasetukset.
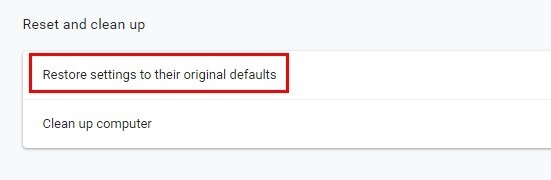
Sinun pitäisi nähdä ikkuna, jossa on varoitus, joka kertoo, että nollaamalla asetukset, kaikki laajennuksesi poistetaan käytöstä. Lisäksi menetät kaiken, mitä olet koskaan muokannut Chromella. Jos olet kunnossa, napsauta sinistä "Palauta asetukset" -painiketta.

Poista käyttäjäprofiilin tiedot
Jos haluat poistaa vain Chrome -käyttäjäprofiilin tiedot, paina Voittaa +R, sen jälkeen lisää %LOCALAPPDATA%\ Google \ Chrome \ User Data \ "Suorita" -ruutuun.
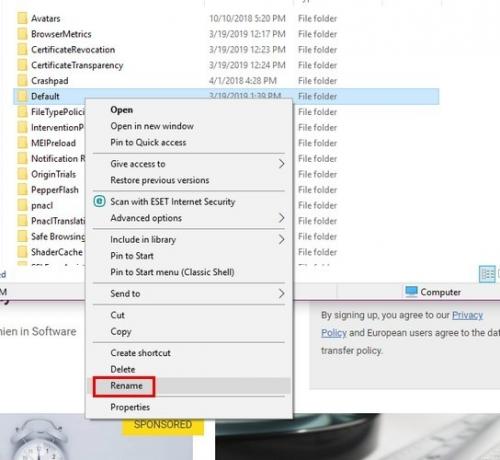
Paina Enter. Kun uusi ikkuna tulee näkyviin, etsi kansio, jonka nimi on "oletus". Nimeä kansio uudelleen oletusvarmuuskopioksi. Voit kumota tämän, jos muutat mieltäsi nimeämällä kansion uudelleen oletusarvoksi.
Poista sileä vieritys käytöstä
Tasaisen vierityksen poistaminen käytöstä on toiminut joillakin käyttäjillä. Voit kokeilla tätä vaihtoehtoa siirtymällä Chromen kokeellisiin ominaisuuksiin. Tyyppi chrome: // liput.
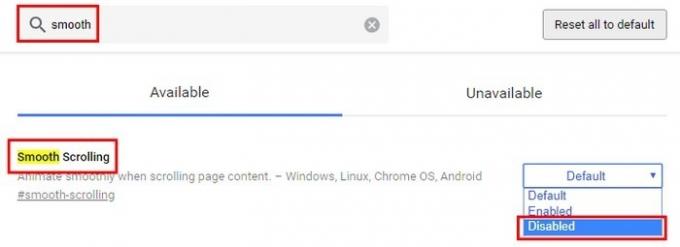
Kirjoita "sileä vieritys" ja vaihtoehto on korostettava keltaisella. Napsauta oikealla olevaa avattavaa valikkoa ja valitse "Ei käytössä".
Liittyy: 11 Chrome -lippua, jotka sinun pitäisi ottaa käyttöön selaamisen tehostamiseksi
Kuinka käyttää Chromen sisäänrakennettua puhdistusainetta
Chromessa on sisäänrakennettu työkalu, joka löytää kaikki haitalliset ohjelmistot, jotka voivat aiheuttaa vieritysongelmia.
Voit käyttää sitä napsauttamalla kolmen pisteen valikkokuvaketta Chromen oikeassa yläkulmassa ja noudattamalla tätä kohdassa Asetukset -> Lisäasetukset (sivun alareunassa) -> Siivoa tietokone.
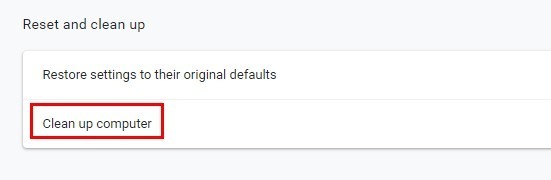
Napsauta sinistä "Etsi" -painiketta ja Chrome aloittaa haun. Tämä voi viedä hetken, joten sinun kannattaa ehkä hakea kuppi kahvia. Jos Chrome löytää jotain, anna sen siivota asiat.
Teknologian avulla et voi aina tietää, mikä aiheutti ongelman. Kun syy on tuntematon, kuten selaus ei toimi Chromessa, sinun tarvitsee vain kokeilla ja erehtyä, kunnes löydät itsellesi sopivan ratkaisun.
Liittyy: 12 hyödyllistä Android -Chrome -lippua, jotka sinun pitäisi ottaa käyttöön
Jos haluat jatkaa Chromen säätämistä, tutustu luetteloon parhaat Chrome -laajennukset Internetin tekstin lisäämiseen ja laajennukset, joilla automatisoidaan tylsät selaustehtävät. Myös Chromebookin käyttäjät voivat olla kiinnostuneita lukemisesta Steamin asentaminen Chromebookille.
Aiheeseen liittyviä:
- Kuinka kopioida kaikkien avoimien välilehtien URL -osoitteet Google Chromessa
- 11 Chrome -lippua, jotka sinun pitäisi ottaa käyttöön selaamisen tehostamiseksi
- 7 parhaista Google Chrome -laajennuksista, joilla voidaan merkitä tekstiä verkossa
Yhteistyökumppanien paljastaminen: Tee Tech Helpommaksi voi ansaita provisioita linkkien kautta ostetuista tuotteista, mikä tukee lukijoidemme hyväksi tekemäämme työtä.


