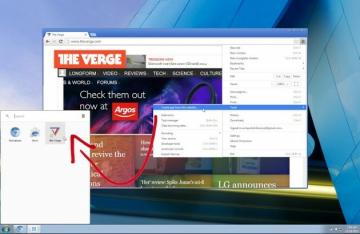Google Maps on suosituin navigointisovellus siellä lukuisten ominaisuuksiensa, nopean liikennetiedon ja hyvin, koska se on Google, ansiosta. Kummallista on, että Google Mapsissa on yksi ominaisuus, jota ei käytetä kovin usein, koska Google ei tee siitä hullun kätevää, ja se on vaihtoehto tallentaa reitti Google Mapsiin.
Tässä on pari tapaa tallentaa suosikkireittisi Google Mapsiin.
Liittyy: Google Mapsin käyttäminen incognito -tilassa
Kiinnitä suosikkimatkasi
Olet ehkä huomannut puhelimessasi "Siirry" -välilehden näytön alareunassa. Tämä tuo esiin segmentin, jossa kaikki "kiinnitetyt" reitit näkyvät alareunassa, jolloin pääset helposti kaikkiin kiinnitettyihin suosikkireitteihisi.

Joten miten kiinnität reitin?
Aseta reittiohjeet minne haluat mennä, napauta haluamaasi reittiä ja napauta sitten oikeassa alakulmassa "Kiinnitä".

Tämä reitti liittyy nyt muihin kiinnitettyihin reitteihisi Siirry -kuvakkeen alle.
Irrota reitti valitsemalla se Siirry -otsikon alta ja napauttamalla sitten "Kiinnitetty" oikeassa alakulmassa.
Tallenna reitti Android -aloitusnäyttöön
Toinen tapa tallentaa säännöllisesti kulkemasi reitti Google Mapsiin on tallentaa se Android -aloitusnäyttöön.
Voit tehdä tämän siirtymällä Google Maps -sovellukseen ja määrittämällä reitin, jonka haluat tallentaa kirjoittamalla määränpään ruutuun ja napauta "Reittiohjeet". Varmista, että olet määrittänyt, haluatko matkustaa kävellen, autolla vai julkisesti kauttakulku.
Napauta sitten oikeassa yläkulmassa olevaa kolmen pisteen valikkokuvaketta ja napauta sitten Lisää reitti aloitusnäyttöön.

Tämä luo widgetin, jota voit koskettaa ja pitää painettuna ja vetää sitten mihin tahansa aloitusnäytössäsi. Voit jopa luoda kansion, joka on täynnä näitä reittejä.
Tallenna reitti pidemmälle matkalle
Jos suunnittelet matkaa, Omat kartat on loistava tapa luoda kartta, joka sisältää kaikki kiinnostavat kohteet, jotka haluat käydä läpi. Omien karttojen avulla voit myös luoda reittejä, joissa on useita kohteita ja joita voit käyttää Google Maps -sovelluksessa.
Mene ensin osoitteeseen Google My Maps selaimessasi tai lataa My Maps -sovellus Androidille. Suosittelemme reitin luomiseen selainversiota, koska sen käyttö tuntuu hieman helpommalta ja voit tallentaa sen käytettäväksi Google Mapsin Android -sovelluksessa.
Luo uusi kartta ja anna sille nimi napauttamalla "Luo uusi kartta" tai "+" -kuvaketta.

Napauta luomassasi kartassa Lisää reittiohjeita -kuvaketta hakukentän alla ja kirjoita sitten määränpäät näytön vasemmassa reunassa oleviin reittiohjeisiin.

Kun olet lisännyt reitille kaksi määränpäätä, voit lisätä niitä napsauttamalla ”Lisää kohde” ja jompaakumpaa kirjoittamalla määränpää uuteen ruutuun tai lisäämällä se hiirellä reittiisi suoraan kartta.
Voit lisätä niin monta määränpäätä kuin haluat tällä tavalla tai jopa luoda eri reittejä samaan karttaan napsauttamalla "Lisää reittiohjeet" -kuvaketta uudelleen uuden reittikarttakerroksen luomiseksi.

Kun reittisi on valmis, voit avata Google Maps -sovelluksen, siirtyä Omat paikat -kohtaan ja napauttaa sitten Kartat ja valita luomasi kartan. Napauta luomasi reittiä, niin saat parhaan tavan päästä määränpäähän.
Liittyy: 10 parasta Google Mapsin vaihtoehtoa, joita sinun pitäisi kokeilla
Joissakin tapauksissa, jos tarvitset muuta reittiä, se voidaan tehdä myös helposti. Voit myös näytä nopeusrajoitukset Google Mapsissa yli 40 maahan.
Aiheeseen liittyviä:
- Kuinka saada Google Maps -hälytys ajaessasi väärään suuntaan
- Google Mapsin käyttäminen incognito -tilassa
- Kuinka tutkia etäisiä sijainteja lähellä olevissa paikoissa Google Mapsissa
Yhteistyökumppanien paljastaminen: Tee Tech Helpommaksi voi ansaita provisioita linkkien kautta ostetuista tuotteista, mikä tukee lukijoidemme hyväksi tekemäämme työtä.