Onko Windows 11 Hakutoiminto ei toimi tietokoneellasi? Onko sinulla vaikeuksia löytää tiedostoja? On monia kohteita, jotka voivat rikkoa Windowsin hakutoimintoja, mukaan lukien sekä käyttäjän että järjestelmän toiminnot.
Onneksi on olemassa muutamia vakiokorjauksia, joita voit käyttää, kun Windows 11 Search ei toimi tietokoneessasi.
Sisällysluettelo

Käynnistä tietokoneesi uudelleen
Kun Windows-haku lakkaa toimimasta, ensimmäinen asia on yrittää käynnistä tietokoneesi uudelleen. Tämä nollaa monia väliaikaisia kohteita tietokoneellasi ja antaa Searchille uuden mahdollisuuden käynnistää.
Käynnistä Windows 11 -tietokone uudelleen avaamalla alkaa valikosta, valitse Tehoa vaihtoehto ja valitse Uudelleenkäynnistää.

Kun tietokoneesi käynnistyy uudelleen, käytä Hae ja katso toimiiko se.
Päivitä tietokoneesi
Usein syy, miksi mikään Windows-ominaisuus ei toimi tietokoneellasi, on se, että käytät Windows-käyttöjärjestelmän vanhaa versiota. Jos et ole päivittänyt tietokoneesi ohjelmistoa pitkään aikaan, sinun tulee tehdä se korjataksesi kaikki ongelmat, mukaan lukien Haku-ongelmat.
Windows 11:ssä tarvitset vain Internet-yhteyden ladataksesi ja asentaa järjestelmäpäivitykset:
- Avaa asetukset sovellusta painamalla Windows + minä avaimet samaan aikaan.
- Valitse Asetuksissa vasemmalla olevasta sivupalkista Windows päivitys.

- Valitse oikealla olevasta Windows Update -näytöstä Tarkista päivitykset -painiketta.

- Lataa ja asenna saatavilla olevat päivitykset.
Käynnistä Windows Search uudelleen
Windows 11 -järjestelmäsi käyttää SearchHost-nimistä prosessia hakupalvelujen tarjoamiseen. Tämä prosessi pysyy keskeytettynä, kun et käytä Windows-hakua. Mutta heti, kun käynnistät haun, tämä prosessi alkaa toimia.
On mahdollista, että tässä prosessissa on pieni häiriö, jonka vuoksi haku ei toimi. Tässä tapauksessa, prosessin uudelleen käynnistäminen saattaa korjata ongelmasi.
- Avaa Tehokäyttäjän valikko. Tee tämä joko painamalla Windows + X näppäimiä samanaikaisesti tai napsauttamalla hiiren kakkospainikkeella alkaa valikkokuvake.
- Valitse Tehokäyttäjä-valikosta Tehtävienhallinta.

- Valitse Tehtävienhallinta-ikkunassa Yksityiskohdat välilehti yläreunassa.
- Etsi Tiedot-välilehdestä SearchHost.exe käsitellä asiaa.
- Napsauta hiiren kakkospainikkeella SearchHost.exe käsittele ja valitse Lopeta tehtävä valikosta.

- Valitse Lopeta prosessi avautuvassa kehotteessa.
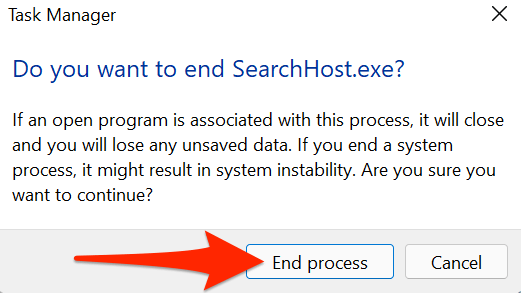
- Käynnistä uudelleen Windows-haku valitsemalla tehtäväpalkin suurennuslasikuvake.

Palauta Windows 11 -päivitys
Jos haku lakkasi toimimasta Windows-päivityksen asentamisen jälkeen, on mahdollista, että asennettu päivitys on syyllinen. Aiemmin on ollut päivityksiä, jotka ovat aiheuttaneet monien järjestelmän ominaisuuksien rikkoutumisen.
Onneksi Windows 11:ssä voit rullata taaksepäin asennettu päivitys, ja tämän pitäisi korjata ongelmasi.
- Käynnistä asetukset sovellusta painamalla Windows + minä avaimet samanaikaisesti.
- Valitse Asetuksissa vasemmalla olevasta sivupalkista Windows päivitys.

- Valitse Windows Update -näytössä Päivitä historia.
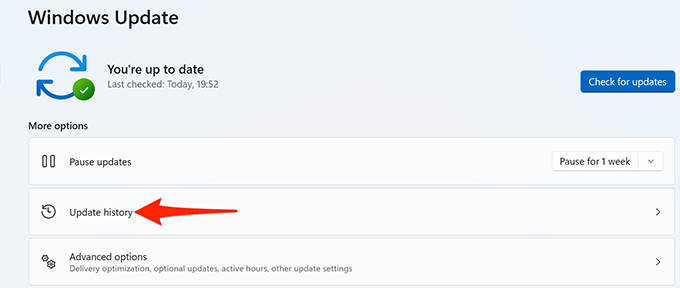
- Vieritä alas Päivityshistoria-sivua ja valitse Poista päivitykset.

- Valitse avautuvassa Asennetut päivitykset -ikkunassa luettelosta viimeisin päivitys. Valitse sitten Poista asennus huipulla.

- Valitse avautuvassa kehotteessa Joo.

- Käynnistä tietokone uudelleen ja tarkista, onko Hae toimii.
Muuta Windowsin hakuasetuksia
Jos kohtaat ongelman, jossa Windows 11 Search toimii, mutta se ei tarkista kaikkia tietokoneellesi tallennettuja tiedostoja, ongelma saattaa olla haun asetuksissa.
Voit tarkastella hakuasetuksiasi, tehdä tarvittavat muutokset, ja sen pitäisi todennäköisesti korjata hakuun liittyvät ongelmasi.
- paina Windows + minä avaimet samanaikaisesti ja asetukset Aukeaa.
- Valitse asetuksista Yksityisyys ja turvallisuus vasemmasta sivupalkista.
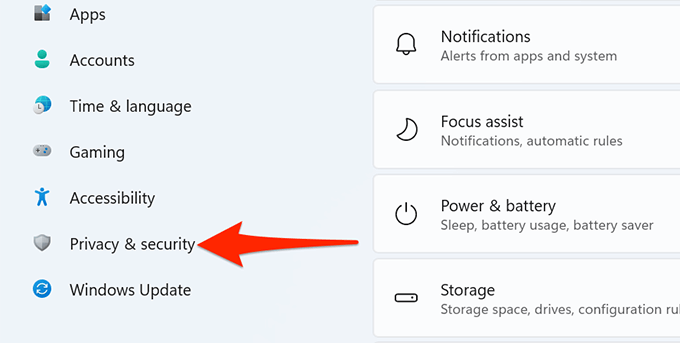
- Valitse oikealla olevasta ruudusta Etsitään Windowsista.

- Valitse Etsi tiedostoni avautuvassa näytössä ja saat a Klassikko ja an Tehostettu vaihtoehto.
- Jos valitset Klassikko, Windows skannaa vain asiakirjat, kuvat, musiikki ja työpöytäkansiot. Jos valitset Tehostettu, Windows skannaa koko tietokoneesi.

- Jos haluat haun etsivän tiedostoja koko tietokoneeltasi, valitse Tehostettu vaihtoehto.
- Tarkista Sulje kansiot pois tehostetusta hausta -osio, koska tämä sisältää luettelon kansioista, joita Windows-haku ei tarkista. Poista täältä kaikki kansiot, jotka haluat sisällyttää hakuihisi.

Käynnistä Windowsin hakupalvelu uudelleen
Windows Search -palvelu kannattaa käynnistää uudelleen, jos et edelleenkään voi käyttää tietokoneesi hakutoimintoa. Tämä mahdollistaa Searchin lataamisen uudelleen alusta.
- paina Windows + R avaimet samanaikaisesti Juosta.
- Kirjoita Suorita-ruutuun services.msc ja paina Tulla sisään.
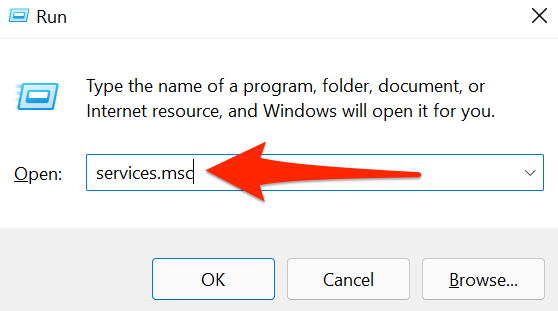
- Käytössä Palvelut ikkuna joka avautuu, etsi Windows-haku ja kaksoisnapsauta tätä palvelua.

- The Windowsin hakuominaisuudet ikkuna avautuu. Valitse tästä Lopettaa -painiketta. Valitse sitten alkaa -painiketta käynnistääksesi Windows Search -palvelun uudelleen.

- Sulje Palvelut sovellus.
- Tarkista jos Windows-haku nyt toimii.
Rakenna Windowsin hakuhakemisto uudelleen
Windows 11:n avulla voit etsiä nopeasti tiedostoja ja muita kohteita tietokoneeltasi hakuindeksi. Joskus tässä hakemistossa on ongelmia, jotka puolestaan aiheuttavat sen, että haku ei toimi.
Tämä kannattaa rakentaa uudelleen hakuindeksi kun sinulla on ongelmia tietokoneesi hakuvaihtoehdon kanssa.
- Avaa asetukset sovellus napsauttamalla hiiren kakkospainikkeella alkaa valikkokuvake ja valitsemalla asetukset.

- Valitse Yksityisyys ja turvallisuus Asetukset-ikkunan vasemmassa sivupalkissa.
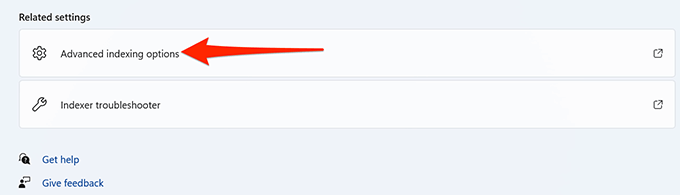
- Valitse Etsitään Windowsista oikeanpuoleisessa ruudussa.
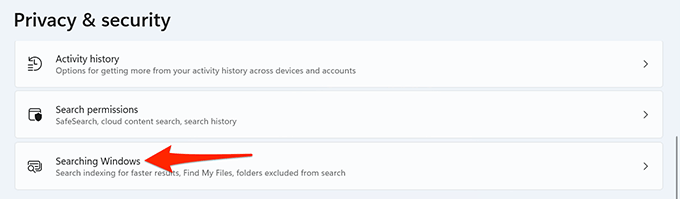
- Vieritä näyttöä alas ja valitse Indeksoinnin lisäasetukset.

- Valitse Indeksointiasetukset-ikkunan alareunasta Pitkälle kehittynyt.
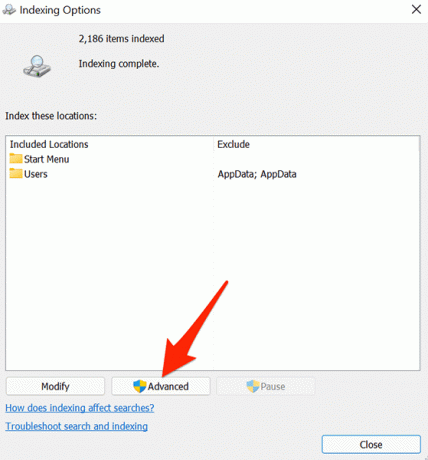
- Vuonna Hakemistoasetukset välilehti, alkaen Ongelmien karttoittaminen -osiosta, valitse Rakenna uudelleen -painiketta.

- Valitse OK avautuvassa kehotteessa.

- Kun hakemistosi on rakennettu uudelleen, avaa Windows-haku ja katso toimiiko se.
Käytä Windows Searchin vianmääritysohjelmaa
Windows 11:n mukana tulee erilaisia vianmääritystoimintoja, joista yksi on Haun ja Indeksoinnin vianmääritys. Tämän avulla voit etsiä ja korjata Windows-haun ongelmia.
- paina Windows + X avaimet samanaikaisesti ja valitse asetukset valikosta.

- Valitse Järjestelmä Asetusten vasemmasta sivupalkista.
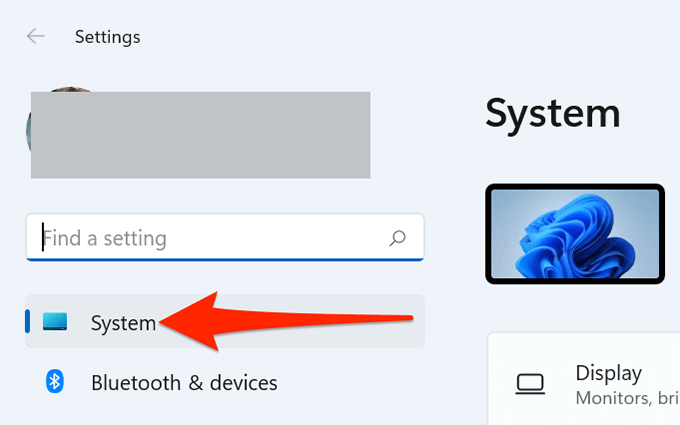
- Vieritä alas Järjestelmä-sivua ja valitse Vianetsintä.

- Valitse Muut vianmääritysohjelmat.

- Vieressä Haku ja indeksointi, valitse Juosta.

- Valitse Haku ja indeksointi -ikkunasta ongelmat, joita kohtaat hakuominaisuuden kanssa. Valitse sitten alareunasta Seuraava.
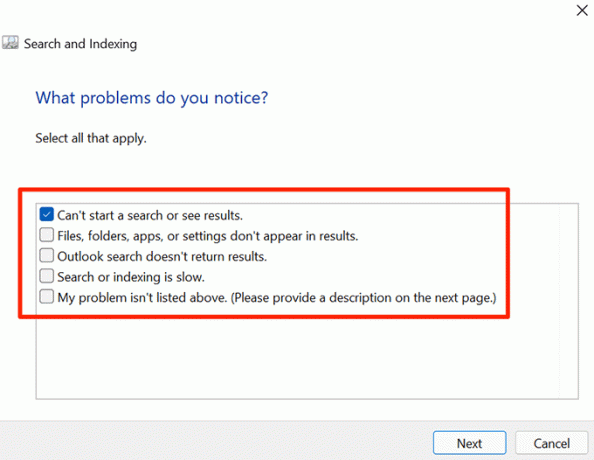
- Vianetsintätoiminto löytää haun ongelmat ja tarjoaa apua niiden korjaamiseen.
Korjaa vioittuneet tiedostot
Vioittuneet tiedostot ovat usein syynä moniin ongelmiin Windows 11 -tietokoneessasi. On mahdollista, että Windows Searchiin liittyvä järjestelmätiedosto on vioittunut, ja tämä voi olla syy, miksi haku ei toimi.
Onneksi Windows 11 sisältää komennon, jota voit käyttää korjata vioittuneet tiedostot. Suoritat periaatteessa komennon Windows Terminalista ja sitten komento hoitaa loput puolestasi.
- Avaa alkaa valikosta ja valitse Kaikki sovellukset huipulla.

- Vieritä sovellusluetteloa alaspäin ja etsi Windows-pääte.
- Oikealla painikkeella Windows-pääte ja valitse Lisää > Suorita järjestelmänvalvojana.

- Valitse Joo Käyttäjätilien valvonta -kehotteessa.
- Kirjoita avautuvaan Windows Terminal -ikkunaan seuraava komento ja paina Tulla sisään: sfc /scannow
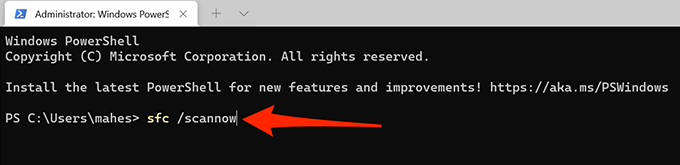
- Odota, että Windows löytää ja korjaa vioittuneita tiedostoja järjestelmästäsi.
Nollaa tietokoneesi
Jos mikään muu ei auta, viimeinen keino on nollaa tietokoneesi. Tämä nollaa mukautetut asetusvaihtoehdot ja palauttaa ne oletusarvoihinsa.
Ennen kuin aloitat nollausprosessin, voit valita, haluatko säilyttää tiedostosi vai oletko tyytyväinen tiedostojesi poistamiseen.
Voit nollata Windows 11 -tietokoneen seuraavasti:
- Käytä asetukset sovellus tietokoneellesi.
- Valitse Järjestelmä > Elpyminen Asetuksissa.
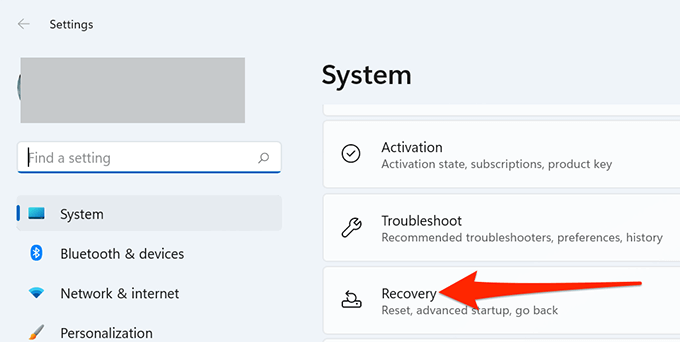
- Valitse Palauta PC vieressä olevaa painiketta Nollaa tämä tietokone.
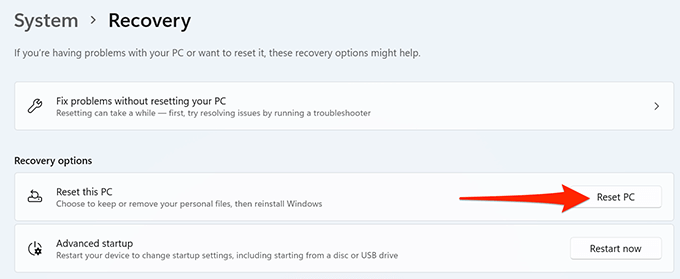
- Valitse jompikumpi Pidä tiedostoni tai Poista kaikki.

- Viimeistele tietokoneen nollaus noudattamalla näytön ohjeita.
Virheellisen haun korjaaminen Windows 11:ssä
Hakuun liittyvät ongelmat ovat pahimpia, koska ne estävät sinua löytää tarvitsemasi tiedostot tällä hetkellä. Onneksi Windows 11:n hakuominaisuuden korjaaminen ei ole niin monimutkaista kuin luulisi. Muutaman korjauksen avulla voit aloittaa etsimisen uudelleen rakkaalla tietokoneellasi!
Tervetuloa Help Desk Geek -blogiin, joka on täynnä teknisiä vinkkejä luotetuilta tekniikan asiantuntijoilta. Meillä on tuhansia artikkeleita ja oppaita, jotka auttavat sinua vianmäärityksessä. Artikkeleitamme on luettu yli 150 miljoonaa kertaa julkaisun jälkeen vuonna 2008.
Haluta tehdä vaikutus ystäväsi ja perheesi kanssa mahtava tekniikan nörttiä?
Tilaa Help Desk Geek ja saat upeita oppaita, vinkkejä ja temppuja päivittäin! Lähetämme vain hyödyllistä tavaraa!
Vihaamme myös roskapostia. Peruuta tilaus milloin tahansa.


