
Olet ehkä kuullut GPU: n ylikellotuksesta pelin suorituskyvyn parantamiseksi. GPU: n alijännite voi alentaa näytönohjainkorttiin syötettyä jännitettä, mikä vähentää sen virrankulutusta ja sen seurauksena tuotettua lämpöä. Oikein tehtynä tämä voi alentaa käyttölämpötiloja ilman, että sillä on juurikaan vaikutusta pelin FPS: ään. Se voi joskus jopa auttaa sinua saamaan lisätehoa. Tarkastellaanpa, kuinka GPU: ta alijännite voi säästää sähkölaskuissa ja viileämpiä lämpötiloja.
Tiedoksi: Onko sinulla ikääntyvä GPU? Tutustu meidän näytönohjaimen ostajan opas saadaksesi päivityksen.
Sisältö
- Mitä tarvitset GPU-alijännitteelle?
- GPU: n alijännite MSI Afterburnerilla
- Muistettavaa GPU-alijännitteellä
Mitä tarvitset GPU-alijännitteelle?
Jos haluat muuttaa Nvidian tai AMD GPU: n jännite- ja taajuusasetuksia, sinun on ladattava uusin versio MSI Afterburner. Voit testata alijännitteen vakautta lataamalla ilmaisen benchmarking-työkalun, kuten Unigine Superposition.
En suosittele työkaluja, kuten Unigine Heaven tai Furmark, koska ne ovat epärealistisia
stressitestit (liian pehmeä tai liian kova). Sinun on kuitenkin testattava GPU: n vakautta todellisissa pelitilanteissa, sillä jopa Superposition-testien aikana vakaat GPU: t voivat kaatua vaativan istunnon jälkeen 30 minuutista yhteen tuntiin.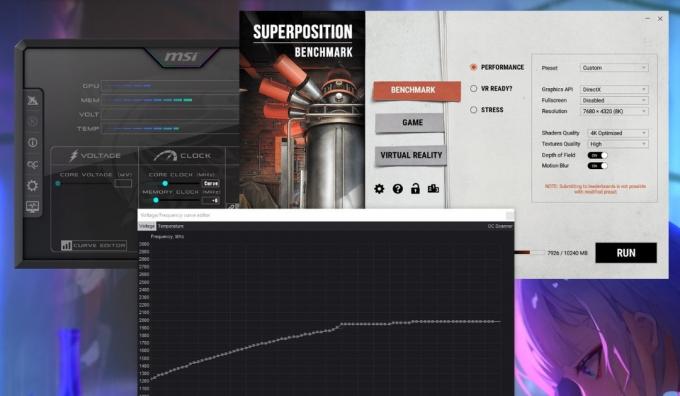
Kun olet ladannut kaiken, jatka ymmärtämällä, että alijännite voi aiheuttaa outoja ongelmia järjestelmässäsi. Jos alijännitettäsi GPU: ta liikaa, se voi aiheuttaa GPU-artefaktteja, sovellusten kaatumisia ja järjestelmän sammutuksia. Mutta jos noudatat ohjeita huolellisesti, nämä ongelmat ovat väliaikaisia.
Hyvä tietää: Tarvitsetko parhaat mahdolliset GPU-lämpötilat? Vesijäähdyttää GPU: ta parantaaksesi suorituskykyä.
GPU: n alijännite MSI Afterburnerilla
MSI Afterburner on yksi yksinkertaisimmista työkaluista grafiikkasuorittimen ylikellotukseen ja alijännitettämiseen sen lisäksi, että se auttaa sinua seurata pelien suorituskykyä RivaTunerilla. Se toimii sekä Nvidia- että AMD-näytönohjainkorteilla ja on ilmainen käyttää. Huomaa, että joidenkin vanhempien GPU: iden, kuten Nvidian 900-sarjan ja vanhempien korttien, kohdalla et välttämättä näe täyttä asetusluetteloa Afterburnerissa. Voit silti teknisesti alijännitettä tällaisia kortteja, mutta Afterburner ei tue sitä täysin.
Ennen kuin aloitat, on tärkeää suorittaa Unigine Superposition -benchmark, jotta saat käsityksen GPU-suorituskyvystäsi.
Voit tehdä tämän asentamalla Unigine Superposition, käynnistämällä sen ja valitsemalla Vertailuarvo -> Suorituskykyja valitse sitten haluamasi esiasetus. Valitse oikea esiasetus näytön resoluution ja ikkunassa näkyvän VRAM-käytön perusteella, jotta voit rasittaa GPU: ta riittävästi.
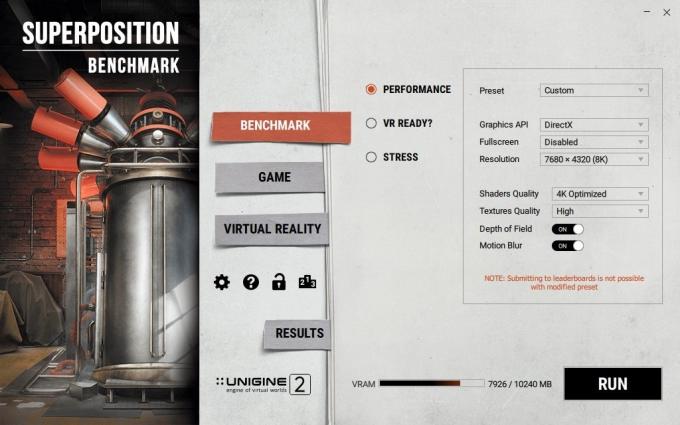
Siellä on myös a Mukautettu vaihtoehto kohdassa Esiasetus avattavasta valikosta, jotta voit hallita tarkemmin. Jos sinulla on 6 Gt tai pienempi VRAM GPU, valitse 4K optimoitu esiasetettu. Nykyaikaisille GPU: ille, kuten RTX 3000- ja RX 6000-sarjoille ja uudemmille, on parempi valita Mukautettu esiasetettu ja valitse asetus, joka on VRAM-rajan sisällä mutta riittävän korkea antaakseen sinulle realistisemman vertailukohdan.
Lopuksi lataa HWiNFO, ja pidä se käynnissä taustalla, jotta voit palata siihen myöhemmin tarkistaaksesi maksimitaajuuden ja vastaavan jännitteen, jonka GPU saavutti vertailun aikana.
Pidä kaikki ylimääräiset ohjelmat suljettuina ennen vertailun aloittamista. Napsauta lopuksi JUOSTA benchmarkin aloittamiseen. Älä keskeytä vertailua vaihtamalla mihinkään muuhun ohjelmaan, koska se keskeyttää sen. Odota sen valmistumista ja tallenna tuloksista kuvakaappaus myöhempää käyttöä varten. Tarkista HWiNFO Enimmäismäärä arvoa GPU: n ydinjännite ja GPU kello rivit. Merkitse nämä muistiin.

Käynnistä MSI Afterburner aloittaaksesi uuden, pienemmän jännitteen valitsemisen grafiikkasuorittimellesi. Alla Jännite osio, napsauta Käyräeditori avataksesi jännite-taajuuskäyrän uuteen ikkunaan.

Tämä käyrä kertoo eri jännitteet (X-akseli), joita tarvitaan GPU: n vastaavien taajuuksien (Y-akseli) ylläpitämiseen.
Esimerkissäni maksimitaajuus tai GPU kello GPU: n tehostettuna oli 1965 MHz, kuten HWiNFO osoittaa. Valitse tapauksesi enimmäistaajuus, kun etsi kaaviosta neliö, joka vastaa eniten tätä lukua. X-akselilla on korostettuna vastaava jännitenumero (esimerkissäni 1081 mV). Tavoitteenamme on alentaa tätä jännitettä, mutta saada GPU toimimaan samalla maksimitaajuudella tai suunnilleen samalla maksimitaajuudella, jota se käytti ennen alijännitettä.
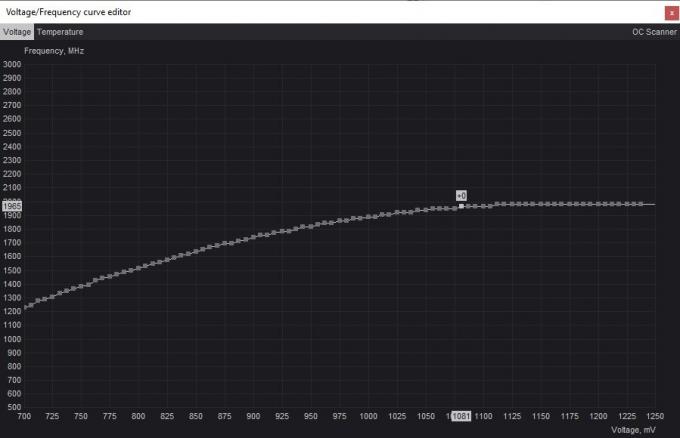
Jos haluat valita pienemmän jännitteen, on parasta aloittaa pienellä, esimerkiksi 25 mV: n ja 50 mV: n lisäyksellä, jotta varmistetaan vakaus ja vältetään liiallinen alijännite yhdellä kertaa. Pyöristä se lähimpään 25 mV: n askelmaan asioiden yksinkertaistamiseksi. Aloitan valitsemalla 1050 mV ensimmäiseksi kokeiltavaksi jännitenumeroksi.
Jos haluat syöttää tämän alhaisemman jännitteen, napsauta neliötä, joka vastaa jännitettä, jonka haluat valita. Näet, että uusi, matalampi taajuus korostuu Y-akselilla. Aloita painaminen, jotta GPU voi toimia alkuperäisellä taajuudella uudella jännitteellä Ylös näppäimistöllä, kunnes Y-akselin taajuus vastaa alkuperäistä maksimitaajuutta.
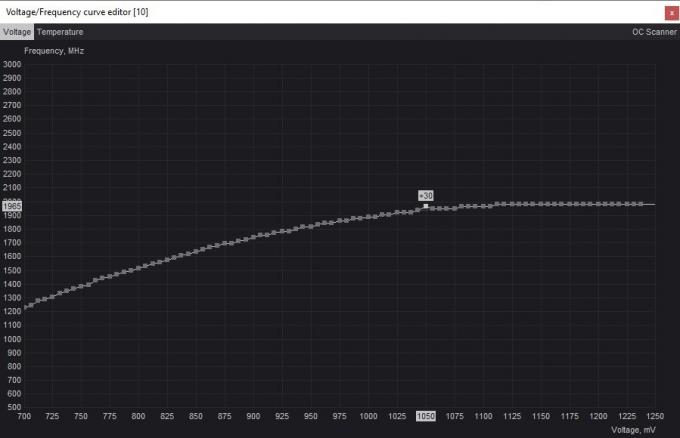
Tallenna nämä asetukset siirtymällä Afterburner-pääikkunaan ja napsauttamalla Käytä -painiketta ottaaksesi käyttöön uudet jännite- ja taajuusasetukset. Afterburner säätää automaattisesti jännite-taajuuskäyrää tämän asetuksen perusteella varmistaakseen, että grafiikkasuoritin ei tehoa yli valitsemasi maksimitaajuuden. Klikkaa Tallentaa -painiketta ja valitse sitten jokin oikealla olevista profiileista tallentaaksesi asetukset.

Sinun on testattava alijännitteen vakaus suorittamalla Unigine Superposition -benchmark uudelleen. Ennen kuin teet sen, muista painaa Nollaa -painiketta (kellokuvake) HWiNFOn tyhjentämiseksi Minimi/Maksimi/Keskiarvo arvot Lämpötila, Ydinjännite, ja GPU kello.
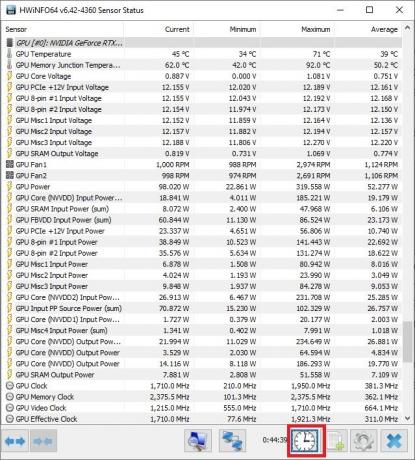
Suorita vertailuarvo samoilla asetuksilla nähdäksesi, onko vertailun aikana outoja graafisia artefakteja, pätkimistä – tai mikä pahempaa – kaatumisia. Jos se päättyy ilman ongelmia, alijännitesi on alustavasti vakaa nykyisillä asetuksilla. Voit tarkistaa HWiNFO: n avulla tarkistaaksesi korttisi saavuttaman maksimilämpötilan ja vastaako maksimitaajuus Afterburnerissa asettamistasi.

Kokeile pienempää jännitettä noudattamalla samaa prosessia uudelleen. Paina ennen sitä Nollaa -painiketta Afterburnerissa palauttaaksesi kaikki varastoasetukset.

Palaa käyräeditoriin ja valitse neliö, joka vastaa vielä pienempää jännitettä ja valitse arvoksi 25mV tai 50mV pienempi kuin ennen. Vedä neliö ylöspäin vastaamaan kohdistettua maksimitaajuutta, sama kuin ennen, ja ota asetukset käyttöön Afterburnerissa. Tällä kertaa tallenna asetukset eri profiiliin, jotta sinulla on edellinen vakaa alijänniteprofiili, johon voit palata, jos tämä kaatuu vertailuarvon.
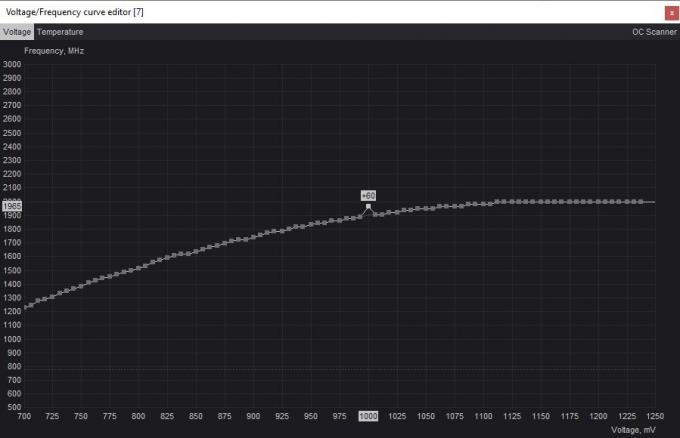
Suorita Superposition-benchmark uudelleen nähdäksesi, onko tämä alempi jännite vakaa. Jos kohtaat ongelmia, voit palata aiempaan vakaaseen asetukseen tai jatkaa kokeilua pienemmällä jännitteellä, jos vertailu suoritetaan ilman ongelmia. Toista tämä prosessi, kunnes löydät alimman mahdollisen jännitteen, jolla korttisi on vakaa.
Lopuksi, sinun tulee aina testata lopullinen alijännite ajamalla pelaamasi pelit säännöllisesti (noin tunnin ajan), koska jotkin alijännitteet ovat vakaita vertailuarvoissa, mutta epävakaita pelaamisen aikana. Tämä antaa sinulle lisätietoja, joiden avulla voit säätää Afterburnerin jänniteasetuksia.

Tarkista HWiNFO ja vertaa GPU: n maksimilämpötila- ja tehonkulutusarvoja varastoasetuksissa ja vakaassa alijänniteasetuksissa. Tämä kertoo, kuinka onnistunut GPU-alijänniteprosessisi oli.
Muistettavaa GPU-alijännitteellä
Jos olet ollut PC-pelaaja jonkin aikaa, olet luultavasti puuhaillut Prosessorin ylikellotus ja/tai alijännite. Vaikka suorittimen ylikellotuksella on varmasti joitain etuja, GPU: n ylikellotus Sen sijaan se todennäköisesti lisää pelien suorituskykyä, etenkin korkeammilla resoluutioilla, joissa pelit ovat yleensä enemmän GPU-sidottuja.
GPU: n ylikellotuksen tapaan GPU: n alijännite edellyttää myös sen tehoasetusten säätämistä, mutta sillä on erilaisia etuja.
- Sen sijaan, että jännite ja taajuus kasvatettaisiin samanaikaisesti, alijännite vähentää jännitettä niin paljon kuin mahdollista ilman epävakausongelmia.
- Grafiikkasuorittimen alijännite on turvallista, sillä kaikki kohtaamasi graafiset häiriöt tai kaatumiset ovat tilapäisiä, ja GPU yksinkertaisesti keskeyttää pelin tai sovelluksen ennen kuin se vaurioituu. Jos jatkat näkemistä GPU-artefaktointi Jopa varastoasetuksiin palaamisen jälkeen näytönohjaimessa voi olla muita ongelmia.
- Se on siisti tapa käyttää GPU: ta tavallista viileämmin, mikä pidentää sen käyttöikää ja samalla nauttia peleistäsi samalla suorituskyvyllä kuin ennenkin.
- Sinun on saavutettava ihanteellinen tasapaino jännitteen ja taajuuden välillä jollain yrityksen ja erehdyksen avulla. Huolimatta siitä, että GPU: n käyttämä teho pienenee, et halua rajoittaa sen suorituskykyä liikaa. Loppujen lopuksi et halua uhrata FPS: ääsi liikaa vain käyttääksesi GPU: ta hieman viileämmin.

Säästä GPU-virtaa ilman suorituskyvyn pudotusta
Riippuen näytönohjaimesta, alijännitekorkeus vaihtelee. Mutta voit melkein varmasti pudottaa GPU-lämpötiloja ja virrankulutusta muutamalla asteella millä tahansa kortilla. Joissakin tapauksissa alijännitteen avulla voit parantaa suorituskykyä antamalla GPU: n saavuttaa vakaamman tehostuksen, mikä parantaa kuva-aikoja ja minimi FPS: ää. Vaikka tulokset eivät olisi parhaita, viileämpi GPU näyttää paremmalta kuin kuumempi, mikä pidentää näytönohjaimesi käyttöikää. Jos sinulla on ongelmia näytönohjaimen kanssa, voimme auttaa sinua diagnosoimaan a näytönohjain ei toimi voi auttaa sinua diagnosoimaan sen.
Kuvan luotto: Poista roiskeet. Kaikki kuvakaappaukset on kirjoittanut Tanveer Singh.
Tilaa uutiskirjeemme!
Uusimmat opetusohjelmamme toimitetaan suoraan postilaatikkoosi
