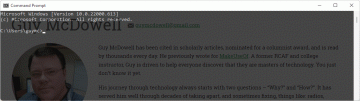Joka kerta Erimielisyys käynnistyy Windowsissa, se automaattisesti tarkistaa ja asentaa uudet päivitykset. Tämä varmistaa, että voit käyttää uusimpia ominaisuuksia, suorituskyvyn parannuksia ja virheenkorjauksia. Tämä tarkoittaa kuitenkin myös sitä, että et voi käyttää Discordia, jos se katkeaa "päivitysten tarkistaminen" -vaiheessa.
Yhteysongelmia lukuun ottamatta on useita muita syitä, miksi Discord saattaa juuttua päivittämiseen. Nämä vaihtelevat yksinkertaisista teknisistä häiriöistä välimuistin vioituksiin tai ristiriitaan haittaohjelmien torjuntaohjelmien kanssa. Tämä opas opastaa sinua erilaisten ratkaisujen läpi työntämään Discord ulos päivityssilmukastaan.
Sisällysluettelo

1. Lopeta ja käynnistä Discord-sovellus uudelleen.
Kuten kaikki muutkin ohjelmat, ei ole epätavallista, että Discord törmää satunnaisiin ongelmiin käynnistyessään. Nopea ratkaisu saada asiat liikkeelle on lopettaa juuttunut päivitysprosessi Windowsin Tehtävienhallinnan avulla. Näin:
- Napsauta hiiren kakkospainikkeella Aloitusvalikko ja valitse Tehtävienhallinta. Tai paina Ctrl + Siirtää + poistu.
- Oletusarvon alla Prosessit -välilehti, etsi ja korosta Erimielisyys.
- Valitse Lopeta tehtävä -painiketta.

Voit nyt poistua Task Managerista ja käynnistää Discordin uudelleen. Jos ongelma jatkuu, suosittelemme toistamaan yllä olevat vaiheet ennen kunkin seuraavan korjauksen tekemistä.
2. Käynnistä tietokoneesi uudelleen.
Muinaiset IT-ohjeet laitteen sammuttamisesta ja uudelleen käynnistämisestä eivät ole vain kliseitä. Se on suositeltavaa, koska tavallinen uudelleenkäynnistys päivittää järjestelmän ja ratkaisee erilaisia häiriöitä, kuten Nopea käynnistys Windowsissa— jotka estävät sovelluksen toimintoja. Käynnistä tietokone uudelleen avaamalla Aloitusvalikkoja valitse Tehoa > Uudelleenkäynnistää.

3. Tyhjennä Discord-välimuistikansio.
Osittain ladatut tai vioittuneet Discord-päivitystiedostot ovat toinen syy Discordin jumiutumiseen "Päivitysten tarkistaminen". Siksi looginen seuraava askel on tyhjentää Discord-välimuisti. Se sijaitsee sisällä Windows-käyttäjätilisi piilotettu Roaming-kansio, mutta nopea tapa päästä sinne ja poistaa se on:
- Lehdistö WindowsAvain + R.
- Tyyppi %sovellustiedot% Suorita-ruutuun ja valitse OK.
- Napsauta avautuvassa File Explorer -ikkunassa hiiren kakkospainikkeella alikansiota erimielisyyttäja valitse Poistaa. Jos haluat säilyttää kopion välimuistista, nimeä se uudelleen erimielisyyttä kansioon ristiriita.vanha.

4. Suorita Discord Updater järjestelmänvalvojan oikeuksilla.
Sovelluksen järjestelmänvalvojan oikeuksien myöntäminen ratkaisee usein Windows-tiedostojärjestelmän käyttöoikeuksiin liittyvien ristiriitojen aiheuttamat ongelmat. Voit tehdä sen Discordilla seuraavasti:
- Tyyppi %paikalliset sovellustiedot%/Discord Suorita-ruutuun ja valitse OK.
- Napsauta hiiren kakkospainikkeella Update.exe tiedosto ja valitse Suorita järjestelmänvalvojana.
- Valitse Joo Käyttäjätilien valvonta (UAC) -valintaikkunassa.

Jos Discord päivittyy normaalisti, sinun pitäisi määritä sovellus käynnistymään aina järjestelmänvalvojana.
5. Tarkista Discordin palvelimen tila.
Jos yllä olevat ratkaisut osoittautuvat tehottomiksi, päivitysongelma saattaa johtua Discordin palvelimista. Tarkistaaksesi Discord-järjestelmän tila -sivu tai Discord-tilan subreddit katkoksia varten. Jos palvelussa on häiriö, erityisesti Gateway järjestelmä, seuraa sivua ja käynnistä Discord uudelleen, kun kaikki on toiminnassa.

6. Tarkista Internet-yhteytesi.
Jos Discordin palvelimet eivät ole ongelma, on aika keskittyä Internet-yhteyteeseesi, koska Discord tarvitsee vakaan Wi-Fi: n tai Ethernetin toimiakseen oikein. Testaa yhteyden nopeutta selaamalla joitain verkkosivustoja, suoratoistamalla videota tai käyttämällä verkkotyökaluja, kuten Fast.com. Jos on hidastuksia:
- Harkitse uudelleenkäynnistystä tai reitittimen nollaus odottamattomien yhteysongelmien poistamiseksi.
- Jos muut sovellukset päivittyvät tai latautuvat, keskeytä ne antaaksesi Discordille tarvittavan kaistanleveyden.
Jos nopeudet edelleen kärsivät, kirjaa puhelu Internet-palveluntarjoajaltasi (ISP) ja käytä sillä välin toista yhteyttä. Voit myös tutustua näihin oppaisiin osoitteessa korjata hidas Wi-Fi ja Ethernet-liitännät verkkoon liittyvää lisävianmääritystä varten.
7. Tyhjennä DNS-välimuistitiedostot.
DNS (Domain Name System) -välimuistin tyhjennys Windowsissa kehottaa verkkoasetuksia päivittämään IP-osoitteet aiemmin vierailluille Web-URL-osoitteille, mukaan lukien DNS-tiedot liittyvät Discordin päivityspalvelimiin. Tehdä se:
- Avaa Käynnistä-valikko, kirjoita cmdja valitse Suorita järjestelmänvalvojana.
- Tyyppi ipconfig /flushdns ja paina Tulla sisään:

8. Vaihda DNS-palvelimia.
Internet-palveluntarjoajasi DNS-palvelimet saattavat estää Discordia muodostamasta yhteyttä päivityspalveluunsa, joten vaihda a julkinen DNS-palvelu, kuten Google Public DNS voisi olla ratkaisu. Jos haluat kokeilla sitä:
- Napsauta hiiren kakkospainikkeella Aloitusnäppäin ja valitse asetukset.
- Valitse Verkko ja internet.
- Valitse Ominaisuudet vieressä Wi-Fitai Ethernet.
- Valitse Muokata vieressä DNS-palvelimen määritys.
- Vaihtaa Muokkaa verkon DNS-asetuksia alkaen Automaattinen to Manuaalinen.
- Ota käyttöön vieressä oleva kytkin IPv4.
- Tyyppi 8.8.8.8 ja 8.8.4.4 sisään Ensisijainen DNS ja Vaihtoehtoinen DNS -kentät ja valitse Tallentaa:

9. Poista välityspalvelimet ja VPN: t käytöstä.
Välityspalvelimet voi aiheuttaa verkkoviiveitä, mikä johtaa Discordin roikkumiseen päivitysten aikana. Voit estää Wi-Fi- tai Ethernet-yhteyden muodostamasta yhteyttä välityspalvelimeen seuraavasti:
- Lehdistö Windows + R, type inetcpl.cplja valitse OK.
- Siirry näkyviin tulevassa Internet-ominaisuudet -valintaikkunassa kohtaan Liitännät -välilehti ja valitseLAN-asetukset.
- Poista valinta ruudusta seuraava to Tunnista asetukset automaattisesti. Lisäksi poista käytöstä Käytä automaattista määrityskomentosarjaa ja Käytä välityspalvelin lähiverkollesi laatikot, jos ne ovat aktiivisia.

Kuten välityspalvelimet, VPN: t estävät myös Discordin kykyä muodostaa yhteyttä päivityspalvelimiinsa. Jos käytät a VPN (tai virtuaalinen yksityinen verkko), avaa Windowsin Asetukset-sovellus, siirry kohtaan Verkko ja internet > VPN, ja sammuta se.
10. Poista Windows Defender käytöstä.
Windowsin suojaus (alias Windows Defender) on Windowsin alkuperäinen virustorjuntaohjelmisto. Joskus se voi häiritä Discordin kykyä toimia. Voit sulkea tämän pois poistamalla "Reaaliaikainen suojaus"- ja "Palomuuri- ja verkkosuojaus" -moduulit hetkeksi käytöstä. Näin:
- Napsauta hiiren kakkospainikkeella Aloitusnäppäin ja valitse asetukset.
- Mene Päivitys ja suojaus > Windowsin suojaus> AvataWindowsin suojaus.
- MeneVirus- ja uhkien suojaus > Hallinnoi asetuksia.
- Poista alla oleva kytkin käytöstä Reaaliaikainen suojaus.
- Palaa Windowsin suojauksen päänäyttöön ja valitse Palomuuri ja verkon suojaus.
- Vieraile Domain verkko, Yksityinen verkko, ja Julkinenverkkoon osiot ja poista se käytöstä Microsoft Defender Palomuuri.

Jos Discord päivittää itsensä ilman ongelmia, aktivoi molemmat suojausmoduulit uudelleen, mutta lisää Discord Windowsin suojauksen poissulkemiseksi. Voit tehdä sen siirtymällä kohtaan Reaaliaikainen suojaus > Poikkeukset > Lisää tai poista poissulkemisia > Lisää poissulkeminen > Käsitellä asiaa ja kirjoita sisään Discord.exe. Varmista lisäksi, että Discordilla on rajoittamaton pääsy Windowsin palomuurin kautta.
Entä jos käytät kolmannen osapuolen virustorjuntaohjelmaa? Sama ratkaisu pätee – keskeytä se ja lisää Discord sen poikkeusluetteloon, jos se korjaa ongelman.
11. Poista ja asenna uudelleen Discord.
Jos kaikki muu epäonnistuu, on aika poistaa ja asentaa Discord uudelleen tietokoneellesi. Tämän pitäisi korjata korruptoituneen Discord-sovelluksen asennuksen aiheuttamat juuttuneet päivitykset. Vain:
- Napsauta hiiren kakkospainikkeella Aloitusnäppäin ja valitse Asennetut sovellukset (Windows 11) tai Sovellukset ja ominaisuudet (Windows 10).
- Valitse Erimielisyys ja valitse Poista asennuspoistaaksesi kaikki Discord-sovellustiedot Windowsista.
- Lataa Discord-asennusohjelman uusin versio osoitteesta virallinen Discord-verkkosivusto ja suorita se asentaaksesi sovelluksen uudelleen.

Voit myös käyttää a oma sovellusten poisto, kuten Revo Uninstaller poistaaksesi kaikki Discord-jäämät ennen sen uudelleenasentamista. Kokeile sitä, jos Discordin juuttunut päivitysnäytön ongelma jatkuu.
Discord on nyt ajan tasalla.
Kuten juuri opit, on monia tapoja käsitellä Discordia, kun se pysähtyy "Tarkistaa päivityksiä". From yksinkertaisesti käynnistämällä sovellus uudelleen asentaaksesi sen uudelleen, yllä olevien korjausten pitäisi auttaa sinua saamaan takaisin yhteyden muihin Discordeihin käyttäjiä. Jos ongelma jatkuu tai sinä kohtaa "Discord-päivitys epäonnistui" -virheen, harkitse ottaa yhteyttä Discord-tukeen ja käyttämällä Discordin verkkoversio toistaiseksi.
Tervetuloa Help Desk Geek -blogiin, joka on täynnä teknisiä vinkkejä luotetuilta tekniikan asiantuntijoilta. Meillä on tuhansia artikkeleita ja oppaita, jotka auttavat sinua vianmäärityksessä. Artikkeliamme on luettu yli 150 miljoonaa kertaa julkaisun jälkeen vuonna 2008.