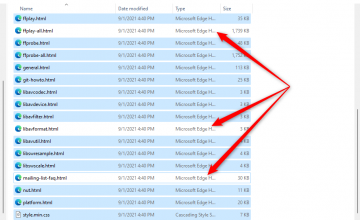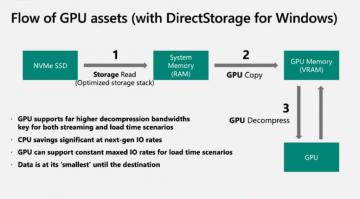Windows 11:n lepotila saattaa tietokoneesi lepotilaan energian säästämiseksi. Joskus saatat huomata, että tietokoneesi ei pääse tähän tilaan ja pysyy päällä. Tämä ongelma ilmenee yleensä, kun olet poistanut lepotilan käytöstä tai sinulla on muita ongelmia tietokoneesi virta-asetukset.
Muita syitä ongelmaan ovat hybriditila, joka häiritsee lepotilaa, näytönsäästäjä, joka pitää tietokoneen päällä, ja kytketty laite, kuten hiiri, joka herättää tietokoneen. Katsomme, kuinka nämä ongelmat korjataan tässä oppaassa.
Sisällysluettelo

Varmista, että lepotila on käytössä
Kun Windows 11 PC ei siirry lepotilaan, tarkista ja varmista, että lepotila on päällä. Sinä tai joku muu olet saattanut sammuttaa sen.
Asetukset-sovelluksella voit tarkastella tietokoneesi lepotilaasetuksia.
- Avata asetukset painamalla Windows + minä.
- Valitse Järjestelmä sivupalkista vasemmalla.
- Valita Virta & akku oikeanpuoleisessa ruudussa.

- Valitse Näyttö ja uni mahdollisuus laajentaa valikkoa.
- Aseta ajastin jokaiselle valikossa näkyvälle vaihtoehdolle, jotta tietokone siirtyy lepotilaan.

Palauta virrankäyttösuunnitelmasi oletusasetukset
Windows 11:n avulla voit luoda ja muuttaa asetuksia eri virrankäyttösuunnitelmille. Näissä suunnitelmissa väärin määritetty vaihtoehto saattaa aiheuttaa tietokoneen olla siirtymättä lepotilaan.
Yksi tapa kiertää tämä ongelma on palauttaa virrankäyttösuunnitelmasi oletusasetukset. Tämä poistaa mukautetut asetukset ja palauttaa ne tehdasarvoihin. Voit muokata suunnitelmiasi sen jälkeen, kun olet nollannut ne.
- Käynnistä Ohjauspaneeli tietokoneellasi.
- Valitse Laitteisto ja ääni > Virta-asetukset Ohjauspaneelissa.
- Valita Muuta suunnitelman asetuksia nykyisen virrankäyttösuunnitelmasi vieressä.

- Valitse Palauta tämän suunnitelman oletusasetukset avautuvassa näytössä.

- Valita Joo kehotteessa vahvistaaksesi toimintasi.
Sammuta hybriditila Windows 11 -tietokoneellasi
Windows 11:n hybriditila tuo lepotila ja lepotila yhdessä säästääksemme energiaa. Kun sinulla on ongelmia tietokoneen asettamisessa lepotilaan, kannattaa sammuttaa tämä lepotilayhdistelmäominaisuus, jotta näet, ratkeaako ongelmasi.
Myöhemmin voit aktivoida hybriditilan, jos haluat.
- Avata Ohjauspaneeli tietokoneellasi.
- Suunnata Laitteisto ja ääni > Virta-asetukset.
- Valitse Muuta suunnitelman asetuksia nykyisen virrankäyttösuunnitelmasi vieressä.
- Valita Muuta virran lisäasetuksia.

- Laajenna Nukkua valikko avautuvassa ikkunassa.

- Valitse Vinossa molemmille Akulla ja Kytketty vaihtoehtoja sisään Salli hybridi-uni.
- Valita Käytä jonka jälkeen OK pohjalla.
Poista näytönsäästäjä käytöstä tietokoneellasi
Kuten aiemmat versiot, Windows 11 sisältää erilaisia näytönsäästäjiä. Nämä näytönsäästäjät kannattaa poistaa käytöstä, kun sinulla on vaikeuksia laittaa tietokonetta lepotilaan.
Voit aktivoida näytönsäästäjät uudelleen milloin tahansa.
- Avata asetukset painamalla Windows + minä samaan aikaan.
- Valita Personointi sivupalkista vasemmalla.
- Valitse Lukitusnäyttö oikeassa ruudussa.
- Valita Näytönsäästäjä näytön alareunassa.

- Valitse (Ei mitään) alkaen Näytönsäästäjä pudotusvalikosta.

- Valita Käytä jonka jälkeen OK ikkunan alareunassa.
Käytä Windows 11:n Virran vianmääritystä
Windows 11 tarjoaa useita vianmääritysohjelmia avuksi löytää ja korjata ongelmia tietokoneellasi. Kun lepotila ei toimi, käytä järjestelmän virran vianmääritystä ongelmien havaitsemiseen ja ratkaisemiseen.
Tämä vianmääritystoiminto toimii suurimmaksi osaksi itsenäisesti, joten sinun ei tarvitse olla tekninen käyttääksesi työkalua.
- Pääsy asetukset painamalla Windows + minä samanaikaisesti.
- Valitse Järjestelmä sivupalkista vasemmalla.
- Valita Vianetsintä oikeanpuoleisessa ruudussa.
- Valitse Muu vianmääritys.

- Valitse Juosta vieressä Tehoa vianmääritysnäytössä.

- Odota Tehoa vianetsintäominaisuuden avulla voit havaita ja korjata tietokoneesi virta-asetuksiin liittyviä ongelmia.
Älä anna laitteiden herättää Windows 11 -järjestelmääsi
Yksi syy, miksi Windows 11 ei pysy lepotilassa, on se, että yksi yhdistetyistä laitteistasi herättää järjestelmän lepotilasta. Näitä laitteita ovat yleensä näppäimistöt, hiiret ja ohjauslevyt.
Voit tarkistaa, onko näin peruuttaa kyvyn herättää tietokoneesi lepotilasta näistä laitteista. Voit tehdä tämän käyttämällä tietokoneesi Laitehallintaa.
- Avaa alkaa valikko, etsi Laitehallintaja valitse Laitehallinta hakutuloksissa.
- Laajentaa Hiiret ja muut osoitinlaitteet, napsauta hiiren kakkospainikkeella ja valitse Ominaisuudet.

- Valitse Virranhallinta -välilehti Ominaisuudet-ikkunassa.
- Poista valinta Anna tämän laitteen herättää tietokone vaihtoehto.

- Valitse OK pohjalla.
- Toista yllä olevat vaiheet näppäimistölle ja ohjauslevylle, mutta yksi kerrallaan.
Tarkista Windows 11 -tietokoneesi virusten ja haittaohjelmien varalta
Jos Windows 11 -tietokoneesi ei vieläkään mene nukkumaan määritettynä aikana, tietokoneessasi saattaa olla virus tai haittaohjelma. Se on epätodennäköistä, mutta silti tarkistamisen arvoinen. Nämä uhat aiheuttavat usein erilaisia satunnaisia ongelmia tietokoneellasi, mukaan lukien tiettyjen järjestelmän ominaisuuksien toimintahäiriö.
Onneksi voit käyttää Windows 11:n sisäänrakennettua virustorjuntatyökalua löytää ja poistaa viruksia ja haittaohjelma tietokoneeltasi.
- Tuoda markkinoille Windowsin suojaus avaamalla alkaa valikko, etsitään Windowsin suojausja valitsemalla työkalun hakutuloksista.
- Valita Virus- ja uhkien suojaus avautuvassa ikkunassa.
- Valitse Skannausasetukset.

- Valita Täysi tarkistus ja valitse Skannaa nyt.

- Odota, että työkalu havaitsee ja poistaa virustiedostot tietokoneeltasi.
Päivitä Windows 11 -tietokoneesi
On myös mahdollista, että järjestelmäsi ydintiedostoissa on ongelma, jonka vuoksi tietokoneesi lepotila ei toimi. Voit korjata tällaiset ongelmat päivittämällä tietokoneesi uusimpaan versioon, koska uusin versio tarjoaa usein korjauksia useisiin olemassa oleviin virheisiin ja ongelmiin.
Sinä pystyt päivitä Windows 11 tietokone ilmaiseksi ja helposti seuraavasti:
- Avata asetukset painamalla Windows + minä avaimet samanaikaisesti.
- Valita Windows päivitys vasemmasta sivupalkista.

- Valitse Tarkista päivitykset oikeassa ruudussa.

- Lataa ja asenna saatavilla olevat päivitykset.
- Käynnistä tietokoneesi uudelleen, kun olet asentanut päivitykset.
Jos joskus kokee ongelmia saada tietokoneesi siirtymään lepotilaan, käytä yllä kuvattuja tehokkaita menetelmiä lepotilan ongelmien ratkaisemiseksi. Kun olet tehnyt sen, tietokoneesi siirtyy lepotilaan määritettynä aikana.
Tervetuloa Help Desk Geek -blogiin, joka on täynnä teknisiä vinkkejä luotetuilta tekniikan asiantuntijoilta. Meillä on tuhansia artikkeleita ja oppaita, jotka auttavat sinua vianmäärityksessä. Artikkeleitamme on luettu yli 150 miljoonaa kertaa julkaisun jälkeen vuonna 2008.
Tilaa Help Desk Geek.
Liity yli 30 000 muun joukkoon, jotka saavat päivittäisiä vinkkejä, temppuja ja pikakuvakkeita suoraan postilaatikkoonsa.
Emme koskaan lähetä sinulle roskapostia, peruuta tilaus milloin tahansa.