Kahjuks on tavaline näha, et Windows Explorer kasutab teie süsteemiressursse. Failiuurimissüsteemi töötlemisvõimsust suurendades ei tööta mängud nii sujuvalt, videotöötlus võtab kauem aega ja muud põhiülesanded võivad tekkida probleeme.
Mõnel juhul võite näha, et Windows Explorer kasutab suuri protsessoriressursse. Mõnikord võib see olla kuni 30% või rohkem teie töötlemisvõimsusest, isegi kui teil on kaasaegne protsessor.
Sisukord

Õnneks on sellele probleemile lahendusi, kuid peate iga sammu ise proovima. Loetleme Interneti -kasutajate aruannete põhjal iga sammu sellest, kui tõenäoline on teie Windows Exploreri suure protsessori probleemi lahendamine.
Eemaldage Intel Optane mälu kinnitus
Internetis on teatatud, et pärast Windows 10 värskendamist 1903 on paljudele inimestele arvutisse installitud ekslikult Intel Optane mälu kinnitus. Probleem on selles, et enamikul inimestel pole Intel Optane'i mälu kinnitamiseks õiget riistvara, nii et see põhjustab lõpuks Windows Exploreri kõrgeid protsessoriprobleeme.
Et teada saada, kas teil on Intel Optane Memory Pinning, avage menüü Start ja otsige Programmide lisamine või eemaldamine. Pärast seda järgige alltoodud samme.

- Klõpsake nuppu Programmide lisamine või eemaldamine otsingutulemustes.
- Otsima Intel Optane mälu kinnitamine.
- Kui näete seda otsingutulemustes, klõpsake sellel.
- Pärast klõpsamist laiendatud suvandites klõpsake nuppu Desinstallige.
- Järgige ekraanil kuvatavaid juhiseid.
- Pärast desinstallimist Taaskäivita teie süsteem.

Kui arvuti on uuesti sisse lülitatud, vajutage Ctrl+tõstuklahv+esc tegumihalduri avamiseks. Klõpsake Protsessid vahekaarti ja klõpsake nuppu Nimi protsesse tähestikulises järjekorras sorteerida. Kui see on parandatud, peaks Windows Explorer nüüd kasutama väga vähe protsessorit.
Kui Windows Explorer kasutab endiselt ebanormaalselt kõrget protsessorit, liikuge järgmise sammu juurde.
Kustutage pildita töölaua ikoonid

Paljud kasutajad on teatanud, et ilmneb kummaline protsessori viga, kui teie töölaual on ikoon või otsetee, millel pole pilti.
Otsige töölaualt ikoone, mida ei kuvata õigesti, ja kui jah, siis klõpsake seda hiire vasaku nupuga ja vajutage kustutada klahvi oma klaviatuuril. Kui see on oluline fail, saate seda klõpsata ja lohistada arvutis mõnda teise kausta, näiteks Minu dokumendid.
Lülitage OneDrive'i pilvesalvestus välja

Mõnikord võib pilvesalvestus põhjustada probleeme Windows Exploreri suure protsessori kasutamisega. Vaikimisi julgustab Windows 10 kasutama OneDrive'i pilvesalvestust ja see võidakse sisse lülitada, ilma et te seda isegi mõistaksite.
See võib mitte ainult tähendada, et teie failid aeg -ajalt varundatakse, suurendades üleslaadimise ribalaiust, vaid võib põhjustada ka protsessoriprobleeme.
- OneDrive'i pilvesalvestuse väljalülitamiseks klõpsake tegumiribal ekraani vasakus alanurgas ja seejärel paremklõpsake pilveikooni.
- Kui see avaneb, klõpsake nuppu Veel ja seejärel klõpsake Seaded.
- Klõpsake Konto sakk ja klõpsake Tühistage selle arvuti linkimine.
- Klõpsake nuppu Tühista konto linkimine.
Lülitage Windows Exploreris välja valik „Kuva kõik kaustad”

See lahendus on mõeldud ainult neile, kes avastavad Windows Exploreri suure protsessori kasutamise, kui nad Windows Exploreri tegelikult avavad. Sellisel juhul avage Windows Explorer ja seejärel paremklõpsake vasakpoolsel paneelil.
Järgmisena klõpsake nuppu näita kõiki kaustu kui valiku kõrval on linnuke. Kui siin valiku kõrval pole linnukest, siis näita kõiki kaustu funktsioon on juba välja lülitatud.
Kui see ei lahenda teie Windows Exploreri suurt protsessori kasutamist, proovige järgmisi samme.
Kustuta süsteemifailid ja ajutine kaust

Mõnikord võib ajutise kausta tühjendamine aidata vähendada teie Windows Exploreri protsessori kasutamist.
- Alustamiseks avage menüü Start ja tippige Ketta puhastamine.
- Klõpsake nuppu Ketta puhastamine otsingutulemustes.

- Valige draiv, mida soovite puhastada. See peaks olema draiv, kuhu Windows on installitud. Seejärel märkige loendis järgmised valikud.
- Allalaaditud programmifailid
- Ajutised Interneti -failid
- Ajutised failid
- Järgmisena klõpsake nuppu Okei akna allosas. Ilmub kinnituskast - klõpsake Kustuta failid.
Kui teil on endiselt suur protsessori kasutus, on meil allpool veel kaks soovitust.
Looge uus Windowsi kasutajakonto
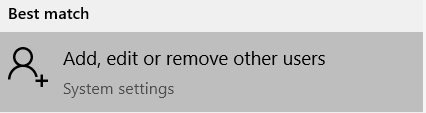
Mõnikord rikutakse Windows 10 kasutajakontosid viisil, mida on raske mõista või parandada. Lahenduseks on uhiuue konto loomine ja see võib lahendada Windows Exploreri probleemid.

- Uue konto loomiseks avage menüü Start ja tippige Konto.
- Klõpsake nuppu Teiste kasutajate lisamine, muutmine või eemaldamine.
- Järgmisel lehel klõpsake nuppu Lisage sellesse arvutisse keegi teine.
- Klõpsake nuppu Mul pole selle inimese sisselogimisteavet.
- Klõpsake nuppu kasutaja lisamine ilma Microsofti kontota. See välistab kõik pilvesünkroonimisfunktsioonid, mis võivad teie protsessori kasutamist rohkem mõjutada.
- Sisestage uus kasutajanimi, lisage parool ja klõpsake järgmine.
- Pärast konto loomist paremklõpsake seda üks kord ja klõpsake nuppu Konto tüübi muutmine.
- Klõpsake kuvataval rippmenüül ja valige Administraator.

- Seejärel paremklõpsake vasakus alanurgas Windowsi nuppu.
- Seejärel klõpsake nuppu Lülitage välja või logige välja ja seejärel klõpsake Logi välja.

Teid logitakse välja ja teile antakse võimalus oma uuele kontole sisse logida. Loodetavasti ei tekita see konto protsessoriga probleeme. Teil peaks siiski olema juurdepääs failidele oma teiselt kontolt.
Käivitage viirusetõrje
Viimane samm oleks viirusetõrje käivitamine. Võimalik, et teie arvutis olev viirus või pahavara suurendab teie protsessori kasutamist. Saate teada, kuidas oma süsteemi täielikult pühkida puhastage pahavarast tasuta tööriistadega, järgides meie siinset juhendit.
Tere tulemast Help Desk Geeki- ajaveebi, mis on täis usaldusväärsete tehnikaspetsialistide näpunäiteid. Meil on tuhandeid artikleid ja juhendeid, mis aitavad teil probleemi lahendada. Pärast artiklite käivitamist 2008. aastal on meie artikleid loetud üle 150 miljoni korra.
Tahtma muljet avaldama oma sõprade ja perega vinge tehnikahuviline?
Tellige Help Desk Geek ja hankige iga päev suurepäraseid juhendeid, näpunäiteid ja nippe! Saadame ainult kasulikku!
Me vihkame ka rämpsposti, loobuge tellimusest igal ajal.


