Windows 10 -l on palju funktsioone, mis aitavad teie tootlikkust tõsta. Üks neist on võimalus jagada Windows 10 ekraan väga väikese vaevaga.
Nagu enamiku Windows 10 funktsioonide puhul, on sama asja tegemiseks mitu võimalust. Valitud lähenemisviis sõltub sellest, kas eelistate kasutada klaviatuuri või hiirt.
Sisukord

Vaatame, kuidas saate Windows 10 ekraani jagada, ja ka kolmanda osapoole rakendusi, mis aitavad teil seda graatsilisemalt teha.
Vaadake ka meie YouTube'i videot meie võrgu saidilt, kus tutvustame teile erinevaid võimalusi ja saate seda vaadata.
Kuidas jagada ekraani Windows 10 -s
Kiireim viis ekraani jagamiseks on haarata üks aken ja libistada see ekraani ühte serva (vasakule või paremale). See mõõdab akna automaatselt nii, et see täidaks vaid poole ekraanist.
Ekraani teises pooles näete kõiki oma praeguseid avatud aknaid. Saate valida ühe ekraani teise poole täitmiseks.
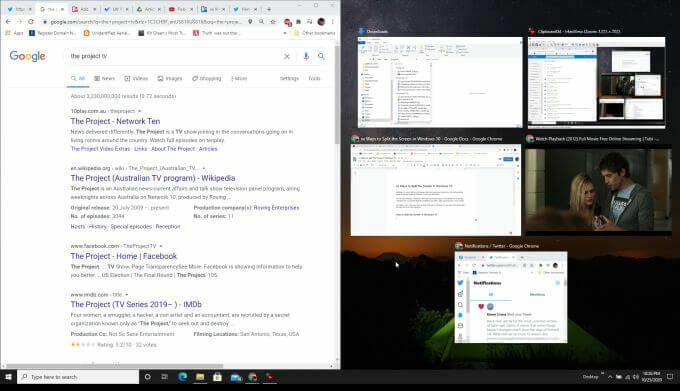
Vaid mõne klõpsuga olete ekraani jaganud. Saate siiski muuta nende akende suurust, kui soovite, et need täidaksid kolmveerandi ja veerandi ekraanist. Te ei piirdu jagatud ekraani pooleks ja pooleks muutmisega.
Kui eelistate selleks klaviatuuri kasutada:
- Valige esimene aken ja seejärel Windows võti.
- Vajutage Vasakule või Õige nooleklahv.
- See täidab ekraani vasaku või parema poole valitud aknaga.
- Korrake seda protsessi teise akna jaoks, kuid ekraani teise poole täitmiseks valige teine vasak- või paremklahv.
Kuidas jagada oma ekraani neljaks Windowsiks
Samuti ei piirdu te 50/50 ekraani jagamisega. Saate ekraani jagada neljal viisil, kombineerides ülaltoodud protsessi teise üles- või allanoole klõpsuga.
Siin on, kuidas see toimib.
Korrake ülaltoodud protsessi, kuid pärast Vasakule klahvi, järgige seda Üles või Alla nooleklahviga akna teisaldamiseks ekraani selle külje ülemisse või alumisse nurka.

Korrake seda täiendavate ekraanidega, vajutades Windows-vasak-alla, Windows-paremale ja Windows-parem-alla ekraani teiste nurkade täitmiseks.

Märge: See nelja akna funktsioon töötab ainult koos Windows 10 värskendusega 2020, seega veenduge, et olete seda teinud installitud uusimad Windowsi värskendused kui tundub, et see ei tööta teie jaoks.
Kuidas lubada Windows Snap Assist
Kui leiate, et Windows Snap Assist ei tööta teie jaoks üldse ja olete veendunud, et olete installinud uusimad Windowsi värskendused, peate võib -olla lubama funktsiooni Snap Assist.
Windows Snap Assist lubamiseks tehke järgmist.
- Valige menüü Start ja tippige Seaded, seejärel valige rakendus Seaded.
- Valige Süsteem ikooni ja seejärel valige Multitegumtöötlus vasakpoolsest menüüst.
- Veenduge, et Ava aknad lüliti on sisse lülitatud ja selle all olevad kolm märkeruutu on lubatud.

Kui need on lubatud, peaksid kõik ülaltoodud Windowsi klõpsamisfunktsioonid toimima kirjeldatud viisil.
Kasutage kolmanda osapoole rakendusi ekraani jagamiseks Windows 10-s
Enne kui Microsoft värskendas Windows Snap Assistit lisafunktsioonidega (nt lubades aknaid jagada nelja ekraani neljandikku), oli palju funktsioone pakkuvaid rakendusi.
Paljud neist rakendustest pole tõesti enam vajalikud, kuid mõned laiendavad funktsioone kaugemale neist, mida praegu pakub Windows 10 Snap Assist.
Järgnevalt on toodud mõned kõige kasulikumad rakendused, mida saate kasutada ekraani loomingulisemaks jagamiseks.
Kui installite GridMove'i, parandab see põhimõtteliselt Windows Snapi abi, võimaldades teil valida erinevate piirkondade mallide hulgast.
Pärast installimist paremklõpsake tegumiribal rakenduse ikooni ja valige Mallid mallide loendi vaatamiseks, mille hulgast saate valida.

Kui libistate akna ekraani mis tahes serva, võtab GridMove üle ja kuvab oranži ruudustiku. Lihtsalt libistage aken mõnda neist kastidest ja see täidab selle kasti servadeni.

Saate seda korrata nii paljude akende jaoks, kui soovite, kuni kõik GridMove'i kastid on täidetud.
GridMove töötab ka mitmel monitoril, nii et näete kõigil ekraanidel saadaolevaid kaste, kuhu saate akna teisaldada.
Multitegumtöötlusrakendus nimega AquaSnap pakub tasuta versiooni juurde mitmesuguseid kasulikke aknafunktsiooni funktsioone.
Installige rakendus ja näete tegumiriba paremas alanurgas ikooni. Paremklõpsake ikooni, et avada Seaded piirkonnas.

Saate palju muuta, kuidas aknad ilmuvad (läbipaistvad või muul viisil) ja kuidas aknad klõpsatavad, kui kohandate need ekraani mis tahes servaga.

Vaikimisi teeb rakendus seda tööd siiski hästi. Haarake lihtsalt aknast, mille soovite klõpsata, ja libistage see ekraani mis tahes serva või nurka.
Näete väikest ikooni, mis näitab teile, kuidas aken avaneb. Nurgad klõpsavad akna ekraani selles nurgas veerandi suuruseks. Külgmised või ülemised klõpsud täidavad selle akna poole ekraani.

See säästab Windowsi valiku ajal natuke aega, kuna te ei pea seda tegema kasutage mis tahes klaviatuuri klahve. Samuti nõuab see vaid ühte hiire liigutust, mitte mitut hiire liigutust ja klaviatuuri klõpsamist, et kohaneda ekraani nurkadega.
Jagatud ekraan Windows 10 -s, kui soovite
Ülaltoodud rakendused on kaks tasuta rakendust, mis võivad täiustada Windows 10 kiirendamise abifunktsiooni. Enamik teisi turul olevaid rakendusi pole tasuta ja enamiku inimeste jaoks pole lisafunktsioonid tegelikult lisakulusid väärt.
Ükskõik, millise lähenemisviisi valite, võib akende ekraani külgedele või nurkadele kinnitamise õppimine teie tootlikkust dramaatiliselt parandada. See võimaldab teil jälgida mitut veebirakendust, võrrelda andmeid või multitegumtööd viisil, mis poleks selle funktsioonita võimalik.
Niisiis, proovige Windows Snap Assistit ja kui see pole piisavalt hea, installige tasuta rakendused ja proovige, kas nad teevad seda, mida vajate. Ja kui teile Snap Assist üldse ei meeldi, seda on võimalik keelata.
Tere tulemast Help Desk Geeki- ajaveebi, mis on täis usaldusväärsete tehnikaspetsialistide näpunäiteid. Meil on tuhandeid artikleid ja juhendeid, mis aitavad teil probleemi lahendada. Pärast artiklite käivitamist 2008. aastal on meie artikleid loetud üle 150 miljoni korra.
Telli Help Desk Geek.
Liituge veel 15 000 inimesega, kes saavad igapäevased näpunäited, nipid ja otseteed otse nende postkasti.
Me vihkame ka rämpsposti, loobuge tellimusest igal ajal.


