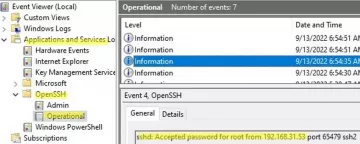Kui kasutate Windows 10 arvutit või sülearvutit, määratakse teatud seaded teie jaoks automaatselt. Näiteks kui ühendate arvutiga uue monitori, proovib Windows välja selgitada parima võimalik ekraani eraldusvõime video edastamiseks monitorile selle suuruse ja eraldusvõimega toetab.
Kahjuks peate võib -olla muutma ekraani eraldusvõimet, kui draivereid on puudu või kui teie ekraan tundub udune. Windows 10 eraldusvõimet saab muuta mitmel viisil, näiteks Windowsi seadete menüü kaudu või kolmanda osapoole juhtimistarkvara abil. Windows 10 eraldusvõime muutmiseks peate tegema järgmist.
Sisukord

Ekraani eraldusvõime muutmine Windowsi seadetes
Enamik kasutajaid leiab, et parim viis ekraani eraldusvõime muutmiseks on kasutada Windowsi seadete menüüd. Kasutades Windowsi seadeid, saate kiiresti vahetada erinevate ekraani eraldusvõimete vahel ning muuta ka muid kuvasätteid, näiteks monitori värskendussagedust.
Enne alustamist peate aga kindlaks määrama kõrgeima eraldusvõime, mida teie monitor ja graafikakaart (või sisemine graafikakiibistik) toetavad. Proovides lülituda kõrgemale eraldusvõimele kui monitor toetab, on tulemuseks a
tühi ekraan või kui väljund ilmub, siis võib põhjustada monitori vilkumist ja muutuvad kasutuskõlbmatuks.- Alustamiseks peate avama Windowsi seadete menüü. Selleks on mitu võimalust, sealhulgas paremklõps töölaual ja valimine Ekraani seaded.

- Samuti saate paremklõpsata menüül Start ja valida Seaded. Valige menüü Seaded aknas Süsteem> Ekraan kuvari seadete menüüsse jõudmiseks.

- Aastal Ekraan menüüst näete kuvasätete muutmiseks erinevaid võimalusi. Eraldusvõime muutmiseks valige menüüst uus eraldusvõime Ekraani eraldusvõime rippmenüü (kaustas Skaala ja paigutus jaotis). Resolutsioon, mis on Windowsi arvates parim, kuvatakse soovitatud märgendiga (näiteks 2360 x 1500 (soovitatav)).
Kui te pole selle eraldusvõimega rahul, peate valima alternatiivi, valides rippmenüüst teise eraldusvõime.
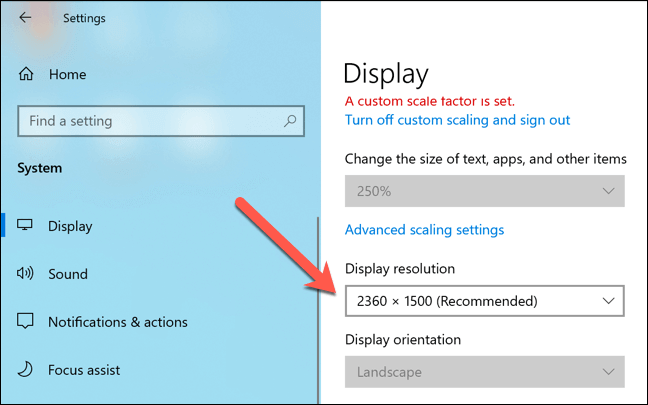
- Kui valite uue eraldusvõime, lülitub Windows sellele ajutiselt 15 sekundiks. Peate valima Säilitage muudatused muutmise tagamiseks hüpikaknas või valige Ennista, et naasta koheselt viimase salvestatud resolutsiooni juurde. Kui te kumbagi valikut ei vali, naaseb Windows automaatselt, kui taimer on aegunud, vana eraldusvõime juurde.

- Kui soovite näha praeguse ekraani eraldusvõime (sh värskendussageduse) kohta lisateavet, valige Täpsemad kuvasätted.

- Valige rippmenüüst oma monitor. Teave monitori ja aktiivse eraldusvõime kohta, sealhulgas ekraani värskendussagedus, kuvatakse kaustas Kuva teave kast allpool. Värskendussageduse muutmiseks valige Ekraani adapteri omadused valik allpool.

- Aastal Monitori omadused aknas, valige Kuvar vahekaart. Kasutades Ekraani värskendussagedus rippmenüüst, valige muu värskendussagedus ja seejärel valige Okei päästma. Kui värskendussagedus on liiga kõrge, võib monitor tühjaks minna, seega veenduge enne muudatuse tegemist, et monitor toetaks teie valitud värskendussagedust.

Tootja graafika juhtimisrakenduse kasutamine
Windowsi seaded on parim viis resolutsiooni kiireks muutmiseks operatsioonisüsteemis Windows 10 ja ekraani kvaliteeti parandada, kuid kui kasutate kaubamärgiga graafikakaarti, võite avastada, et tootja tarnitud graafikajuhtimisrakenduse kasutamine pakub parema konfigureerimise jaoks täiendavaid seadeid.
Nende hulka kuuluvad kohandatud ekraani eraldusvõimed, värvisätted ja palju muud. Kui teil on sisemine Inteli graafika kiibistik, võib teil see juba olemas olla Inteli graafika juhtpaneel paigaldatud. Samuti on NVIDIA graafikakaardi kasutajatel NVIDIA juhtpaneel, samas kui AMD kasutajatel on AMD Radeoni tarkvara saadaval.

Kui teil pole installitud graafikakaarti või kiibistikku, peate selle installimiseks külastama tootja veebisaiti (või Microsofti poodi NVIDIA ja Inteli jaoks). Pärast installimist leidke ja avage rakendus Windowsi menüüs Start. Mõnele rakendusele, näiteks Inteli graafika juhtpaneelile, on juurdepääs tegumiriba süsteemisalve kaudu.
Nende rakenduste liides on erinev, seega peate soovitud seadete leidmiseks iga rakenduse hoolikalt läbi vaatama. Näiteks leiavad Inteli graafika juhtpaneeli kasutajad põhiekraanilt ekraani eraldusvõime ja värskendussageduse rippmenüü üldised seaded vahekaart.

Kui teil on probleeme, võite naasta Windowsi seadete juurde, et muuta selle asemel eraldusvõimet, ilma et see mõjutaks teie ekraani kvaliteeti.
Ekraani kvaliteedi testimine kolmanda osapoole tarkvara abil
Windows 10 ei vaja tegelikult ekraani eraldusvõime muutmiseks kolmanda osapoole tarkvara (välja arvatud graafikakaardi või kiibistiku tootja pakutav tarkvara). Erandiks on aga see, kui soovite parandada videoväljundi kvaliteeti sellistes olukordades nagu mängimine või videotöötlus.
Mõned kolmanda osapoole rakendused, näiteks Kalibreerige, lubage teil kalibreerige monitor et need sobiksid teie ekraaniväljundi parimate sätetega. See aitab tagada, et teie arvutil on parim võimalik ekraani eraldusvõime, värskendussagedus ja värvisätted.
Sellised rakendused nagu Calibrize keskenduvad aga konkreetselt värvikvaliteedile ega pruugi sobida ekraani eraldusvõime muutmiseks.

Mõned parimad kolmanda osapoole rakendused ekraani eraldusvõime muutmiseks Windows 10-s on allalaaditavad Microsofti poest. Näiteks kui soovite leida kõrgeima eraldusvõime, mida saaksite teatud mängude jaoks kasutada, siis Suhteline võrdlusalus rakendus osutuks kasulikuks, selgitades välja parimad eraldusvõime ja graafikasätted.
Kui soovite asju edasi viia, võite joosta täielik süsteemi võrdlustarkvara, nagu näiteks Novabench, et testida oma arvutit või sülearvutit ning leida parimad eraldusvõime ja kuvasätted.

Kui teie graafikakaart või sisemine graafikakiibistik toetab suuremat ekraani eraldusvõimet, võrdle tarkvara nagu Novabench, annab teile lisateavet selle kohta, kui kaugele saate selle tõsta, ilma et see mõjutaks teie üldist süsteemi jõudlust.
Siiski saate oma süsteemi eraldusvõimet lükata ainult niipalju, kui riistvara seda toetab. Kui teie graafikakaart või sisemine graafika kiibistik on hädas, peate mõtlema graafikakaardi uuendamine, samuti kaaluge kõrgema kvaliteediga monitori, mis toetab kõrgemat eraldusvõimet ja värskendussagedust.
Windows 10 monitori kvaliteedi parandamine
Kui muudate Windows 10 eraldusvõimet, saate kasutada kvaliteetsemaid kuvareid, kõrgemaid ekraani värskendussagedusi ja paremat pikslitihedust. Teil on vaja ainult sobivat monitori, mille kvaliteedis on suur erinevus 60Hz ja 240Hz monitorid, isegi koos a eelarve mängude monitor võrreldes põhilise kontorimudeliga.
Ekraani eraldusvõime muutmine on vaid üks viis Windowsi kuva väljundi kvaliteedi parandamiseks. Võite ka ära kasutada ekraanitehnoloogia nagu NVIDIA G-Sync, video taasesituse ja mängude silumine ja ekraani rebenemise vältimine protsessis, aga ka lahendamisel jälgida "signaali puudumise" probleeme.
Tere tulemast Help Desk Geeki- ajaveebi, mis on täis usaldusväärsete tehnikaspetsialistide näpunäiteid. Meil on tuhandeid artikleid ja juhendeid, mis aitavad teil probleemi lahendada. Pärast artiklite käivitamist 2008. aastal on meie artikleid loetud üle 150 miljoni korra.
Me vihkame ka rämpsposti, loobuge tellimusest igal ajal.