Kas teile kuvatakse samal ajal teade "Viga faili avamisel kirjutamiseks". proovite käivitada oma Windowsi arvutis rakenduste installiprogrammi? Teil ei pruugi olla vajalikku luba selle kausta muutmiseks, kuhu rakendust installite. Siin on, kuidas seda ja muid üksusi, mis võivad teie probleemi põhjustada, parandada.
Mõned muud põhjused, miks te ei saa oma rakendust installida ja näete ülaltoodud veateadet, on see, et teie häälestusviisard ei ühildu teie Windowsi versiooni või seadistusega fail on vigane, teil on juba rakendus, mida proovite installida, Windowsi ajutised failid segavad teie installiprotsessi ja rohkem.
Sisukord

Käivitage oma rakenduste installija administraatoriõigustega.
Üks kiirparandus, mida saate oma probleemi „Viga kirjutamiseks faili avamisel” võimalikuks lahendamiseks rakendada, on teie rakenduse seadistusfaili käitamine administraatoriõigustega. See annab installijale kõik õigused, mida ta vajab teie süsteemis muudatuste tegemiseks ja probleemi lahendamiseks.
- Leidke oma rakenduse installija jaotises a File Explorer aken.
- Paremklõpsake installiprogrammi ja valige Käivitage administraatorina kontekstimenüüs.

- Valige Jah aastal Kasutajakonto kontroll viip.
- Jätkake rakenduse installimisega.
Kasutage programmide ühilduvuse tõrkeotsingut.
Windows 10 ja 11 sisaldavad palju tõrkeotsijaid, mis aitavad teil lahendada mitmesuguseid süsteemiprobleeme. Üks neist on programmide ühilduvuse tõrkeotsing, mis võimaldab teil seda teha lahendage oma failidega ühilduvusprobleemid, sealhulgas teie rakenduse installijad.
Seda tõrkeotsingut tasub kasutada seadistusfaili ühilduvusprobleemide leidmiseks ja parandamiseks.
- Paremklõpsake oma rakenduse installiprogrammi ja valige Omadused.
- Valige Ühilduvus vahekaarti ja valige Käivitage ühilduvuse tõrkeotsing.
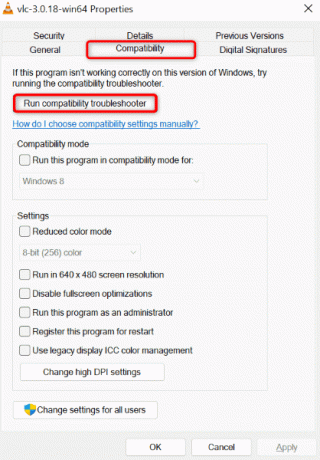
- Valige Proovige soovitatud seadeid et alustada oma probleemi lahendamist.
- Kui teie probleem pole lahendatud, valige Programmi tõrkeotsing tööriistas oma probleemi lahendamiseks.
Kasutage häälestusfaili käivitamiseks administraatorikontot.
Teine parandus, mida saate oma probleemi lahendamiseks kasutada, on rakenduse installija käivitamine teisest versioonist administraatori konto teie arvutis. See tagab, et teie kontoprobleemid ei põhjusta installijal teie rakenduse käivitamist või installimist.
- Avage Windows Alusta menüüst, valige oma profiiliikoon ja valige Logi välja.
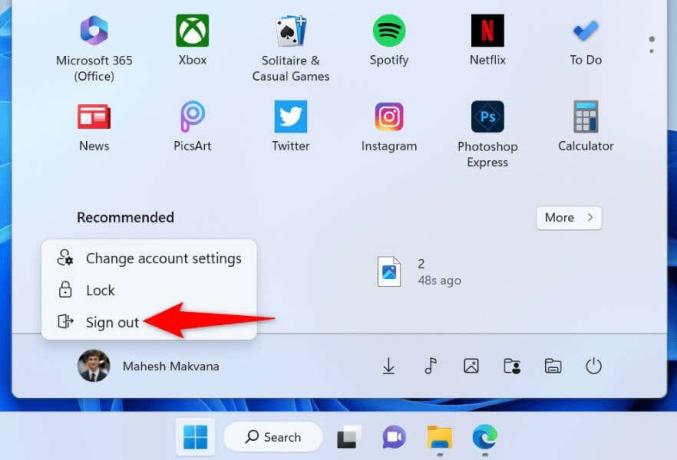
- Valige loendist administraatori konto, sisestage konto parool ja vajutage nuppu Sisenema.
- Rakenduse installimiseks käivitage sama seadistusfail sellelt uuelt kontolt.
Muutke oma rakenduste kausta lubasid.
Võite saada "Viga faili avamisel kirjutamiseks” tõrge, kuna teil pole luba määratud kausta rakendusi installida. Saate selle parandada, andes endale täieliku juurdepääsu sellele kaustale.
- Otsige üles kaust, kuhu soovite oma rakenduse installida File Explorer.
- Paremklõpsake oma kaustal ja valige Omadused.
- Valige Turvalisus, valige oma kasutajanimi Grupi või kasutajanimed jaotis ja valige Muuda.
- Valige oma kasutajanimi Grupi või kasutajanimed jaotises lubage Lubama kõrval olev märkeruut Täielik kontroll, ja vali Rakenda järgneb Okei.
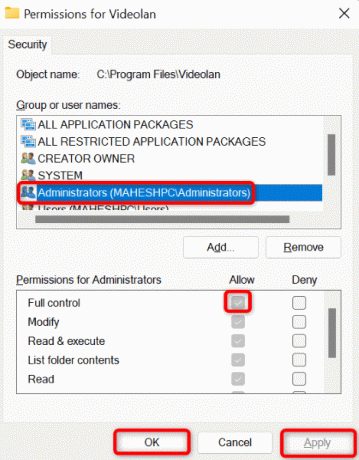
- Valige Rakenda ja siis Okei sisse Omadused.
- Käivitage installiprogramm.
Laadige oma rakenduse seadistusfail uuesti alla.
Kui teil on endiselt probleeme tarkvara installimisega, võib installifail olla rikutud. See korruptsioon juhtub tavaliselt siis, kui teie faili allalaadimine on katkenud. Lihtne viis selle probleemi lahendamiseks on seadistusfaili uuesti allalaadimine.
Saate seda teha, minnes oma tarkvaratootja veebisaidile ja valides allalaadimisvaliku. Seejärel käivitage äsja allalaaditud häälestusfail, et installida rakendus oma Windowsi arvutisse.
Kustutage arvutist olemasolev rakenduse versioon.
Kui teie Windowsi arvutis on juba installitava rakenduse vana või muu versioon, võite saada veateate. Sel juhul, eemaldage arvutist olemasolev rakenduse versioon enne installifaili kasutamist.
- Avage oma arvuti Seaded rakendust, vajutades Windows + I.
- Valige Rakendused > Rakendused ja funktsioonid jaotises Seaded.
- Valige rakenduse kõrval kolm punkti ja valige Desinstallige menüüs.
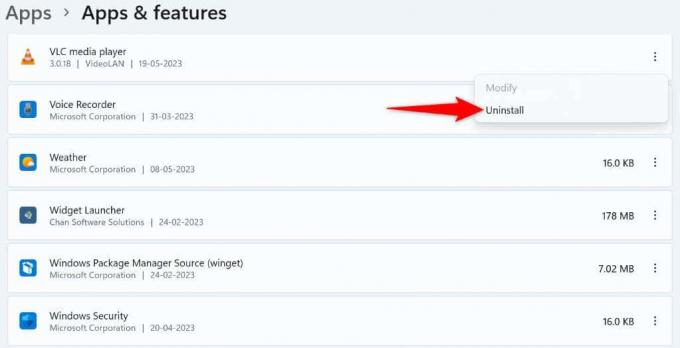
- Valige Desinstallige oma valiku kinnitamiseks.
- Taaskäivitage arvuti.
- Käivitage oma rakenduse installiprogramm.
Kustutage Microsoft Windowsi ajutised failid
Paljud rakendused ja süsteemiteenused loovad ja salvestavad teie arvutisse ajutisi faile. Üks või mitu neist failidest võivad teie rakenduse installimist häirida, mistõttu kuvatakse teie arvutis ülaltoodud veateade.
Selge kõik Windowsi ajutised failid sel juhul ja teie probleem peaks olema lahendatud.
- Ava Jookse dialoogiboks kasutades Windows + R.
- Tippige väljale järgmine tekst ja vajutage Sisenema:
%temp%
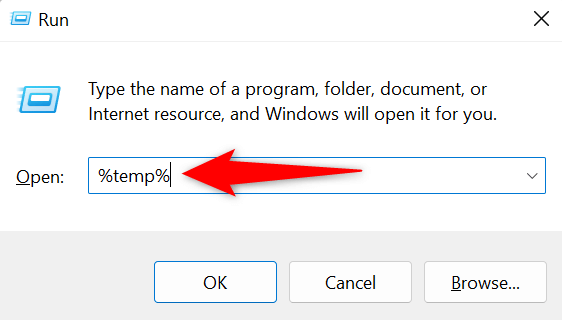
- Valige kõik kaustas olevad failid, vajutades Ctrl + A.
- Paremklõpsake valitud failil ja valige Kustuta (prügikasti ikoon).

- Ava Alusta menüü, leia Prügikastja käivitage utiliit. Paremklõpsake mis tahes tühjal alal Prügikast ja vali Tühjenda prügikast.
- Taaskäivitage arvuti ja käivitage installiprogramm.
Keelake ajutiselt oma arvutis kasutajakonto kontroll (UAC).
The Kasutajakonto kontroll viip kuvatakse, kui rakendus proovib teie süsteemis muudatusi teha. Kui teil on probleeme rakenduse installija käivitamisega, tasub see viip välja lülitada, et näha, kas see parandab vea.
Saate kasutajakonto kontrolli igal ajal uuesti sisse lülitada.
- Käivitage Kontrollpaneel teie Windowsi arvutis.
- Valige Kasutajakontod > Kasutajakontod > Muutke kasutajakonto kontrolli sätteid.
- Lohistage liugur lõpuni alla ja valige Okei.
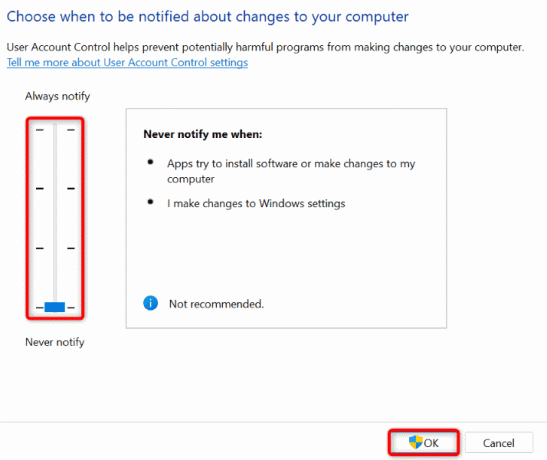
- Valige Jah aastal Kasutajakonto kontroll viip.
- Käivitage installifail.
Keelake arvutis kontrollitud juurdepääs kaustadele.
Windowsi turberakendus pakub funktsiooni, mis kaitseb teie arvutifaile ebasõbralike rakenduste eest. See funktsioon takistab teie rakendustel teie süsteemis konkreetseid faile muutmast.
Rakenduse installijal võib olla vaja neid faile installimise ajal muuta. Sellisel juhul lülitage probleemi lahendamiseks oma Windowsi turberakenduse funktsioon välja.
- Ava Windowsi turvalisus rakendus teie arvutis.
- Valige Viiruste ja ohtude kaitse rakenduses.
- Vali Lunavarakaitse haldamine.
- Keela Juurdepääs kaustadele on kontrollitud lüliti.
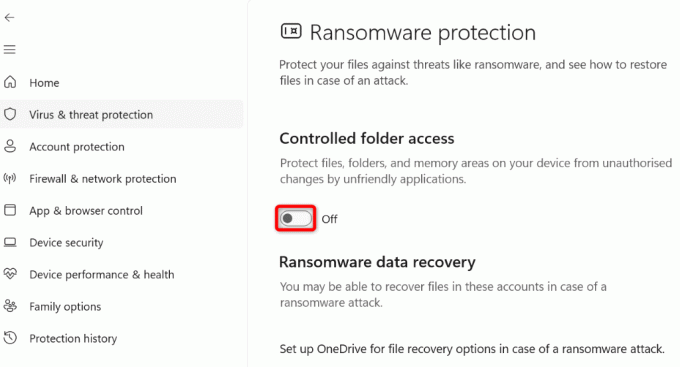
- Käivitage oma rakenduse seadistusfail.
Erinevad viisid rakenduste installimisvigade lahendamiseks Windowsi arvutis.
Erinevatel põhjustel kuvatakse Windowsi arvutis teade „Viga faili kirjutamisel avamisel”. Kuna veateade ei ütle teile täpselt, mis probleemi põhjustab, peate järgima kõiki ülaltoodud tõrkeotsingu näpunäiteid, et lahendada kõik üksused, mis võivad seda probleemi põhjustada.
Kui olete seda teinud, peaks teie viga olema lahendatud ja saate seda teha installige oma lemmikrakendus ilma probleemideta.
Tere tulemast Help Desk Geeki – ajaveebi, mis on täis usaldusväärsete tehnikaekspertide tehnilisi nõuandeid. Meil on tuhandeid artikleid ja juhendeid, mis aitavad teil probleemide tõrkeotsingut teha. Meie artikleid on alates 2008. aasta käivitamisest loetud üle 150 miljoni korra.
Tahtma muljet avaldama oma sõpru ja perekonda vinge tehnika nohik?
Tellige Help Desk Geek ja hankige igapäevaselt suurepäraseid juhendeid, näpunäiteid ja nippe! Saadame ainult kasulikke asju!
Me ei saada teile kunagi rämpsposti, loobuge tellimusest igal ajal.


