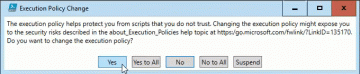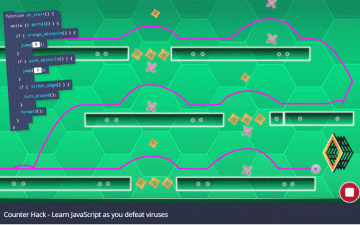Kui kasutate Google'i teenuseid, nagu Google'i dokumendid, Google'i arvutustabelid, Google Analytics, Gmail ja teised, saate need teenused ühendada ja automatiseerida Google Apps Scripti abil.
Mõelge Google Apps Scriptile nagu Google'i versioon Microsofti VBA skript. Nii nagu saate toiminguid ja ülesandeid automatiseerida või makrosid kohandada Microsoft Wordis ja Excel koos VBA-ga, saate ülesandeid ja toiminguid Google'i teenustes automatiseerida. Teenustes, nagu Arvutustabelid ja Dokumendid, saate isegi oma kohandatud menüüsid kirjutada.
Sisukord

Sellest artiklist saate teada, kuidas oma rakenduses rakenduste skriptile juurde pääseda ja seda lubada erinevaid Google'i teenuseid, kuidas rakenduste skriptiredaktoris navigeerida ja teenuseid ühendada. Sa ei tee seda õppida konkreetseid skriptifunktsioone, kuid Google'il on Apps Scripti kirjutamise õppimiseks saadaval suurepärane dokumentatsioon ja rakenduste skriptiõpetused.
Kuidas pääseda juurde Google Appsi skriptiredaktorile
Saate avada Google Apps Scripti koodiredaktori mitmes Google'i teenuses. Näiteks leiate
Rakenduste skript aastal Laiendused menüü Google'i arvutustabelites.
Teistes teenustes saate Google Apps Scripti redaktori avada järgmistel viisidel.
- Google Docs: Valige Skripti redaktor aastal Tööriistad menüü.
- Google'i esitlused: Valige Skripti redaktor aastal Tööriistad menüü.
- Google'i vormid: Valige Skripti redaktor kolme punktiga menüüs.
- Google Drive: paremklõpsake mis tahes tühjal alal, valige Rohkemja valige Google Appsi skript.
Kui kasutate mõnda neist meetoditest, näete Apps Scripti koodiredaktorit, mis avaneb uuel vahelehel. See on aken, kuhu saate kirjutada kõik funktsioonid, mis moodustavad kogu teie skripti. Vaikimisi näete tühja funktsiooni nimega myFunction(), mis on valmis koodi täitma hakkama.
Märge: Koodi vormindamine on vigade vältimiseks väga oluline. Kasutage kommenteerimist, nagu on näidatud järgmises koodis, et meenutada endale, mida proovisite koodi osades teha. See on väga sarnane sellele, kuidas kommenteerimine töötab HTML-koodis veebiprogrammeerimisega.

Koodiredaktoris navigeerides saate sellesse jaotisesse naasta, valides Code.gs vasakpoolsel navigeerimispaanil Toimetaja aken. Teiste saadaolevate akende nägemiseks hõljutage kursorit vasakpoolsel paanil olevate ikoonide kohal ja avaneb peamine navigeerimispaan.

The Ülevaade jaotis on kust leiate statistikat oma skripti kohta, nagu ilmnenud vigade arv, mitu korda seda on käivitatud ja palju muud.

Allpool käsitleme Google Apps Scripti redaktori kõiki teisi jaotisi.
Google Appsi skriptiredaktoris navigeerimine
Redaktoris koodi muutmisel on hea mõte sageli valida ketta (Salvesta) ikooni, et töö ei läheks kaotsi.

Pärast salvestamist süttivad teised menüüvalikud.
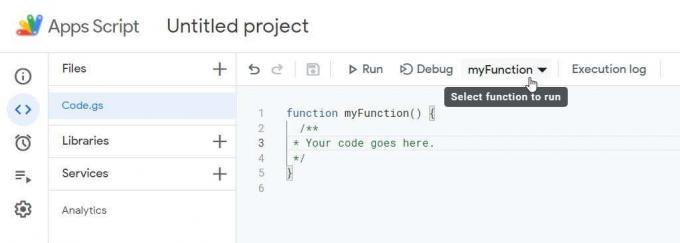
Need sisaldavad:
- Jookse: proovige käivitada kogu skript algusest lõpuni.
- Silumine: Astuge skripti ridade kaupa läbi.
- Funktsiooni rippmenüü: sirvige kõiki loodud funktsioone ja navigeerige nende juurde.
- Täitmise logi: vaadake oleku- või tõrketeateid igast skripti käitamise katsest.
The raamatukogud suvand vasakpoolses navigeerimismenüüs on koht, kus pääsete juurde teekidele, mille teised inimesed on kirjutanud (või olete kirjutanud ja mujale salvestanud). See on kasulik, kui teil on sõber, kes on juba kirjutanud funktsiooni, mida soovite Google'i arvutustabelites või Google'i dokumentides kasutada, kuid soovite sellele lisaks lisada täiendavaid funktsioone.
Kõik, mida vajate nende teekide lisamiseks oma projekti, on skripti ID. Selle leiate projekti seadete jaotisest, mille leiate selle artikli lõpus.

Google Appsi skriptiteenuste lisandmoodulid
The Teenused jaotis on kõige kasulikum. Siin saate integreerida oma praeguse skripti teiste Google'i teenustega, mida võite kasutada.
Kui valite selle, näete Lisage teenus aken lahti. Kerige alla teenuseni, mida soovite oma olemasoleva projekti lisandmoodulina kasutada.
Näiteks kui soovite sellesse skripti tõmmata andmeid oma Google Analyticsi kontolt, saate valida Google Analytics APIja valige Lisama.

Kui soovite leida üksikasju selle kohta, millised funktsioonid on selle uue lisateenuse jaoks saadaval ja kuidas neid kasutada, valige API-st paremal kolm punkti ja valige Vaata dokumentatsiooni.
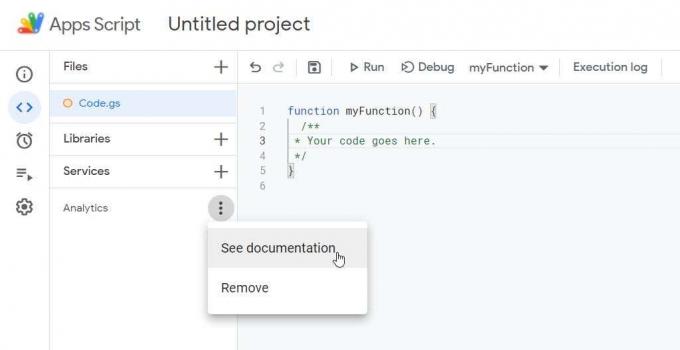
See avab Google Apps Scripti dokumentatsiooni uuel vahekaardil, mis avaneb automaatselt selle Google'i teenuse jaotisesse.

Tutvuge funktsioonide süntaksi, õpetuste ja koodinäidete dokumentatsiooniga, mida saate oma skriptis kasutada.
Samuti pange tähele, et saate liikuda dokumentatsiooni muudesse jaotistesse, et näha, millised on üldised funktsioonid saadaval teie skriptis selle teenuse põhjal, mida kasutasite rakenduste skripti koodi algsel avamisel toimetaja.
Näiteks kui avasite redaktori Google'i arvutustabelites, kontrollige Lehed jaotist dokumentatsioonimenüüs Google'i arvutustabelite funktsioonide jaoks, mida saate oma skriptis kasutada.
Rakenduste skriptipäästikute seadistamine ja kasutamine
Veel üks Google Apps Scripti kasulik funktsioon on võimalus määrata mitme sündmuse või ajakava alusel käivitajaid.
Skripti jaoks uue päästiku konfigureerimiseks valige Päästikud vasakpoolsest navigeerimismenüüst. Avanevas uues käivitajate aknas valige Lisa päästik nuppu.

Aknas Lisa Trigger on pikk loend suvanditest, mis aitavad teil täpselt kohandada, kuidas ja millal soovite skripti käitada.
Märge: paljud neist valikutest sõltuvad teenusest, mille jaoks skripti kirjutate, või lisatud API-sid.

Päästiku seadistamiseks peate valima:
- Milline funktsioon algselt käivitada
- Sündmuse allikas, nagu konkreetne kellaaeg, kuupäev või sündmus teie teenuses, näiteks kui Google'i arvutustabeli lahter muutub või dokument algselt avatakse
- Sündmuse tüüp, näiteks kui midagi teie Google'i arvutustabeli või dokumendis avatakse või muudetakse, või kuupäeva või kellaaja konkreetne seade
- Teavituste sagedus selle kohta, kui sageli soovite saada värskendusi skriptide ebaõnnestumise kohta
Kui olete valinud Salvesta, võite näha teadet "Skripti autoriseerimine nurjus", kui salvestate esimest korda uue päästiku.

Tavaliselt käivitub see siis, kui teie brauseris on lubatud hüpikakende blokeerija. Kui kasutate Google Chrome'i, valige lihtsalt väikese akna ikoon, mille kohal on punane X. Muutke seadeks Luba alati hüpikaknad ja valige Valmis.

Kui valite Salvesta Jällegi peate läbima protsessi, et volitada kirjutatud skript käitama teie Google'i konto või Google Workspace'i all.
Esmalt valige Google'i konto, mille all soovite oma skripti käitada.

Näete hoiatust, et Google ei ole teie kirjutatud kohandatud funktsiooni või skripti "kinnitanud". Kui olete isik, kes kirjutas skripti, pole sellel tähtsust ja võite oma Google'i konto või Google Workspace'i kaudu käitada.
Sellest hoiatusest möödahiilimiseks valige lihtsalt Täiustatud ja seejärel valige Minema

Lõpuks valige lubade aknas Lubama et lubada teie kohandatud funktsioonidel ja skriptidel käitada teie Google'i konto või Google Workspace'i all.

Te ei pea seda protsessi uuesti kordama, vaid ainult esimesel korral, kui salvestate või käivitate kohandatud Google Appsi skriptiprojektid.
Juurdepääs teie Google'i skripti ID-le
Viimane märkus – võite soovida oma skripti sõpradele või kolleegidele edastada, et nad saaksid teie skripti kasutada või lisada selle oma skripti teegina.
Skripti ID leiate vasakpoolsel navigeerimispaanil ikooni Seaded alt.

Skripti ID leiate jaotisest ID-d jaotisest paremal Skripti ID.
Nagu näete, on Google Apps Scripti redaktor üsna lihtne, kui teate, kuidas navigeerida iga funktsiooni juurde, mida soovite kasutada. Lihtsalt uurige hoolikalt Google'i rakenduste skripti dokumentatsiooni, et saaksite hakata õppima skriptide ja kõigi kasutamiseks saadaolevate funktsioonide kirjutamist.
Tere tulemast Help Desk Geeki – ajaveebi, mis on täis usaldusväärsete tehnikaekspertide tehnilisi nõuandeid. Meil on tuhandeid artikleid ja juhendeid, mis aitavad teil probleemide tõrkeotsingut teha. Meie artikleid on alates 2008. aasta käivitamisest loetud üle 150 miljoni korra.
Me vihkame ka rämpsposti, loobuge tellimusest igal ajal.