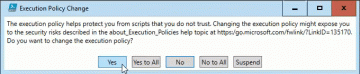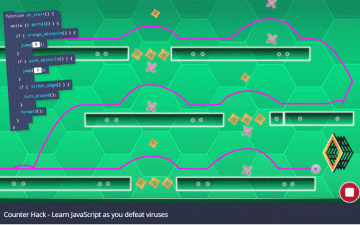Me fänname kõike, mis muudab arvutite kasutamise või haldamise lihtsamaks. Nii et loomulikult oleme otseteede fännid. Windows otseteed ja klahvikombinatsioonid tee kõik lihtsamaks. Siis on loogiline, et Microsofti PowerShelli otseteed muudavad PowerShelli ainult paremaks.
Kui te pole PowerShelliga tuttav, on meil a PowerShelli juhend algajatele. See on suurepärane nii kodukasutajatele kui ka IT-professionaalidele. PowerShellis on rohkemat kui lihtsalt skriptikeel. Need kiirklahvid kehtivad Microsofti Windows PowerShelli ISE ja PowerShelli konsooli jaoks.
Sisukord

Kuigi PowerShell levib ka teistesse operatsioonisüsteemidesse, nagu macOS versioon 10.12 ja uuemad ning isegi mitu Linuxi distributsiooni – need otseteed ei pruugi töötada kõikides operatsioonisüsteemides või nende kõigis versioonides PowerShell. Kuid isegi paar säästab skriptide kokkupanemisel minuteid, kui mitte tunde.
Parimad klaviatuuri otseteed Windows PowerShell ISE jaoks
PowerShelli integreeritud skriptimiskeskkond (ISE) on koht, kus saate PowerShelli skripte ja rakendusi arendada ja testida. Kõik Microsofti Windowsi operatsioonisüsteemi versioonid, olgu need siis Windows Server, Pro või Home, sisaldavad PowerShelli ISE.

Kuna Windows Powershell ISE on redigeerimiskeskkond, on kõige tavalisem Microsoft Office'i otseteed kohaldada, meeldib Ctrl + C koopia jaoks ja Ctrl + V pasta jaoks. Allolevad otseteed on mõeldud Powershell ISE jaoks.
- Ctrl + Tab ja Ctrl + tõstuklahv + tabeldusklahv: Liigutab PowerShell ISE fookuse vahekaardilt vahelehele. Ctrl + Tab viib teid paremale ja Ctrl + Shift + Tab viib su vasakule.


- Ctrl + T: Avab uue PowerShelli tööruumi. Saate seda kasutada asjade eraldamiseks, näiteks mitut skripti kasutavad rakendusprojektid. Pange tähele, kuidas meie kolm algset skripti on avatud all PowerShell 1 tööruum. Valige PowerShell 2 tööruum mõne muu projekti kallal töötamiseks.

- Ctrl + K: Sulgeb praeguse PowerShelli tööruumi ja kõik avatud skriptid. Kui skript pole veel salvestatud, avaneb dialoog, kus küsitakse, kas soovite muudatused salvestada või mitte.

- Ctrl + M: Ahendage või laiendage piirjooni. Pange tähele Igaühele klausel allpool ja + ja – sildid selle kõrval. Esimesel pildil on ForEachi klausel ahendatud; teine näitab skripti laiendatuna.


- Ctrl + F: Otsige skriptist konkreetne tekst. See klaviatuuri otsetee avab otsinguakna. Näete parameetreid, mida saate oma otsingule rakendada, näiteks Tikutoos, Terve sõna, Otsige üles, Leia valikust. Võite ka kasutada Regulaaravaldised. Otsing algab kohast, kus kursor skriptis asetatakse.

- F3: Leiab otsinguparameetrite järgmise esinemise. Sa võiksid kasutada Otsige üles nuppu Otsi aken, kuid aken jääb teele. Proovige valida F3 järgmisele sündmusele hüppamiseks. Sellel on kursori esiletõstmine.

- Shift + F3: Mis siis, kui lähete F3 abil vajalikust mööda? Lihtsalt kasutada Shift + F3 eelmise esinemise leidmiseks. Sellel on ka kursori esiletõstmine.

- Ctrl + H: Otsib ja asendab skriptis mis tahes teksti muu tekstiga. Sellele tööriistale saate rakendada samu parameetreid, mis otsingutööriistale.

- Ctrl + J: Avab väljalõigete valikukasti. Katked on õige süntaksiga väikesed kooditükid. Topeltklõpsake koodilõigu sisestamiseks ja seejärel lisage oma parameetrid.

- Ctrl + Ruum: Sarnaselt juppide kuvamisega avaneb see käsk Intellisense. Intellisense pakub kontekstipõhiseid valikuid, nagu parameetrid või komparaatorid. Sel juhul näitab see võimalikke väärtusi -ErrorAction parameeter käsu Remove-Item jaoks. Selle valimiseks klõpsake ühel.

- F5: Käivitab kogu skripti ja palub see salvestada. Märkige kõrval olev ruut Ärge edaspidi seda teadet kuvage, ja siis Okei käivitamiseks ja salvestamiseks, vajutades edaspidi klahvi F5. See on sama, mis valimine Käivitage skript nuppu.

- F8: Valige PowerShelli skripti jaotis ja vajutage F8 et käivitada just see jupp. See aitab siluda skripti ükshaaval. See on sama, mis valimine Käivita valik nuppu.

- Ctrl + C või Ctrl + Paus: Peatab skripti töötamise ajal. Kui olete valinud teksti, Ctrl + Katkesta peatab operatsiooni sel hetkel. See on veel üks otsetee, mis aitab skripte siluda. Valides Peatage töö nupul on sama efekt.

Parimad klaviatuuri otseteed Windows PowerShelli konsooli jaoks
Kui olete kasutanud Käsurida (cmd), leiate, et Windows PowerShelli konsool on lihtsalt käsurida, mis on kohandatud PowerShelli skriptide ja cmdlet-käskude kasutamiseks käsureal. Konsool näeb välja nagu vana käsureakonsool.

Kui te ei koosta automatiseerimisrakendusi ega Windowsi serverihalduspakette, saate mõne PowerShelli käsu käivitamiseks kasutada konsooli. PowerShelli konsoolil on aga veel mõned funktsioonid ja otseteed. Tavalised käsukonsooli otseteed nagu ülesnool (^) ja allanool (˅) hiljutiste käskude meeldetuletamiseks töötab ka PowerShelli konsoolis.
- Kiri + F8: Kas te ei mäleta seda cmdlet-i, mida hiljuti kasutasite, kuid teate, et see algas tähega S? Vajutage S + F8, et loetleda kõik hiljuti kasutatud cmdletid, mis algavad tähega S. Alloleval pildil näete, et esimene täht on teist värvi, et anda meile teada, et otsisime just S-i.

- Alt + F7: Kustutab kõik hiljutised käsud konsooli ajaloost. See on nagu lõikelaua tühjendamine. See on abiks siis, kui olete konsoolis palju teinud ning üles- ja allanooled ei aita enam vajalike käskude vahel hüpata.
- Shift + Sisenema: Mitme käsurea sisestamiseks kasutage Shift + Sisenema iga rea lõpus enne järgmise sisestamist. Seejärel valige Sisenema et neid kõiki järjest käivitada.

- F8: Otsige käsuajaloos üksusi, mis algavad viibal olevaga. Allolevas näites kirjutati käsureale Get. Kui valite uuesti F8, leiate järgmise käsu, mis algab käsuga Get, kui see on olemas.

- Ctrl + Ruum: Töötab nagu Intellisense, kuid konsoolis. Näites oli kõik, mis sisestati, Get-Item. Kui kasutate klahvikombinatsiooni Ctrl + tühik, kuvatakse teised selle algusega cmdletid ja nende süntaks. Saate cmdlet-käskude vahel liikumiseks kasutada vasakut ja paremat noolt.

- Vahekaart: Töötab nagu automaatne täitmine, kuid kasutab võimalusi korduvalt vajutades. Esimeses näites on ainult kriips (–) parameetri algust. Vahekaardi valimine läbib valikud, kuni leiate soovitud valiku. Antud juhul on see - Kordus.


Teil on nüüd PowerShelli jõud
Kui Microsoft 2006. aastal PowerShelli välja andis, kasutasid IT-spetsialistid asjade haldamiseks graafilisi liideseid ja pakkfaile. Tänu PowerShellile saab neid automatiseerimis- ja konfigureerimismeetodeid nüüd käsitseda vähema tööga ja kiiremini.
Tere tulemast Help Desk Geeki – ajaveebi, mis on täis usaldusväärsete tehnikaekspertide tehnilisi nõuandeid. Meil on tuhandeid artikleid ja juhendeid, mis aitavad teil probleemide tõrkeotsingut teha. Meie artikleid on alates 2008. aasta käivitamisest loetud üle 150 miljoni korra.
Tellige kasutajatugi Geek.
Liituge 30 000+ inimesega, kes saavad igapäevaseid nõuandeid, nippe ja otseteid otse postkasti.
Me ei saada teile kunagi rämpsposti, loobuge tellimusest igal ajal.