Internet on suurepärane, aga mis siis, kui Internet tegelikult ei tööta? Enamikul juhtudel peaks väike tõrkeotsing aitama parandada tuvastamata võrguvigu või Windowsis pole Internetti.
Selle samm -sammult juhise abil saate teha kõik vajalikud toimingud Interneti parandamiseks, et saaksite võimalikult kiiresti võrku tagasi pöörduda.
Sisukord

Windowsi Interneti -probleemidel on mitu põhjust, nii et peate proovima iga sammu, kuni leiate lahenduse.
Testige Internetti
Kõigepealt peaksite proovima, kas teie Internet tegelikult töötab või mitte. See on suurepärane lähtepunkt tagamaks, et see pole konkreetse veebisaidi või rakendusega seotud probleem. Avage oma brauser ja külastage https://www.google.com/. Kui leht laaditakse, töötab teie internet hästi, kuid muud veebisaidid, millele pääsete juurde, võivad ajutiselt olla maas.

Kui lehte ei laadita või öeldakse, et teil pole Interneti -ühendust, on aeg alustada veaotsingut.
Lahendage ruuteri või modemiga seotud probleemid
Kui sa tead oma internet ei tööta
, peaksite kontrollima, kas ruuteri või modemiga pole probleeme. Iga võrguseade töötab veidi erinevalt, seega saame nende sammude jaoks pakkuda ainult ligikaudse juhendi. Võimalik, et peate täpsema teabe saamiseks kontrollima oma ruuteri või modemi kasutusjuhendit.Ruuteri või modemi väljalülitamine ja uuesti sisse lülitamine on suurepärane algus. Oodake mõni minut, kuni kõik võrgus uuesti ilmub. Külastage https://www.google.com/ et näha, kas see lahendab tuvastamata võrgu või Interneti -probleemi. Kui ei, jätkake alltoodud toimingutega.

Kui kasutate traadiga ühendust:
- Kontrollige, et ethernet kaabel on arvutiga õigesti ühendatud.
- Kontrollige, kas ruuteri või modemiga on ühendatud sama Etherneti kaabel.
- Veenduge, et kaabel pole kahjustatud.
- Veenduge, et kõik kaablid on ruuteris kindlalt kinni. Mõnikord on Interneti -ühenduse kaotamiseks piisav lahtisest kaablist.
- Veenduge, et modemi või ruuteri kaabel on kindlalt ühendatud teie seina pordiga.
- Kui kasutate traadita pääsupunkti, elektriliini adaptervõi muud võrguseadmed, veenduge, et ühendused töötaksid ja oleksid õiged.
Kui kasutate traadita ühendust:
- Kontrollige, kas ruuteri WiFi -tuli on sisse lülitatud. Kui ei, siis oodake või helistage abi saamiseks oma Interneti -teenuse pakkujale.
- Klõpsake tegumiribal olevat noolt ja valige võrguvõimalus, et proovida oma võrguga uuesti ühendust luua.
- Kui see on saadaval, sisestage oma WiFi-parool uuesti õigesti.
Pärast nende toimingute tegemist proovige brauserist uuesti Google'it külastada. Kui ühendus ikka ei tööta, järgige järgmisi samme.
Värskendage oma võrgukaardi draiverit
Windows 10 oskab suurepäraselt leida ja installida teie riistvara jaoks sobivaid draivereid. Seega, kui teil on potentsiaalne draiveriprobleem, järgige alltoodud samme.

- Avage menüü Start ja otsige Seadmehaldus.
- Avatud Seadmehaldus.
- Klõpsake nupul noolt Võrguadapterid valik.
- Paremklõpsake oma võrguadapterit.
- Klõpsake nuppu Värskenda draiverit.
- Klõpsake nuppu Otsige automaatselt värskendatud draiveritarkvara.
- Oodake draiveri installimise lõpuleviimist.
Seejärel proovige oma brauseris uuesti Google'i külastada. Loodetavasti töötab teie Internet nüüd.
Ei tea, milline võrguadapter on õige? Selle teadasaamiseks järgige alltoodud samme.
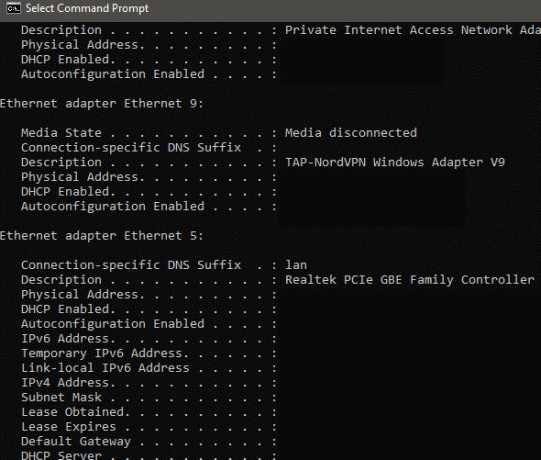
- Ava Menüü Start.
- Tüüp CMD ja klõpsake nuppu Käsurida.
- Tüüp ipconfig /kõik ja vajutage sisenema.
Näete mitmeid tulemusi. Seal peaks olema üks Etherneti või WiFi -adapter, mis vastab seadmehalduris leitud nimele. Teised tulemused on tõenäoliselt selliste virtuaalsete Etherneti seadmete jaoks nagu VPNs.
Keelake virtuaalsed Etherneti seadmed
Kui te pole veel lahendust leidnud ja saate ikka veel tundmatu võrgu kohta vigu või teil pole Internetti, siis te peaks proovima arvutis eemaldada kõik virtuaalsed Etherneti draiverid, kuna need võivad põhjustada suuri probleeme arvuti ühendamisel internetti. Virtuaalne Etherneti draiver võib olla kõike alates VPN -ist kuni tarkvara, mis on loodud ping- või pakettide kadumise parandamiseks.
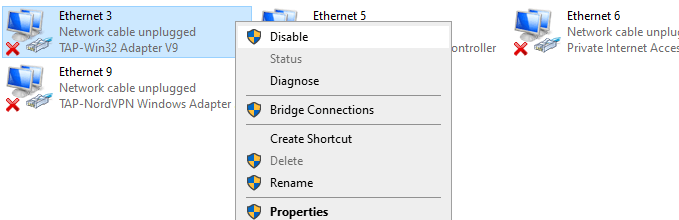
Virtuaalseid Etherneti seadmeid saate leida ja need keelata, järgides alltoodud samme.
- Ava Menüü Start.
- Tüüp Vaadake võrguühendusi ja klõpsake kuvataval tulemusel.
- Nüüd näete oma Etherneti seadmeid.
- Paremklõpsake iga tarkvara juurde kuuluvat võrguseadet ja klõpsake nuppu Keela.
- Kui te pole kindel, võite enne võrgu keelamist lisateabe saamiseks iga võrguseadme nime guugeldada.
Nii Etherneti kui ka WiFi -adapterid võivad olla aktiivsed
Kui kaks võrguadapterit on korraga aktiivsed, võib see põhjustada ühenduse probleeme. Alati on parem kasutada traadiga ühendust WiFi kaudu, nii et saate WiFi -ühenduse lihtsalt keelata, kui see on teie jaoks probleem.

- Ava Menüü Start.
- Otsima Vaadake võrguühendusi ja klõpsake tulemusel.
- Paremklõps iga adapter siin ja keelata kõik, välja arvatud teie peamine Etherneti adapter.
WiFi -võrkudele juurdepääsu saamiseks peate oma WiFi -adapteri uuesti lubamiseks seda lehte külastama.
Lähtesta TCP/IP virn
Selle käsu kasutamine võimaldab teil mõned võrguseaded vaikeseadetele lähtestada. See võib lahendada probleemid, mis võisid ilmneda pärast teatud tarkvara installimist või võrgusätete käsitsi muutmist.
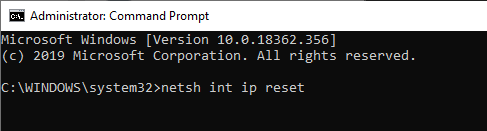
- Ava Menüü Start.
- Tüüp CMD ja paremklõpsake Käsurida.
- Klõpsake nuppu Käivita administraatorina.
- Tippige käsuviiba aknasse netsh int ip lähtestamine ja vajutage sisenema.
- Taaskäivitage arvuti.
Kui teil on endiselt probleeme, järgige alltoodud veaotsingu juhiseid.
Lahendage probleemid oma võrguadapteriga
Võrguadapteriga võib kaasneda probleeme, mida saab Windowsi juhtpaneelil kiiresti diagnoosida. Kui olete oma võrguadapteri draivereid juba värskendanud, järgige muude probleemide diagnoosimiseks allolevaid juhiseid.
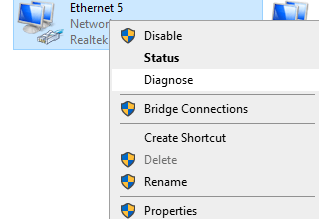
- Ava Menüü Start.
- Tüüp Vaadake võrguühendusi ja klõpsake kuvataval tulemusel.
- Paremklõpsake aktiivset võrguadapterit.
- Klõpsake nuppu diagnoosida ja oodake, kuni tõrkeotsing lõpeb.
Kui teie võrguadapter on seadistatud kasutama staatilist IP -aadressi, kuid peaks kasutama DHCP -d, peaks see vaikimisi selle parandama. Siiski on hea mõte ka ennast kontrollida. Selleks klõpsake nuppu Alusta, siis Seaded (hammasrattaikoon) ja seejärel klõpsake nuppu Võrk ja Internet.

Järgmisena klõpsake nuppu Muutke adapteri valikuid all Muutke oma võrguseadeid rubriiki.

See avab uue akna, mis näitab teile kõiki teie süsteemi võrguadaptereid. Sõltuvalt sellest, mis on aktiivne, peate sellel lihtsalt paremklõpsama ja valima Omadused.
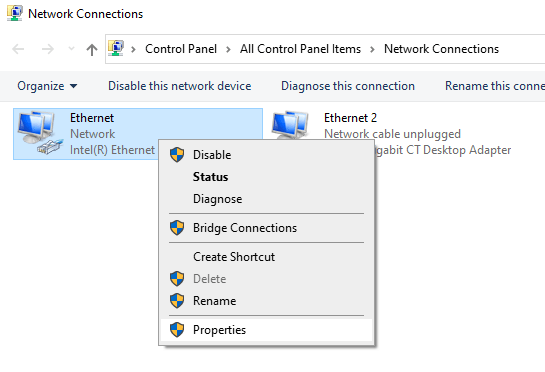
See avab Ethernet või WiFi Atribuutide dialoogiboks. Kliki Interneti -protokolli versioon 4 (TCP/IPv4) ja klõpsake nuppu Omadused nuppu.
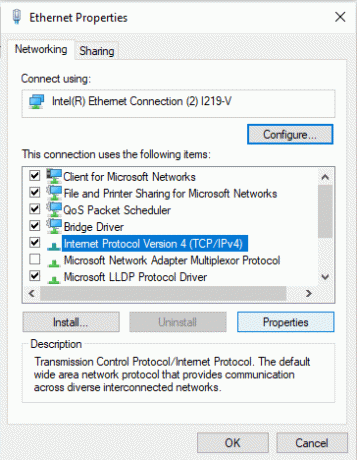
Lõpuks, sõltuvalt teie võrgust, peab teil olema õige staatiline IP -teave või peate lihtsalt valima Hankige IP -aadress automaatselt ja Hankige DNS -serveri aadress automaatselt.

Loodetavasti saab see teie probleemid lahendada, kuid kui mitte, liikuge järgmise sammu juurde.
Keelake oma viirusetõrjes tulemüürid
Tulemüürid on loodud selleks, et peatada halva liikluse või osalejate juurdepääs teie võrgule, kuid kuna nad tegelevad võrgule juurdepääsuga haldustasandil võivad need mõnikord lihtsate toimingute, näiteks veebis sirvimise korral põhjustada mõningaid võrguühenduse probleeme.
Et teada saada, kas teie viirusetõrje tulemüür põhjustab probleeme teie Interneti -ühendusega, peaksite selle testimiseks ajutiselt välja lülitama. Pange tähele, et kui see on välja lülitatud, võite olla rünnakute suhtes haavatav, seega külastage ainult usaldusväärseid veebisaite.

Peate otsima Internetist, kuidas oma konkreetse viirusetõrje tulemüür keelata. Tavaliselt peate viirusetõrje otsima menüüst Start, avama viirusetõrje ja klõpsama tulemüüri suvandil. Tulemüüri saab teatud aja jooksul keelata.
Kui olete keelatud, avage oma brauser ja külastage veebisaiti nagu Google.com. Kui teie Internet töötab, peaksite selle viirusetõrje desinstallima ja proovima teist.
Kokkuvõte
Loodame, et meie juhend on aidanud teil lahendada teie Windowsi arvuti tundmatu võrguga seotud probleeme. Kui vajate endiselt abi, jätke kommentaar allpool.
Tere tulemast Help Desk Geeki- ajaveebi, mis on täis usaldusväärsete tehnikaspetsialistide näpunäiteid. Meil on tuhandeid artikleid ja juhendeid, mis aitavad teil probleemi lahendada. Pärast artiklite käivitamist 2008. aastal on meie artikleid loetud üle 150 miljoni korra.
Telli Help Desk Geek.
Liituge veel 15 000 inimesega, kes saavad igapäevased näpunäited, nipid ja otseteed otse nende postkasti.
Me vihkame ka rämpsposti, loobuge tellimusest igal ajal.


