Paljudest asjadest, mida saate teksti muutmiseks teha Photoshop, kaardus teksti loomine on üks populaarsemaid, mida disainilahendustes näete. See on visuaalselt huvitav ja võib tõesti igale projektile kena efekti lisada.
Kuidas siis seda teha? Tegelikult saab seda teha mitmel viisil, nagu kõik Photoshopis. On veel mõned lihtsad viisid ja rohkem kaasatud viise ning igaüks neist võib teie jaoks erinevalt toimida. Nii et ärge kartke eksperimenteerida.
Sisukord
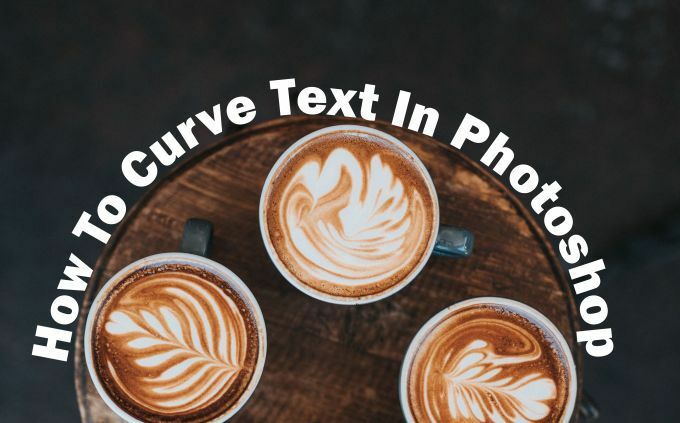
Kõverdage tekst Photoshopis lõimeteksti abil
Lihtne viis kõvera loomiseks teksti Photoshopi efekt on kasutada tööriista Warp Text. Kui vajate töö tegemiseks midagi kiiret, on see hea meetod. Tööriist ise võib teie teksti moonutada, kuid kui see näeb välja nii, nagu soovite, on see kena ja lihtne valik.
Esiteks soovite avada oma projekti ja sisestada oma teksti või valida oma projektile juba trükitud teksti kihi, mida soovite kõverdada. Kui kiht on valitud, otsige Lõime tekst ikooni suvandiribal. See näeb välja nagu poolring, mille peal on T, teie fondivärvi kõrval.

Valige see tööriist ja avaneb lõimeteksti aken. Stiili all on kõvera teksti saavutamiseks paar erinevat võimalust, kuid Arc annab teile tõenäoliselt parima tulemuse. Kui olete valinud valiku, peaksite valima horisontaalse lõime ja seejärel saate esimese liuguri abil painde hulka muuta.

Kui olete teksti soovitud kujul välja näinud, klõpsake selle rakendamiseks nuppu OK.

Kõverdage teksti Photoshopis tee tööriista abil
Teine viis Photoshopis teksti kõverdamiseks, mis võtab veel mõned sammud, on tee tööriista kasutamine. See võib luua poleerituma kõvera kui tööriista Warp Text kasutamine.
Selle meetodi alustamiseks minge kujunditööriista ja paremklõpsake, et valida Ellips kuju. Seejärel looge ring, pidades silmas kaare kuju. See on tee, kuhu teie tekst kõverdub.
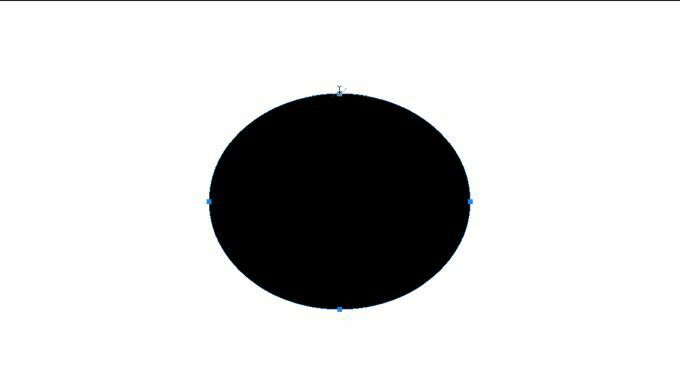
Klõpsake tekstitööriista ja liigutage kursor ruudu ülemise käepideme kohale. Kursor peaks muutuma tavapärasest selle läbiva kõvera näitamiseks. Klõpsake seal ja teie tekst kuvatakse valitud teel.

Nüüd minge kihtpaneelile ja leidke Ellips kiht ja paremklõpsake seda. Valige Kustuta kiht kuju eemaldamiseks ja kumera teksti jätmiseks.
Kui soovite teksti asukohta mööda rada muuta, saate valida otsese valiku tööriista ja saate teksti klõpsates ja lohistades teisaldada.

Kui soovite rada ise muuta, saate selle sama tööriista abil sellel klõpsata ja muuta tee punkte nii, nagu soovite.
Kasutage nutikate objektide tööriista
Kolmas viis Photoshopis teksti kõverdamiseks on teksti muutmine nutikaks objektiks. See võimaldab teksti muuta nii palju kui soovite ilma kvaliteeti ohverdamata. See on suurepärane võimalus kõvera teksti loomiseks.
Esiteks avage oma projekt ja tippige välja tekst, seejärel valige see tekstikiht ja minge lehele Kiht > Nutikad objektid > Teisenda nutikaks objektiks. Seejärel, kui kiht on endiselt valitud, minge aadressile Muuda > Teisenda > Lõime.

Teie teksti kohale ilmub ruudustik ja seal on ristmikke, kus saate tekstiga manipuleerimiseks klõpsata ja lohistada. Samuti näete suvandiribal a Lõime rippmenüüst. Klõpsake seda ja valige Kaar. Seejärel kõverdub teie tekst.

Saate seda kõverat muuta ruudustiku abil mis tahes viisil ja ruudustikku saate muuta valikuriba rippmenüüst. Seejärel klõpsake muudatuste rakendamiseks valikuribal olevat linnukest.
Näpunäiteid Photoshopis parema kõvera teksti jaoks
Kumera teksti tegemisel võiksite teksti joondada foto- või graafilise kujunduse objektil piki objekti. Nendel juhtudel on parim võimalus kasutada funktsiooni Path. Seda seetõttu, et saate kujunditööriista abil sobitada täpselt piki objekti ja hoida tekstikõver selle ümber täpselt nii, nagu soovite.
Siiski võite valida nutikate objektide marsruudi, kui tunnete, et vajate teksti kõverdamisel veidi rohkem vabadust. Saate seda tööriista kasutades kõverdada mis tahes viisil, võimaldades teil palju rohkem võimalusi, et see näeks välja selline, nagu soovite.

Tööriista Warp Text kasutamine pole professionaalsemate projektide jaoks soovitatav, kuid kui vajate midagi kiiret ja lihtsat, on see hea viis. Pidage ainult meeles, et see moonutab teie teksti, mistõttu ei pruugi see nii puhta välimusega välja näha, kui soovite, kui loote midagi logo sarnast.
Ka teksti sisestamisel veenduge, et font valisite selle, mida saab hõlpsasti lugeda isegi kõverdudes. Oma teksti loetavaks muutmiseks võiksite mängida fontide ja fondisuurustega.
Tere tulemast Help Desk Geeki- ajaveebi, mis on täis usaldusväärsete tehnikaspetsialistide näpunäiteid. Meil on tuhandeid artikleid ja juhendeid, mis aitavad teil probleemi lahendada. Pärast artiklite käivitamist 2008. aastal on meie artikleid loetud üle 150 miljoni korra.
Me vihkame ka rämpsposti, loobuge tellimusest igal ajal.


