Microsofti mai 2019 värskendusega lisati Windows 10 -le hulgaliselt uusi funktsioone, kuid Windowsi liivakast oli üks olulisemaid. Selle eesmärk on anda Windowsi kasutajatele eraldi testimiskeskkond, et proovida virtuaalse masina kasutamise alternatiivina uut või ebausaldusväärset tarkvara.
Windows 10 liivakasti jaoks on vaja arvutit või sülearvutit, mille süsteemiressursid on võimelised käitama virtuaalseid masinaid, sealhulgas (vähemalt) kahetuumaline protsessor, 4 GB muutmälu ja 1 GB kettaruumi. Teil on ka vaja virtualiseerimise lubamine enne alustamist oma süsteemi UEFI või BIOS -i seadetes.
Sisukord

Mis on Windows 10 liivakast?
Windows 10 versioon 1903 sisaldab Windowsi liivakasti, kuid kui kasutate operatsioonisüsteemi Windows 10 Home, ei saa te seda funktsiooni kasutada. See on saadaval ainult kasutajatele, kellel on Windows 10 Pro, Enterprise või Education.
Selle asemel, et Windowsi oma virtuaalmasinasse installida, kasutades sellist tarkvara nagu Virtualbox, pakub liivakast teile täiesti sõltumatut, isoleeritud ja ajutist Windows 10 keskkonda.

Iga kord, kui käivitate Windows 10 liivakasti, kuvatakse uus Windows 10 töölaud. See on optimeeritud kiiruse ja turvalisuse tagamiseks ning selle jalajälg on palju väiksem kui tavalise Windows 10 virtuaalmasina puhul.
Liivakasti ja teie tavalise Windows 10 installimise vahel ei toimu interaktsiooni, mistõttu on see turvaline koht tarkvara testimiseks või kahtlaste failide avamiseks, ilma et see ohustaks teie installimist.
Kui sulgete liivakasti, kustutatakse kõik selle sisemus täielikult. Kui liivakast on ohus, peate selle sulgema ja uuesti alustamiseks uuesti avama.
Võimalikud Windows 10 liivakasti konfliktid
Hoiatussõna Virtualboxi või muu virtuaalse masina tarkvara kasutajatele. Kui liivakast on lubatud, ei saa te kasutada ega käivitada muid virtuaalseid masinaid, olenemata sellest, kas Windowsi liivakast töötab või mitte.
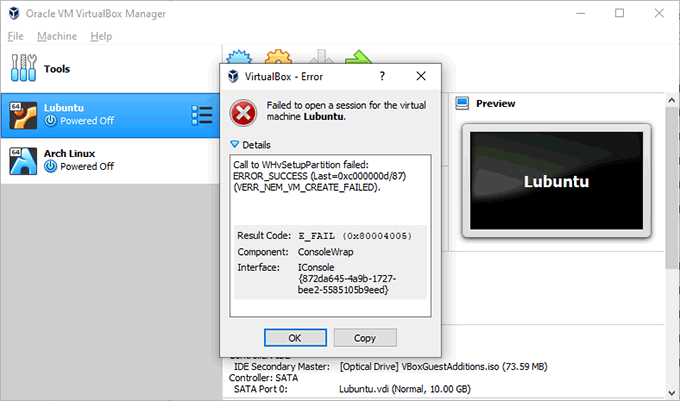
Seda seetõttu, et Windowsi liivakasti kasutatavad meetodid on vastuolus muu virtualiseerimistarkvaraga. Kuigi walkarounds on postitatud Virtualboxi foorum, need ei ole ametlikud ega garanteeri töötamist.
See konflikt ei mõjuta kõiki, kuid sellele tasub mõelda, eriti kui kasutate virtuaalmasinas Linuxit või muid operatsioonisüsteeme.
Kui see nii on, peate võib -olla vaatama Linuxi käitamine Windows 10 -s kasutades selle asemel Windowsi allsüsteemi Linuxile. Windowsi liivakast on muidu kasulik asendus, kui käitate praegu teisi Windowsi virtuaalmasinaid.
Virtualiseerimise kontrollimine on lubatud
Esimene asi, mida peate tegema, on tagada, et teie arvutis oleks virtualiseerimine lubatud, et võimaldada Windows 10 liivakasti tööd.
Saate kiiresti topeltkontrolli teha, kas virtualiseerimine on lubatud, avades Windowsi tegumihalduri vahekaardi „Jõudlus”.
- Tegumihaldurisse sisenemiseks klõpsake nuppu Ctrl + Tõstuklahv + Esc klaviatuuril või paremklõpsake Windowsi tegumiribal ja klõpsake nuppu Ülesannete haldur.

- All Protsessor jagu Jõudlus, näete oma protsessori praeguse teabe loendit. Et liivakast toimiks, Virtualiseerimine peab näitama kui Lubatud.

Kui ei, siis kontrollige oma BIOS-i või UEFI seadeid uuesti, veenduge, et virtualiseerimine on lubatud, ja taaskäivitage.
Windows 10 liivakasti seadistamine
Kui virtualiseerimine on lubatud, olete valmis Windowsi liivakasti aktiveerima. Tuletame meelde, et see pole võimalik, kui kasutate Windows 10 Home'i. Teil on vaja üleminek Windowsi kõrgemale versioonile enne kui saate jätkata.
Windows võimaldab teil Windowsi funktsioonide menüüst mitmesuguseid Windowsi funktsioone lubada või keelata. See oli varem juurdepääsetav juhtpaneelilt, kuid juhtpaneel on vananenud ja suuresti peidetud kaasaegsetesse Windows 10 versioonidesse.
- Windowsi funktsioonidele juurdepääsemiseks paremklõpsake oma Windowsi menüü Start nuppu ja klõpsake nuppu Jookse käsukasti „Käivita” kuvamiseks. Teise võimalusena lööge Ctrl + R klaviatuuril.

- Tüüp valikulised funktsioonid käsureale "Käivita" ja klõpsake nuppu OKEI.

- Kerige Windowsi funktsioonide menüüs alla ja klõpsake selle kõrval olevat märkeruutu Windowsi liivakast enne klõpsamist OKEI.

- Windows installib ja aktiveerib Windowsi liivakasti. Kui see protsess on lõpule jõudnud, ütleb Windows teile, et peate taaskäivitama. Klõpsake nuppu Taaskäivita kohe selle protsessi alustamiseks.

Selle lõpuleviimiseks võib kuluda mõni minut, kuna Windows viib konfiguratsiooni ja installimise lõpule enne ja pärast taaskäivitamist.
Windowsi liivakasti konfiguratsioonifaili loomine
Windows 10 liivakasti on võimalik enne käivitamist konfigureerida, luues konfiguratsioonifaili XML -failivormingu abil.
Siiski on oluline rõhutada, et teie pole vaja seda teha. Windowsi liivakast töötab ilma lisakonfiguratsioonita.
Liivakasti seadistamine võib siiski pakkuda mõningaid eeliseid. Kohandatud konfiguratsioonifail võimaldab teil näiteks graafika parema jõudluse tagamiseks lubada virtualiseeritud GPU.
Kui plaanite liivakasti regulaarselt kasutada, saate selle ja oma host -Windows 10 installi vahel luua ühiskausta, et hõlpsasti ühiseid faile (nt installifailid) jagada.
Samuti saate Windowsi liivakastis võrguühenduse keelata, et see täielikult isoleerida. A Windowsi arenduspostitus pakub rohkem juhiseid Windowsi liivakasti konfiguratsioonifaili loomiseks.
Windowsi liivakasti käivitamine
Kui arvuti on taaskäivitatud, peaksite olema valmis kasutama Windowsi liivakasti.
- Puudutage oma Windowsi menüü Start nuppu. Kerige menüüs Start alla ja leidke kirje Windowsi liivakast enne selle klõpsamist. Teise võimalusena lööge Ctrl + R klaviatuuril ja tippige akna liivakast enne klõpsamist OKEI.

- Windows võib kuvada hüpikakna User Account Control, mis palub teil luba Windowsi liivakastil muudatuste tegemiseks. Klõpsake nuppu Jah jätkama.

- Siinkohal peaks Windowsi liivakasti laadima hakkama. Selle täieliku laadimise aeg võib olenevalt teie süsteemi ressurssidest erineda. Kui laadimine on lõpule jõudnud, peaksite nägema oma liivakasti keskkonda aknarakenduses.

- Kui olete Windowsi liivakastiga lõpetanud, sulgege see nagu iga teine programm, klõpsates nuppu Sulge nuppu ekraani paremas ülanurgas.
Kui otsustate Windowsi liivakastist väljuda, hoiatatakse teid, et selle sulgemisel kaotate kõik sellesse salvestatud. Klõpsake nuppu Okei kui see on see, mida soovite, klõpsake muidu Tühista.

Kui kasutate Windows 10 liivakasti, saate seda vabalt kasutada nagu iga Windows 10 install. Internetti pääsemiseks ja tarkvara allalaadimiseks või Windowsi funktsioonide ja muude eelinstallitud rakenduste avamiseks saate avada brauseri Microsoft Edge.
Kui olete lõpetanud, kustutab selle sulgemine selle täielikult, et saaksite seda tulevikus uuesti kasutada.
Tere tulemast Help Desk Geeki- ajaveebi, mis on täis usaldusväärsete tehnikaspetsialistide näpunäiteid. Meil on tuhandeid artikleid ja juhendeid, mis aitavad teil probleemi lahendada. Pärast artiklite käivitamist 2008. aastal on meie artikleid loetud üle 150 miljoni korra.
Tahtma muljet avaldama oma sõprade ja perega vinge tehnikahuviline?
Tellige Help Desk Geek ja hankige iga päev suurepäraseid juhendeid, näpunäiteid ja nippe! Saadame ainult kasulikku!
Me vihkame ka rämpsposti, loobuge tellimusest igal ajal.


