Kui kasutate Windows 10 arvutit oma igapäevase seadmena isiklike või tööga seotud ülesannete täitmiseks, on erinevat tüüpi klaviatuurid, mis aitavad teil paremini töötada.
Kõige tavalisem klaviatuuritüüp on füüsiline, mille ühendate arvutiga, või sülearvuti sisseehitatud klaviatuur.
Sisukord

Siiski on olemas virtuaalne klaviatuur, mida tavaliselt kasutatakse Surface'i seadmete või puuteekraaniga sülearvutite puhul, mida sageli nimetatakse ekraaniklaviatuuriks. See sisseehitatud hõlpsasti juurdepääsetav tööriist töötab ka töölauarežiimis ja seda saab kasutada, kui teie füüsiline klaviatuur on kahjustatud, klaviatuuri klahvid ei tööta või pole sul üldse klaviatuuri.
Selles juhendis selgitatakse Windows 10 ekraaniklaviatuuri lubamise erinevaid viise, et saaksite töötada isegi siis, kui teil pole juurdepääsu füüsilisele klaviatuurile.
Ekraaniklaviatuuri lubamine Windows 10-s
Ekraaniklaviatuur on virtuaalne klaviatuur, mis sisaldab kõiki tavalisi klahve, mida leiate füüsilisel klaviatuuril.
Klaviatuuri kasutamiseks vajate osutusseadet nagu hiir. Teise võimalusena saate virtuaalse klaviatuuri kaudu ringi liikuda, kasutades oma füüsilise klaviatuuri ühte klahvi või klahvirühma.
Märge: Selle juhendi juhised kehtivad puuteekraanita Windows 10 arvutile. Siiski saate puuteekraaniga arvutis puutetundlikule klaviatuurile juurde pääseda, puudutades tekstikastis, kui teie seade on tahvelarvuti režiimis.
1. Ekraaniklaviatuuri lubamine ekraanil kuvatava klaviatuuri otsetee abil
Klaviatuuri otseteed pakkuda kiireid viise Windowsi arvuti erinevatele sätetele ja funktsioonidele juurde pääsemiseks, sealhulgas ekraaniklaviatuurile.
Klaviatuuri avamiseks otsetee kaudu vajutage CTRL + Windowsi klahv + O (täht o) samaaegselt.

Klaviatuur ilmub ekraanile mõne sekundi pärast ja saate hiirega valida klahve või muid käske.
2. Ekraaniklaviatuuri sisselülitamine lihtsa juurdepääsukeskuse kaudu
Windows 10 hõlpsasti juurdepääsetav keskus pakub funktsioone kasutusmugavuse ja juurdepääsetavuse funktsioonid selliste rakenduste käivitamiseks nagu luup, jutustaja ja ekraaniklaviatuur. See funktsioon võimaldab teil kasutada arvutit ilma kuvarita, vaadata ekraanil kuvatavat, kasutada klaviatuuri, et lubada kleepuvaid, lülitus- ja filtriklahve või kasutada virtuaalset klaviatuuri.
- Ekraaniklaviatuuri lubamiseks Windows 10-s hõlbustuskeskuse kaudu valige Alusta > Seaded.
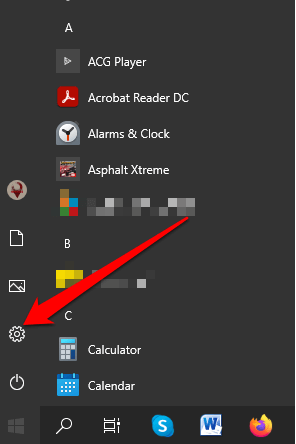
- Järgmisena valige Juurdepääsu lihtsus.
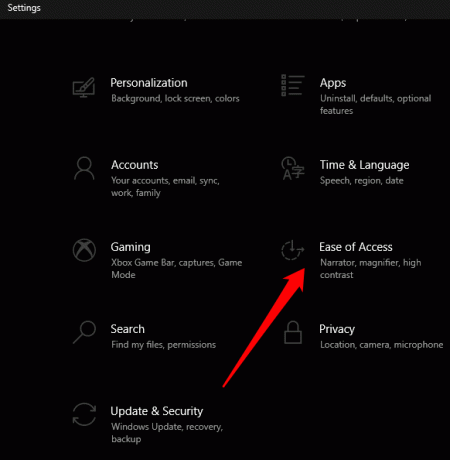
- Kerige alla kuni Interaktsioon jaotis paremal paanil ja seejärel valige Klaviatuur.
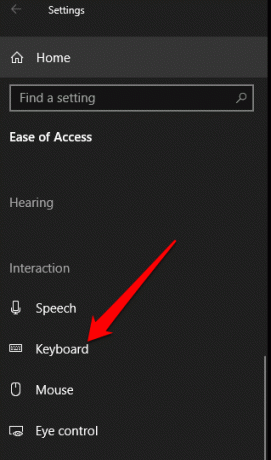
- All Kasutage oma seadet ilma füüsilise klaviatuurita jaotises, lülitage Kasutage ekraaniklaviatuuri selle keeramiseks lüliti Peal kui see on välja lülitatud.

Ekraanile ilmub ekraaniklaviatuur. Kui olete lõpetanud, saate seda teisaldada või teksti sisestada ja ekraani sulgeda.
3. Ekraaniklaviatuuri lubamine otsingu kaudu
Ekraaniklaviatuurile pääsete juurde ka otsides funktsiooni otsingupaneeli abil.
- Ekraaniklaviatuuri lubamiseks klahvi Otsing paneelil Windows 10, valige otsinguriba avamiseks ja tippige Start ekraanil.

- Valige Ekraanil olev klaviatuur valik klaviatuuri avamiseks otsingutulemustes.
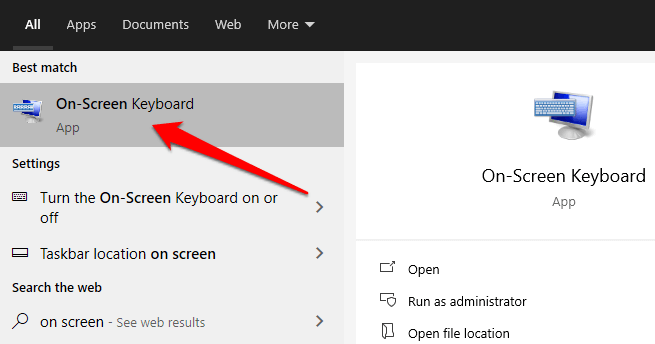
4. Ekraaniklaviatuuri lubamine käsu Käivitamine abil
Kui teil pole õnnestunud ekraaniklaviatuuri avada, kasutades eelnevaid samme, pääsete sellele juurde käsuga Käivita.
- Ekraaniklaviatuuri sisselülitamiseks käsuga Käivita paremklõpsake Alusta > Jookse.
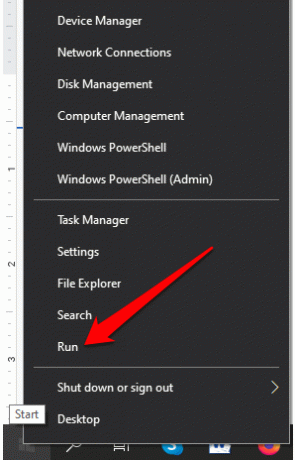
- Järgmisena tippige osk dialoogiboksis Käivita ja vajutage Sisenema.

5. Ekraaniklaviatuuri lubamiseks käsuviiba kasutamine
Ekraaniklaviatuuri sisselülitamiseks võite kasutada ka käsuviiba.
- Selleks valige Alusta ja tüüp CMD.

- Valige Käsurida > Käivita administraatorina otsingutulemustes.
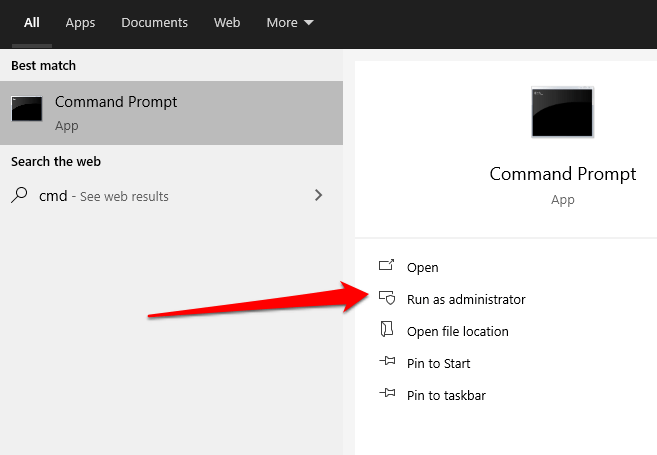
- Tippige käsuviiba aknasse osk ja vajutage Sisenema.
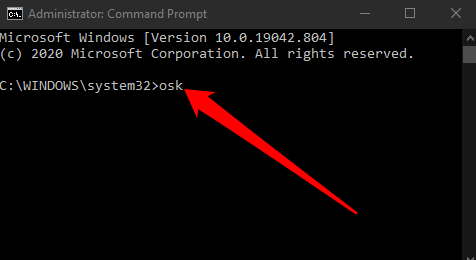
6. Kuidas kasutada Windows PowerShelli ekraaniklaviatuuri lubamiseks
Windows PowerShell on käsurealiides, mis töötab sarnaselt käsuviibale, kuid on palju võimsam ja mida saab kasutada ülesannete automatiseerimiseks. Kuigi PowerShell on keerulisem kui käsuviip, saate seda siiski kasutada ekraaniklaviatuuri lubamiseks.
- Selleks paremklõpsake Alusta > Windows PowerShell.

- Järgmisena sisestage osk PowerShelli aknas ja vajutage Sisenema käsku täita.
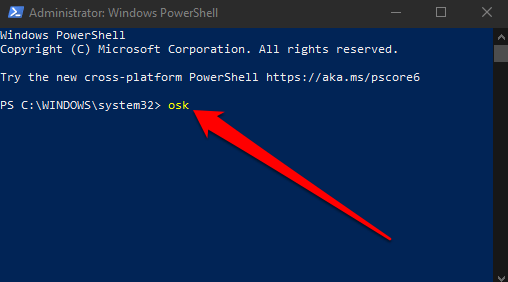
Märge: Kui soovite ekraaniklaviatuuri töölauarežiimis kinnitada, valige Alusta > Seaded > Juurdepääsu lihtsus > Klaviatuur ja lülitage sisse Kasutage ekraaniklaviatuuri vaheta Peal.
Sulgege dialoogiboks Klaviatuur ja ekraaniklaviatuur kinnitatakse teie ekraanile. Kui kasutate seda sageli, saate ekraaniklaviatuuri lisada ka menüüsse Start või tegumiribale.
7. Ekraaniklaviatuuri lubamine juhtpaneeli abil
Kui te ei suutnud kuue viimase meetodi abil ekraaniklaviatuuri sisse lülitada, saate klaviatuurile juurdepääsemiseks siiski kasutada Windows 10 juhtpaneeli.
- Selleks avage juhtpaneel ja valige Vaata kasutaja järgi.

- Järgmisena valige Suured ikoonid.
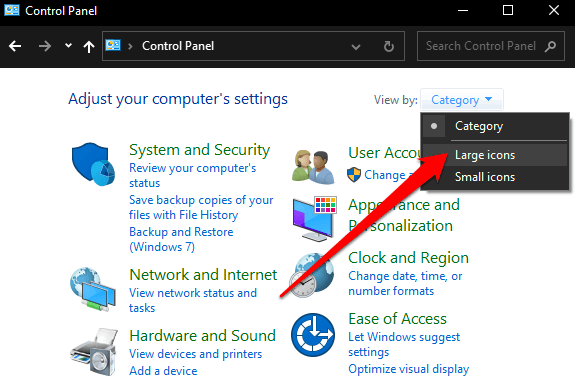
- Valige Juurdepääsukeskus.
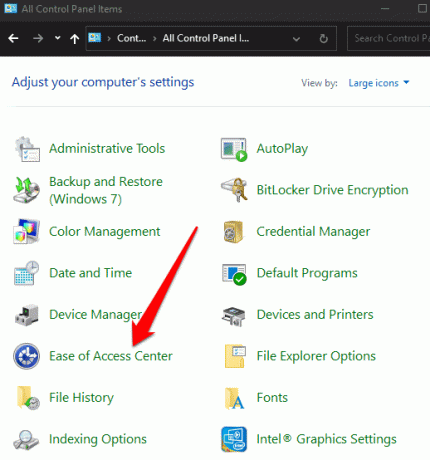
- Valige Käivitage ekraaniklaviatuur.

8. Ekraaniklaviatuuri lubamine kolmanda osapoole rakenduste abil
Kui te ei saa ülaltoodud meetodite abil oma Windowsi arvuti ekraaniklaviatuuri lubada või sellele juurde pääseda, saate alati virtuaalse klaviatuuri rakenduse alla laadida ja installida.

Windows 10 arvutite jaoks on saadaval mitu kolmanda osapoole virtuaalset klaviatuuri, sealhulgas Kuum virtuaalne klaviatuur, Tasuta virtuaalne klaviatuur, Click-N-Type, Touch-It virtuaalne klaviatuur ja VirtualKlaviatuur.
Hankige ekraaniklaviatuur Windows 10-s
Ekraaniklaviatuur on füüsilisele klaviatuurile lootmise asemel lihtsam viis andmete sisestamiseks ja sisestamiseks. Saate endiselt kätte kõik standardklahvid, kuid ekraanil olevate klahvide valimiseks ja nende vahel liikumiseks vajate eraldi osutusseadet.
Loodame, et suutsite oma arvutis ekraaniklaviatuuri lubada ja kasutada. Kui peate klaviatuuri välja vahetama, vaadake meie juhendeid parimad juhtmeta klaviatuuri ja hiire kombinatsioonid või vähemtuntud mehaaniliste klaviatuuride kaubamärgid, mida tasub proovida.
Tere tulemast Help Desk Geeki- ajaveebi, mis on täis usaldusväärsete tehnikaspetsialistide näpunäiteid. Meil on tuhandeid artikleid ja juhendeid, mis aitavad teil probleemi lahendada. Pärast artiklite käivitamist 2008. aastal on meie artikleid loetud üle 150 miljoni korra.
Tahtma muljet avaldama oma sõprade ja perega vinge tehnikahuviline?
Tellige Help Desk Geek ja hankige iga päev suurepäraseid juhendeid, näpunäiteid ja nippe! Saadame ainult kasulikku!
Me vihkame ka rämpsposti, loobuge tellimusest igal ajal.


