Veateade "Word ei saanud tööfaili luua. Kontrollige temperatuuri keskkonnamuutujatKui proovite Wordi dokumenti salvestada, avada või eelvaateid vaadata, võib see takistada teil sellega töötamast. See tõrge viitab sellele, et Wordi andmete salvestamiseks kasutatavate ajutiste failide asukohas või sätetes on probleem.
Ajutised failid on Wordi nõuetekohaseks toimimiseks hädavajalikud, kuna need aitavad dokumente automaatselt salvestada või nendes tehtud muudatusi ennistada. Need ajutised Wordi failid võivad aga teatud olukordades rikkuda, kustutada või valesse kohta sattuda, näiteks a pahavara nakatumine, ketta vead, registri muudatusedvõi vale seadete muudatus.
Sisukord

Õnneks on selle vea parandamiseks ja Wordi funktsioonide taastamiseks mõned lihtsad ja tõhusad viisid. Wordi parandamiseks ei saanud Microsoft Wordis tööfaili viga luua, järgige alltoodud samme.
Käivitage SFC-skannimine ja kontrollige kettavigu.
Enne drastilisemate paranduste proovimist peaksite kontrollima, et teie süsteemifailid poleks rikutud ja teie arvutis pole kettavigu. Kui teie arvutis on probleem, ei saa Word korralikult töötada.
Võite kasutada Süsteemifailide kontrollija (SFC) ja Kontrollige ketast (CHKDSK) tööriistad kettavigade ja rikutud süsteemifailide kontrollimiseks. Need tööriistad saavad skannida ja parandada mis tahes rikutud või puuduvaid süsteemifaile ja ketta sektoreid, mis mõjutavad teie Wordi funktsioone.
Kuidas SFC-skannimist käivitada.
Järgige neid samme, et käitada Windows 11 arvutis SFC-skannimist.
- Avage menüü Start ja tippige cmd otsingukastis. Soovi korral võite otsida (ja kasutada) PowerShell või Windowsi terminal selle asemel.
- Hõljutage kursorit Käsurida valik ja valige Käivitage administraatorina.
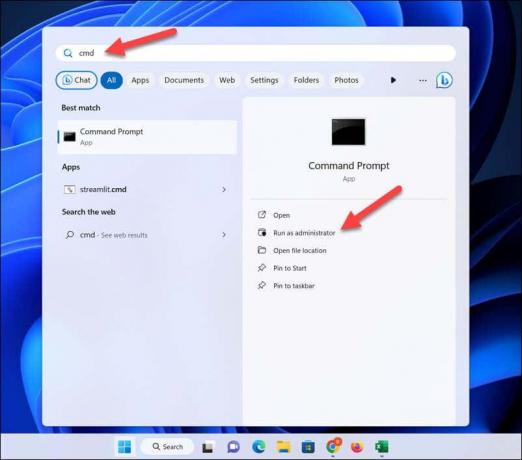
- Aastal Käsurea aken, tüüp sfc /scannow ja vajutage Sisenema.
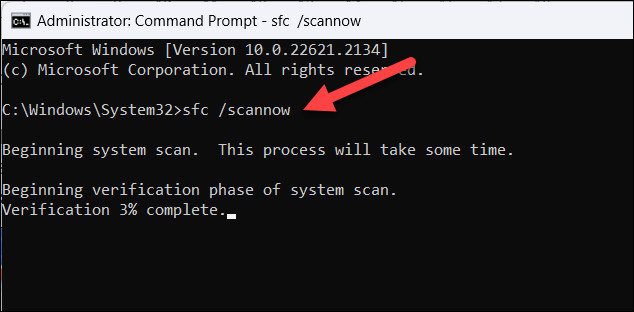
- Oodake, kuni skannimine on lõpule viidud, ja lahendage leitud probleemid. Kui küsitakse, järgige kõiki ekraanil kuvatavaid täiendavaid juhiseid.
- Kui olete lõpetanud, väljuge käsuviiba aknast ja taaskäivitage arvuti.
Kuidas käivitada CHKDSK skannimine.
Jooksma a CHKDSK skannimine, järgige neid samme.
- Avage menüü Start ja tippige cmd otsingukastis. Soovi korral otsige (ja kasutage) PowerShell või Windowsi terminal selle asemel.
- Hõljutage kursorit Käsurida valik ja valige Käivitage administraatorina.

- Aastal Käsurida aken, tüüp chkdsk /r /f ja vajutage Sisenema.
- Järgmisel arvuti taaskäivitamisel palutakse teil skannimine ajastada. Kui küsitakse, tippige Y ja vajutage Sisenema.

- Taaskäivitage arvuti ja laske skannimisel käivituda. Protsessi lõpetamiseks, kui seda küsitakse, järgige kõiki ekraanil kuvatavaid täiendavaid juhiseid.
- Kui olete lõpetanud, väljuge Käsurida aken ja taaskäivitage arvuti uuesti.
Pärast nende skannimist proovige oma Wordi dokument uuesti avada või salvestada ja vaadata, kas viga on parandatud.
Kontrollige oma keskkonnamuutujaid.
Kui näete tõrketeadet „Word ei saanud tööfaili luua”, võib see viidata sellele, et teie arvutis puudub nõutav keskkonnamuutuja. Keskkonnamuutujad on süsteemisätted, mis ütlevad Windowsile, kust otsida ja salvestada erinevate rakenduste, sealhulgas Wordi jaoks konkreetseid faile.
Kui see muutuja pole õigesti konfigureeritud, ei pruugi Wordi ajutistele failidele juurde pääseda ega neid luua. Selle probleemi lahendamiseks peate oma süsteemiseadetesse lisama uue keskkonnamuutuja, järgides neid samme.
- Paremklõpsake menüüd Start ja valige Seaded.
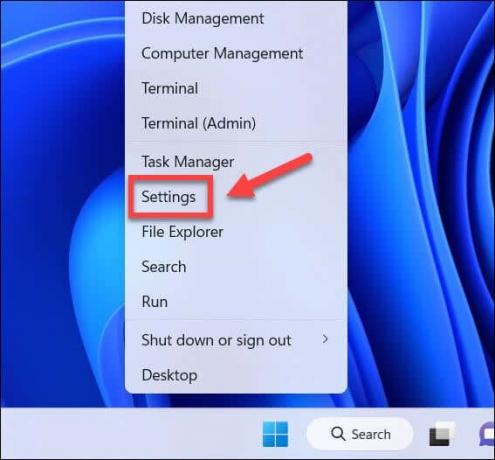
- sisse Seaded, vajutage Süsteem > Umbes.
- Kerige alla kuni Seotud lingid ja vajutage nuppu Süsteemi täpsemad sätted valik.
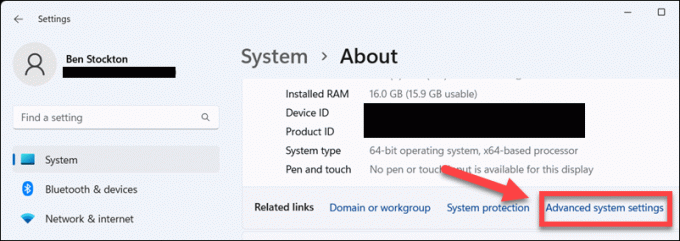
- Aastal Süsteemi omadused aknas valige Keskkonnamuutujad nuppu.

- Under Kasutaja muutujad ülaosas vajutage Uus.
- Aastal Muutuja nimi väli, tüüp %Kasutajaprofiil%.
- Aastal Muutuv väärtus väli, tüüp C:\Kasutajad\, kus on teie õige kasutajakaust.
- Vajutage Okei igast menüüst väljumiseks ja uue muutuja salvestamiseks.
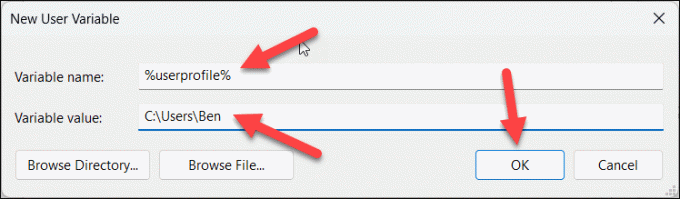
- Taaskäivitage arvuti ja proovige Wordi dokument uuesti avada või salvestada, et näha, kas probleem on lahendatud.
Keela eelvaatepaan.
Teine võimalik lahendus veale „Word ei saanud tööfaili luua” on keelata Eelvaatepaan File Exploreris. Eelvaatepaan on funktsioon, mis võimaldab teil vaadata failide eelvaadet ilma neid vastavates rakendustes avamata.
Siiski on teatatud, et see funktsioon põhjustab Wordiga konflikte ja takistab selle tulemusena ajutiste failide loomist või neile juurdepääsu. Kui see nii on, peate selle välja lülitama.
Eelvaatepaani keelamiseks järgige neid samme.
- Avatud File Explorer ja navigeerige mis tahes kausta, mis sisaldab Wordi dokumente.
- Vajutage Vaade menüüribal ja seejärel valige Näita > Eelvaadepaneel selle keelamiseks, veendudes, et seade on märkimata.
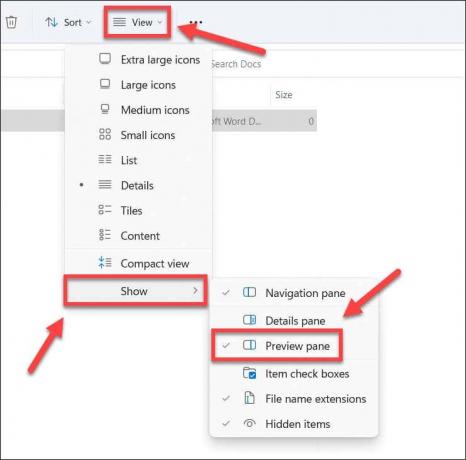
- Sulge File Explorer ja proovige oma Wordi dokumenti uuesti avada või salvestada.
Looge ajutine Interneti-failide kaust.
Kuigi seda on kummaline soovitada, võite saada veateate „Word ei saanud tööfaili luua”, kuna Ajutine Interneti-failide kaust on puudu või rikutud. Kaust Temporary Internet Files on kaust, mis salvestab vahemällu salvestatud andmeid külastatavatelt veebisaitidelt.
Kummalisel kombel kasutab Word seda kausta ka mõnede ajutiste failide (nt eelvaadete ja pisipiltide) salvestamiseks. Microsoft soovitab luua oma kasutajaprofiilis uue ajutise Interneti-failide kausta, et probleem nende sammude abil lahendada.
- Avage File Explorer ja navigeerige C:\Kasutajad\
\AppData\Local\Microsoft\Windows\INetCache , kus on teie kasutajakonto õige kausta nimi.

- Vajutage Vaade > Näita menüüribal ja seejärel valige Peidetud esemed et kuvada kõik peidetud failid.
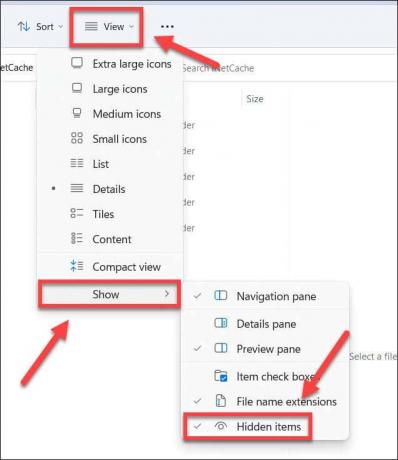
- Kui a Sisu. Sõna kaust on juba olemas INetCache kausta, paremklõpsake seda ja vajutage Kustuta.
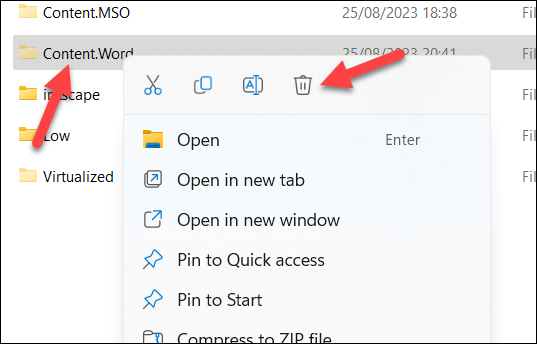
- Järgmisena paremklõpsake tühjal alal ja valige Uus > Kaust, seejärel nimetage uus kaust Sisu. Sõna.
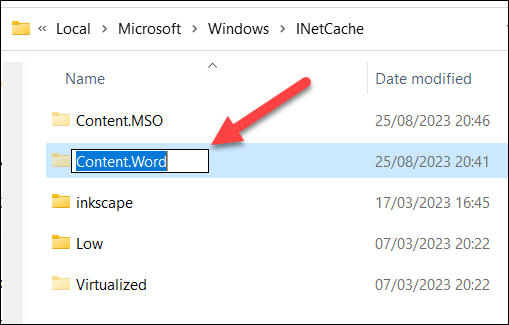
- Sulgege File Explorer ja taaskäivitage arvuti. Kui olete taaskäivitanud, proovige avada Wordi fail, et näha, kas probleem on lahendatud.
Parandage Microsoft Wordi kirjed Windowsi registris.
Viimane meetod, mida saate proovida tõrke „Word ei saanud tööfaili luua” parandamiseks, on Office'i failide eelvaate uuesti registreerimine Windowsi register. See võib aidata, kui Wordi registrikirjed on rikutud või puuduvad, kuid Office'i installi parandamine pole probleemi lahendanud.
Wordi ja muude Office'i failide uuesti registreerimiseks registris toimige järgmiselt.
- Paremklõpsake menüüd Start ja valige Jookse.
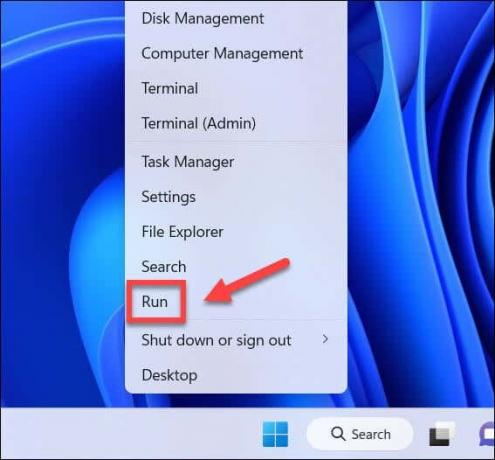
- sisse Jookse, tüüp regedit ja vajutage Okei.
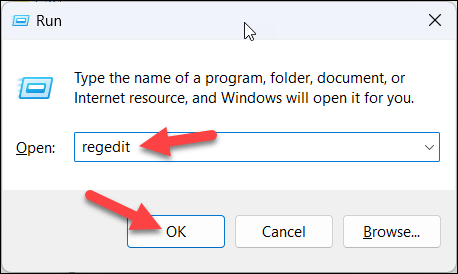
- Enne registris muudatuste tegemist varundage see esmalt, vajutades nuppu Fail > Ekspordi aastal Registriredaktor aken. See võimaldab teil kõik tehtud muudatused taastada. Samuti peaksite tagama, et teil on a hiljutine süsteemi taastepunkt saadaval.
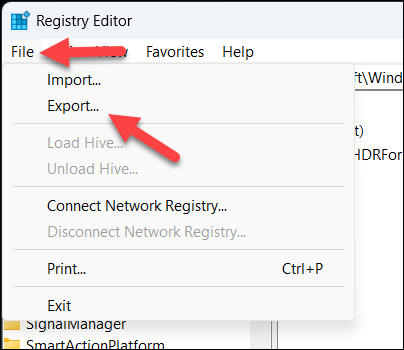
- Aastal Registriredaktor aken, navigeerige HKEY_CLASSES_ROOT\CLSID\{84F66100-FF7C-4fb4-B0C0-02CD7FB668FE} võti ja kustuta võti. See on vajalik registrivõti Wordi failide eelvaateks File Exploreris.
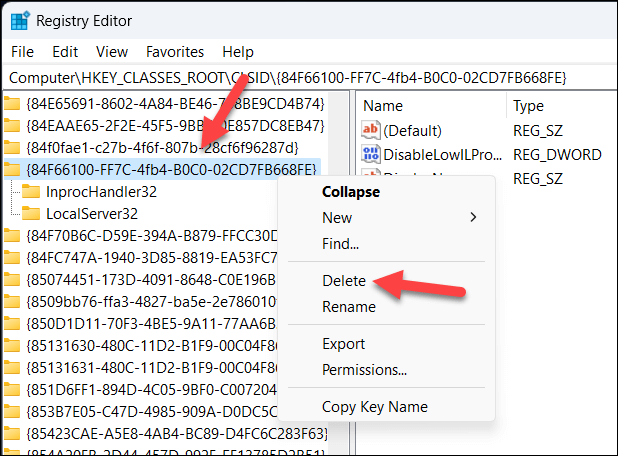
- Järgmisena navigeerige saidile HKEY_CLASSES_ROOT\CLSID\{65235197-874B-4A07-BDC5-E65EA825B718} ja kustutage see. See on File Exploreris PowerPointi faili eelvaate registrivõti.
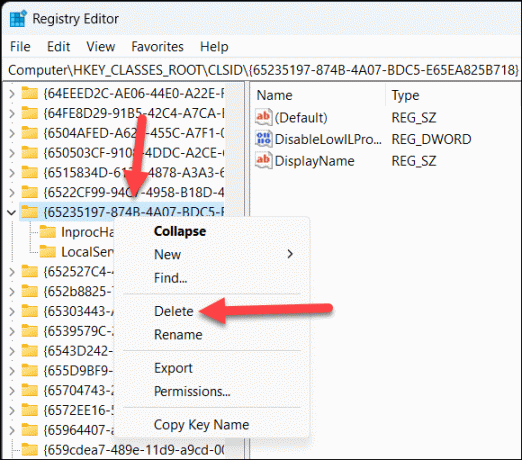
- Lõpuks navigeerige saidile HKEY_CLASSES_ROOT\CLSID\{00020827-0000-0000-C000-000000000046} ja kustutage võti. See on Exceli faili eelvaate registrivõti File Exploreris.
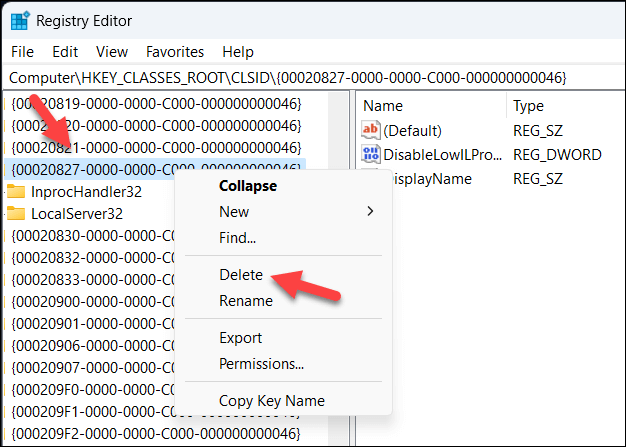
- Sulgege registriredaktor ja taaskäivitage arvuti.
Microsoft Wordi probleemide lahendamine.
Tõrge „Word ei saanud tööfaili luua” on problemaatiline, kuid tänu ülaltoodud sammudele saate probleemi kiiresti lahendada. Kui sa ei saa teie Wordi faili avada seejärel kontrollige kindlasti oma õigusi ja tehke esmalt mõned levinumad veaotsingu toimingud.
Kas teil pole varuks Wordi koopiat? Võimalusi on palju avage Wordi dokument ilma Wordita, sealhulgas Wordi dokumendi eksportimine Google Docs selle asemel.
Tere tulemast Help Desk Geeki – ajaveebi, mis on täis usaldusväärsete tehnikaekspertide tehnilisi nõuandeid. Meil on tuhandeid artikleid ja juhendeid, mis aitavad teil probleemide tõrkeotsingut teha. Meie artikleid on alates 2008. aasta käivitamisest loetud üle 150 miljoni korra.
Tahtma muljet avaldama oma sõpru ja perekonda vinge tehnika nohik?
Tellige Help Desk Geek ja hankige igapäevaselt suurepäraseid juhendeid, näpunäiteid ja nippe! Saadame ainult kasulikke asju!
Me ei saada teile kunagi rämpsposti, loobuge tellimusest igal ajal.


