The Mälu tihendamine Windows 10 ja 11 funktsiooni kasutatakse füüsilise RAM-i kasutamise optimeerimiseks, tihendades osa RAM-is olevaid lehti. Protsessimälu tihendamist kasutades saate hoida rohkem protsesse füüsilises mälus, ilma et peaksite neid kettale lehitsema. Vajalikud andmed hangitakse RAM-ist kiiremini, kuigi nende tihendamiseks/lahtipakkimiseks kulutatakse täiendavaid CPU ressursse. Mälu tihendamisega saate vähendada RAM-i kasutamist, kõvaketta koormust, vähendades I/O-toimingute mahtu, ja säästa SSD ressursse.
Sisu:
- Tihendatud mälu operatsioonisüsteemides Windows 10 ja 11
- Süsteemi ja tihendatud mäluprotsess Kõrge protsessori ja RAM-i kasutus
- Kuidas keelata mälu tihendamine operatsioonisüsteemides Windows 10 ja 11?
- Kuidas lubada Windows Server 2016/2019/2022 või Windows 10 mälu tihendamist?
Microsoft tutvustas esmakordselt mälu tihendamist mäluhalduri (MM) protsessiga operatsioonisüsteemides Windows 10 ja Windows Server 2016. Selles artiklis vaatleme, kuidas vaadata Windowsis tihendatud mälukasutuse statistikat, kuidas seda lubada või keelake RAM-i tihendamine (kui teie arvuti on mälu tihendamise suure koormuse tõttu aeglane protsess).
Tihendatud mälu operatsioonisüsteemides Windows 10 ja 11
Kui Windowsi mäluhaldur tuvastab, et mälu on vähe, proovib see kasutamata mälulehti tihendada, selle asemel et kirjutada need kettale saalefaili, et vabastada RAM muude protsesside jaoks.
Algselt protsess Süsteem ja tihendatud mälu asus süsteemiprotsessi sees, mis pole tõrkeotsingu jaoks liiga mugav. Kaasaegsetes Windowsi versioonides (Win 10 20H2 ja Windows 11) on see funktsioon eraldatud eraldi Mälu tihendamine protsess, mis on tegumihalduri eest peidetud. Selle protsessi kohta saate teavet kasutades Hangi-protsess PowerShelli cmdlet:
Get-Process -Name "Memory Compression"
Handles NPM(K) PM(K) WS(K) CPU(s) Id SI ProcessName
-- --
0 0 1548 380920 1,104.59 1764 0 Memory Compression
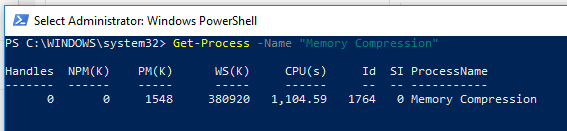
Mälu tihendamise praegust taset saate vaadata ainult Windowsi tegumihalduris.
Mine lehele Esitus vahekaarti ja valige Mälu osa. Tihendatud mälukasutuse praegune väärtus kuvatakse ekraanil Kasutusel (kokkusurutud) parameeter. Minu näites on kasutatud 4,5 GB, millest 373 MB on tihendatud. Et mõista, milline algne mälumaht tihendati, hõljutage kursorit Mälu koostis graafik:
In use compressed (373 MB). Compressed memory stores an estimated 1549 MB of data, saving the system 1176 MB of memory.
Nagu näete, ulatub mälu tihendamise tase peaaegu 315% -ni, seega on RAM-i kokkuhoid üsna suur.

Samuti näete protsessi Exploreri abil Windows 11/10 mälu tihendamise protsessi tegelikku protsessori kasutust ja mälumahtu.
Käivitage Process Explorer ja leidke Mälu tihendamine protsess süsteemi protsesside puus.
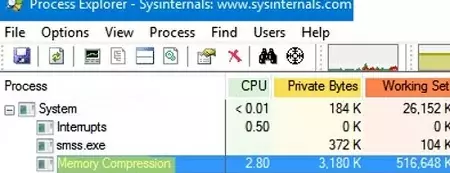
Mälu tihendamise protsessi teenindab SysMain (endine SuperFetch) teenus. SysMain vähendab kettale kirjutamist (saakimist), tihendades ja koondades mälulehti. Kui see teenus peatatakse, ei kasuta Windows RAM-i tihendamist.
Sa saad kontrollige olekut SysMain teenuse PowerShelli abil:
get-service sysmain

Enamikul juhtudel, kui teie arvuti töötab normaalselt ja sellel on piisavalt RAM-i, töötab tihendatud mäluprotsess hästi ega nõua administraatorilt mingeid meetmeid.
Süsteemi ja tihendatud mäluprotsess Kõrge protsessori ja RAM-i kasutus
Arvuti jõudluse parandamiseks kasutatakse SysMaini teenust ja mälu tihendamise protsessi. Kuid mõnikord juhtub, et mälu tihendamise protsess hakkab CPU-d tugevalt või kõvasti koormama arvuti draiv (kuni 100%, seda näete tegumihalduris) või võtab liiga palju RAM-i ressursse. Loomulikult hakkab arvuti aeglaselt töötama või katkestab kõne.
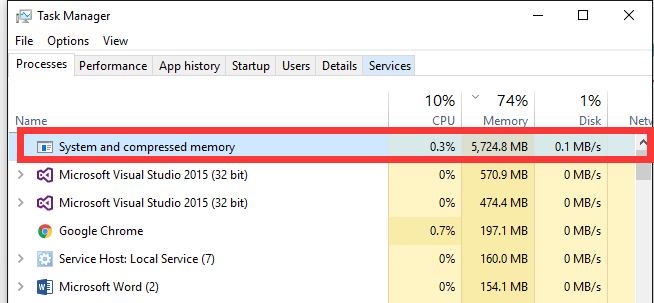
Mida saate sel juhul teha?
Annan teile paar näpunäidet, mis aitavad teil lahendada tihendatud mälu protsessi suure arvutiressursside kasutamise probleemi
- Proovige ajutiselt keelata lehefail oma arvutis (Lehtede faili pole valik), taaskäivitage arvuti, lubage saalefail (Saate automaatselt hallata kõigi draivide saalefaili suurust valik) ja taaskäivitage uuesti;
- Kui tihendatud mälu protsessist tulenev arvuti suure koormuse probleem ilmneb alles pärast puhke- või talveunerežiimist ärkamist (ja kaob pärast taaskäivitage), proovige ametlikult alla laadida ja installida oma salvestuskontrollerite (ACPI/AHCI/RAID/SCSI), kõvaketaste ja videokaardi draiverite uusimad versioonid. veebisaidid. Pärast seda on soovitatav keelake draiveri automaatne värskendamine.

Kui need toimingud ei aidanud, võite proovida täielikult takistada Windowsil tihendatud mälu kasutamist.
Kuidas keelata mälu tihendamine operatsioonisüsteemides Windows 10 ja 11?
Kui soovite veenduda, et Windows 10 töötab stabiilselt ilma tihendatud mälu kasutamata, saate selle funktsiooni ajutiselt keelata. Selleks avage kõrgendatud PowerShelli viip. Veenduge, et tihendatud mälu oleks lubatud:
Get-mmagent
ApplicationLaunchPrefetching: True. ApplicationPreLaunch: True. MaxOperationAPIFiles: 512. MemoryCompression: True. OperationAPI: True. PageCombining: True
Parameeter Mälu tihendamine: tõsi näitab, et tihendatud mälu on lubatud.
Keelake Windowsis tihendatud mälu:
Disable-MMAgent –MemoryCompression
Ja taaskäivitage arvuti:
Restart-Computer

Kontrollige, kas süsteemi üldine jõudlus on pärast tihendatud mälu keelamist muutunud. Kui jõudlus on paranenud, võite jätta oma Windows 10 tihendatud mälu keelatuks.
Mõnel juhul soovitatakse kasutajatel tihendatud mäluga seotud probleemid lahendada järgmiste toimingute abil.
- Keela SysMain teenus (nt SuperFetch) (
services.msc-> SysMain -> Käivitustüüp: keelatud). See keelab Windows 10/11 mälu optimeerimise protsessid mäluhalduris; - Keela täielik mälu diagnostika RunFullMemoryDiagnostic ülesanne Task Scheduleris (Task Scheduler -> Task Scheduleri teek -> Microsoft -> Windows -> MemoryDiagnostic -> RunFullMemoryDiagnostic (Tuvastab ja leevendab probleeme füüsilises mälus – RAM) -> Keela;

- Proovige keelata võrgutegevuse jälgimise draiver (Network Data Usage, NDU) (kirjeldatud artiklis lehitsemata mälukogum Windowsis);
- Keelake oma viirusetõrjes reaalajas kaitse. Võib-olla ei tööta see tihendatud mäluga õigesti;
- Kontrollige oma Windowsi pildisüsteemi faile, kasutades DISM-i ja SFC-d.
Need näpunäited aitavad teil tihendatud mälu protsessi abil vabaneda arvuti suurest koormusest. See aga keelab Windowsi toimivuse optimeerimise funktsioonid, mis võivad teie seadme üldist jõudlust negatiivselt mõjutada.
Kuidas lubada Windows Server 2016/2019/2022 või Windows 10 mälu tihendamist?
Mälu tihendamine on kõigis Windows Serveri versioonides vaikimisi keelatud.
Käivitage Get-mmagent käsk, et kontrollida, kas tihendatud mälu on keelatud. Alloleval ekraanipildil oleme näidanud, et Windows Server 2022-s on väärtus Mälu tihendamine = vale.
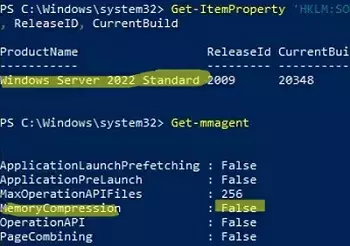
Et Windows saaks kasutada mälu tihendamist, peavad olema täidetud järgmised tingimused.
- Lehefail peab olema lubatud (minimaalne suurus 16 Mb);
- Teenus SysMain peab töötama;
- Kasutate operatsioonisüsteemi Windows 10/11 või Windows Server 2016+.
Mälu tihendamise lubamiseks Windowsis käivitage käsk PowerShell:
Enable-MMAgent -MemoryCompression
Taaskäivitage arvuti.
Mälu tihendamise lubamine lülitab automaatselt sisse mõne muu SysMaini funktsiooni, Lehekülgede koondamine. Seda mäluhalduri funktsiooni kasutatakse sama sisuga mälulehtede liitmiseks (teatav RAM-i dubleerimine).
Reeglina töötab Windows 10 ja 11 mälu tihendamise funktsioon üsna tõhusalt ega vaja sekkumist. Kui mälu tihendamine põhjustab teie arvutis probleeme, on tõenäoline, et teil on probleeme süsteemisätete, riistvara või draiveritega. Vajadusel saab mälu tihendamise täielikult keelata.


