Kui viidame failidele, nagu MP3 -d, ZIP -failid või PDF -failid, peame silmas failitüüpi (või faililaiendit) mis võimaldab operatsioonisüsteemil tuvastada, mis tüüpi fail see on ja millist tarkvara on vaja avada seda. Nii saab Windows või macOS kindlaks teha, et teie muusikapleier peab avama MP3 -faili või a PDF lugeja.
Kui failil on vale failitüüp, kasutab Windows selle avamiseks vale programmi. See põhjustab tõenäoliselt tõrke ja takistab teil failile juurde pääseda - lõppude lõpuks ei saa Microsoft Word MP3 -dega hakkama. Kui teil on vaja välja mõelda, kuidas Windows 10 failitüüpe õigesti muuta, peate järgima neid samme.
Sisukord
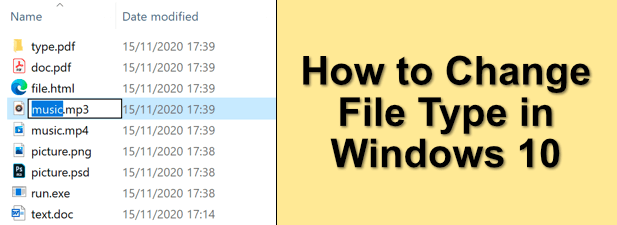
Kas saate Windows 10 failitüüpi muuta?
Faililaiend toimib Windowsi viisina otsustada, mida failiga teha. See ütleb Windowsi operatsioonisüsteemile, et MP4 -faili avamisel peaks see avama VLC (kui see on teie arvutisse installitud). Või kui avate DOCX -faili, peaks see avama Microsoft Wordi. Iga failitüübi puhul, mida operatsioonisüsteem teab, sobitab see faililaiendi tarkvaraga, mis peaks selle avama.
Windows 10 failide failitüüpi on võimalik muuta, kuid see sõltub failist endast. Failitüüpide muutmine ei tähenda ainult laienduse muutmist failinime lõpus. Kui faili ei looda õigel viisil, siis lihtsalt laienduse muutmine ei toimi.

Laiendi muutmine ei muuda seda, mis fail lõpuks on. MP3 ei ole Wordi dokument, nii et failitüübi muutmine MP3 -lt DOCX -ile ei tee Wordist äkki muusikapleierit. Kui aga failitüübid on sarnased (näiteks JPG ja PNG), võib tarkvara siiski faili avada.
Parim viis faililaiendite muutmiseks on salvestada või teisendada see alternatiivsesse vormingusse või kasutada veebis teisendusteenuseid. Kui olete aga kindel, et fail siiski avaneb, saate laienduse kiiresti ümber nimetada, kasutades Windows File Explorerit, kuid see ei pruugi korralikult töötada.
Faililaiendite kuvamine Windows File Exploreris
Varasemad Windowsi versioonid näitasid Windows File Exploreris failide laiendit. Windows 10 -s on need laiendused vaikimisi peidetud, takistades teil failitüübi kiiret muutmist.
Kui soovite faililaiendeid muuta Windows File Exploreri abil, peate peidetud faililaiendite vaatamiseks seda seadet muutma.
- Selleks avage Windows File Explorer. Valige ribaribalt Vaade> Valikud> Muuda kausta ja otsinguvõimalusi.
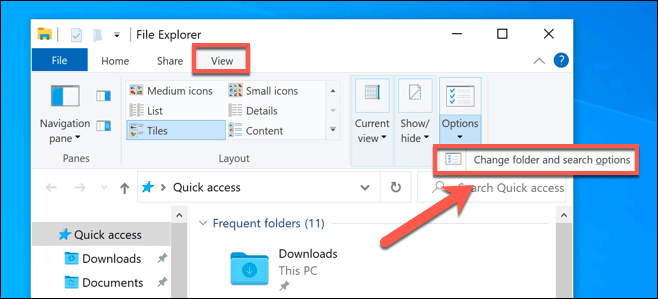
- Aastal Vaade vahekaart Kaustavalikud aken, veenduge, et Peida teadaolevate failitüüpide laiendid märkeruut on keelatud, seejärel valige Okei salvestamiseks nuppu.
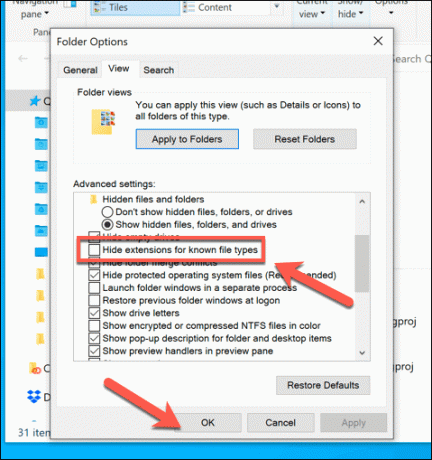
- Kui see seade on keelatud, peaksite nüüd Windows File Exploreris saama vaadata faililaiendeid iga failinime osana.
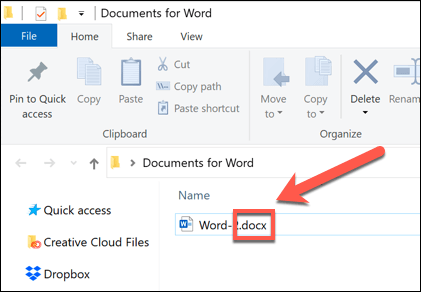
Faililaiendi ümbernimetamine Windows File Exploreri abil
Kui faililaiendid on nähtavad, saate alustada failitüüpide muutmist, nimetades faili ümber ja asendades vana laiendi uue laiendiga. Näiteks asendamine fail.txt koos file.doc muudaks TXT tekstifaili Wordi dokumendiks vanemas DOC -vormingus. Kuna fail sisaldab teksti, peaks Word olema võimeline seda mõistma ja avama.
See toimib aga ainult seetõttu, et selline tarkvara nagu Word on sageli piisavalt nutikas, et teatud failide sisu ära tunda, täites lüngad, kus seda saab faili avada. Kui TXT muutmine DOC -ks toimiks, ei töötaks see Wordi dokumendi uuema DOCX -vorminguga, kuna see uuem failitüüp on palju keerulisem.
- Kui soovite ikkagi failitüüpi sel viisil ümber nimetada, avage Windows File Explorer, paremklõpsake ja fail ja valige Nimeta ümber valik.

- Asendage vanem faililaiend uue faililaiendiga, seejärel vajutage Sisenema muudatuste salvestamiseks klahvi või klõpsake tühjal tühjal alal.

- Windows hoiatab teid, et sellisel viisil faililaiendite muutmine võib faili rikkuda. Kui olete kindel, et soovite jätkata, valige Okei kinnitada.
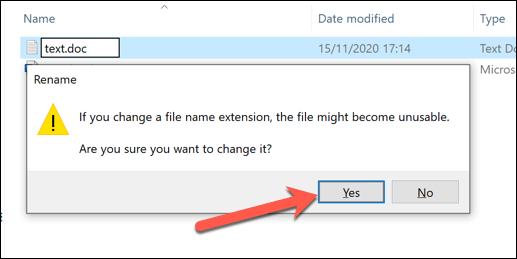
Pärast kinnitamist muudetakse faililaiendit ja fail kuvatakse kaustas uue failitüübina Tüüp veerg. Sõltuvalt kasutatavatest faililaienditest peaksite nüüd saama faili avada. Kui protsess ei toimi, nimetage fail ümber ja tagastage see eelmisele laiendile.
Faili salvestamine teises failivormingus
Failitüübi ümbernimetamine Windows File Exploreris ei muuda faili andmeid ja see võib toimida ainult teatud (piiratud) asjaoludel. Kui soovite faililaiendit õigesti muuta, peate selle salvestama või teise vormingusse eksportima.
See sobib hästi seotud failitüüpidega. DOCX -faili muutmine PDF -failiks on piisavalt lihtne või a BIN ISO -le, kuid väga erinevat tüüpi vahetamine on keerulisem. Näiteks kui PDF -faili saab eksportida piltidena, ei saa te lihtsalt PDF -faili PNG -vormingusse ümber nimetada.
Kui teie kasutatav tarkvara on loodud redigeerimiseks, saate sageli faili salvestada või eksportida muusse vormingusse Fail> Salvesta või Salvesta kui tarkvara menüüst. Aastal Salvesta kui aknas, peaksite saama muuta salvestatud faili failitüüpi faili nime all.
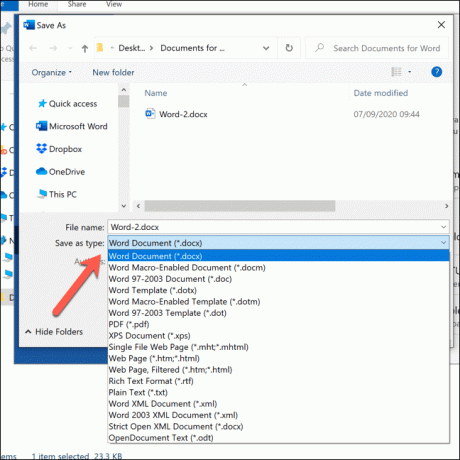
Peate kontrollima, milliseid faililaiendeid teie kasutatav tarkvara toetab. Kui soovite oma faili eksportida vormingusse, mida see ei toeta, peate otsima alternatiivse tarkvara või kaaluma selle teisendamist võrgus, kasutades failide teisendamise veebisaiti.
Failitüüpide muutmine võrguteenuste abil
Kui teil pole tarkvara failide teisendamiseks ühest failitüübist teise, saate selleks kasutada võrguteenuseid. Kui olete faili üles laadinud, teisendab kaugserver selle, võimaldades faili uues vormingus alla laadida.

Peaksite seda tegema ainult failidega, mida jagate hea meelega. Oluliste dokumentide üleslaadimine tundmatusse serverisse pole ilmselt kõige targem mõte, eriti kui olete mures veebipõhise privaatsuse pärast. Vähemoluliste failide puhul peaks selle meetodi kasutamine siiski olema täiesti ohutu.
Arvestades tohutul hulgal erinevaid failitüüpe, ei ole võimalik üht või teist teenust soovitada. Kui soovite siiski sellist teenust proovida, proovige Google'i kiiret otsingut.
Näiteks otsides teisendada x y -ks (asendamine x algse failitüübiga ja y uue failitüübiga, mida soovite kasutada) peaks andma teile võimalike tulemuste loendi.
Failide haldamine Windows 10 -s
Kui teate, kuidas Windows 10 failitüüpe muuta, saate tegeleda tarkvarakonfliktidega nende ilmnemisel. Samuti saate turvaliselt teisendada faile ühest tüübist teise muusikafailide teisendamine arvutisse PDF -failide teisendamine Google'i dokumentideks võrgus. Kui fail on sarnases vormingus, võite isegi proovida faililaiendi enda ümbernimetamist.
Kui teie uute failide jaoks on ruumi otsas, peate võib -olla vaatama a kettaruumi analüsaator natukene puhtaks saada. On viise, kuidas kustutab failid automaatselt Windows 10 -s, aga kui tunnete muret oluliste dokumentide või fotode kaotamise pärast, vaadake kindlasti läbi ja varundage oma failid ennast.
Tere tulemast Help Desk Geeki- ajaveebi, mis on täis usaldusväärsete tehnikaspetsialistide näpunäiteid. Meil on tuhandeid artikleid ja juhendeid, mis aitavad teil probleemi lahendada. Pärast artiklite käivitamist 2008. aastal on meie artikleid loetud üle 150 miljoni korra.
Me vihkame ka rämpsposti, loobuge tellimusest igal ajal.


